Оновлення програмного забезпечення є важливим процесом, який забезпечує користувачам доступ до нових можливостей, виправляє недоліки безпеки та підвищує загальну стабільність роботи програм. Проте, не кожна програма на Mac оновлюється однаково. Деякі програми автоматично встановлюють оновлення, а інші вимагають ручного втручання користувача. Розглянемо, як оновити різні типи програм на вашому Mac.
Оновлення програм з Mac App Store
Програми, що встановлені через Mac App Store, оновлюються через цей же магазин. Якщо у вас ввімкнено автоматичне оновлення, то вам не потрібно турбуватися про це, оскільки ваш Mac періодично перевірятиме наявність оновлень, завантажуватиме та застосовуватиме їх автоматично.
Якщо ви хочете самостійно перевірити наявність оновлень, відкрийте Mac App Store, натиснувши на його значок в Dock, папці “Програми” або через пошук Spotlight. У бічній панелі натисніть “Оновлення”, щоб переглянути перелік доступних оновлень.
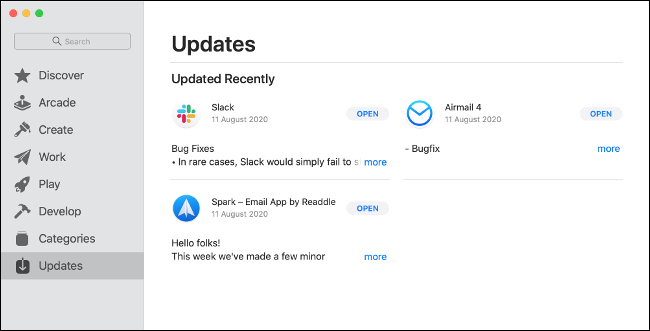
Поруч із програмами, які потребують оновлення, ви побачите кнопку “Оновити”. Натисніть її, щоб запустити процес оновлення. Якщо немає доступних оновлень, Mac App Store покаже список останніх встановлених програм з коротким описом внесених змін. Натисніть “Детальніше” біля кожної програми, щоб отримати додаткову інформацію.
Для активації автоматичного оновлення, відкрийте Mac App Store, потім у меню виберіть Mac App Store > Налаштування, і поставте галочку біля пункту “Автоматичні оновлення”.
Оновлення програм, встановлених не з App Store
Програми, що були встановлені не через Mac App Store, можуть оновлюватися по-різному. Це залежить від конкретної програми. Однак, більшість популярних програм, такі як Chrome, безкоштовні клієнти, наприклад Transmission BitTorrent, та платні програми, що активно розробляються, зазвичай інформують користувачів про доступні оновлення.
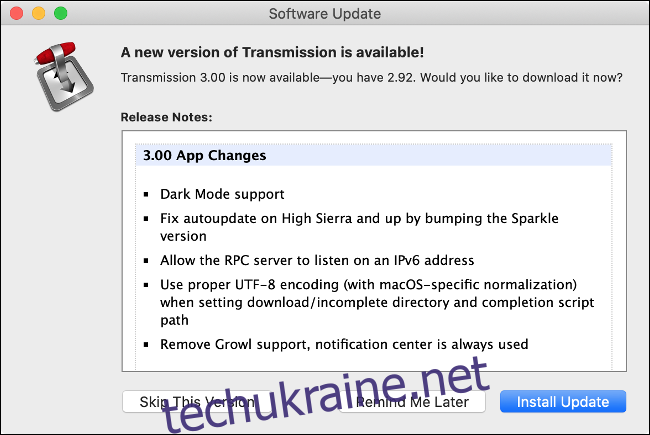
При запуску програми ви можете отримати сповіщення про наявність нової версії. Часто достатньо натиснути “Оновити”, щоб програма закрилася і оновилася. Також є можливість відкласти оновлення або відмовитися від нього. Проте, не всі програми сповіщають про наявні оновлення.
Для деяких програм потрібно перевірити меню, розташоване у верхній частині екрана, щоб знайти опцію “Перевірити наявність оновлень”. Найчастіше ця опція знаходиться в меню Довідка > Перевірити наявність оновлень, але іноді може бути в меню з назвою програми. Наприклад, у Transmission ви повинні натиснути Transmission > Check for Updates.
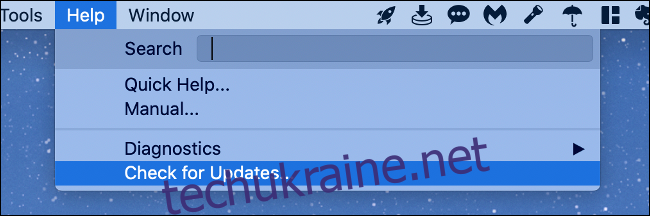
Деякі програми не перевіряють оновлення активно, і вам потрібно пам’ятати про їх оновлення самостійно. Також оновлення не завжди відбувається гладко. Деякі програми пропонують завантажити та застосувати оновлення, а інші перенаправляють на сайт програми для ручного завантаження нової версії.
Іноді ви отримаєте повідомлення про доступність оновлення, але вам потрібно буде завантажити його самостійно. Після завантаження вам також доведеться вручну замінити стару версію. Для найкращих результатів клацніть правою кнопкою миші стару версію в папці “Програми” і виберіть “Перемістити в кошик” (але поки не очищайте кошик).
Після завантаження нової версії, скопіюйте файл APP у папку “Програми” і запустіть програму, щоб переконатися, що вона працює правильно. Якщо ви бачите помилку, можливо, потрібно обійти обмеження Gatekeeper.
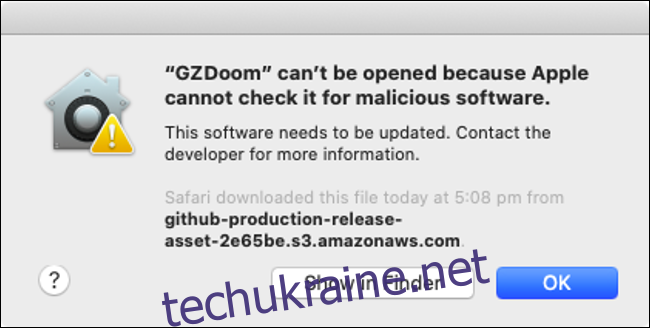
Якщо нова версія не працює або зміни вам не підходять, ви можете видалити нову версію і відновити стару з кошика. Для цього клацніть правою кнопкою миші на файлі і виберіть “Повернути”.
Коли програма працює належним чином, ви можете очистити кошик, клацнувши правою кнопкою миші на його значку в Dock.
Програми, залежні від інших екосистем
Деякі програми оновлюються через власні магазини додатків або завантажувачі. Наприклад, пакет Adobe оновлюється через програму Creative Cloud, а ігри, встановлені через Steam, оновлюються через платформу Steam.
Ці програми зазвичай не можна оновити вручну, тому потрібно використовувати їхні панелі запуску для перегляду та встановлення оновлень.
Оновлення розширень Safari
Якщо ви використовуєте macOS Catalina або новішу версію, розширення Safari встановлюються через Mac App Store і оновлюються через вкладку “Оновлення”, як і будь-які інші програми з Mac App Store. Вони також оновлюються автоматично, якщо ввімкнено “Автоматичні оновлення”.
У старіших версіях macOS, до Catalina, потрібно вручну перевірити наявність оновлень у меню Safari > Параметри > Розширення. Натисніть на розширення, а потім натисніть “Перевірити наявність оновлень”, якщо ця опція доступна.
Розширення для Chrome або Firefox оновлюються самим браузером. Chrome зазвичай оновлює їх автоматично, але можна змусити його перевірити оновлення, якщо потрібно.
Оновлення програм Homebrew
Homebrew – це менеджер пакетів командного рядка, який дозволяє встановлювати популярні програми за допомогою терміналу. Він схожий на менеджери пакетів в Linux. Це дозволяє швидко завантажувати та оновлювати програми без ручного завантаження чи натискання кнопок.
Для оновлення програм за допомогою Homebrew, вони повинні бути встановлені через нього. Якщо у вас ще не встановлено Homebrew, це не стосується вас. Якщо ви його використовуєте, то можна примусово перевірити наявність оновлень для всіх програм Homebrew однією командою.
Відкрийте “Термінал”, знайшовши його через Spotlight або в папці “Програми” > “Утиліти”. Введіть наступну команду та натисніть Enter, щоб оновити Homebrew:
brew update
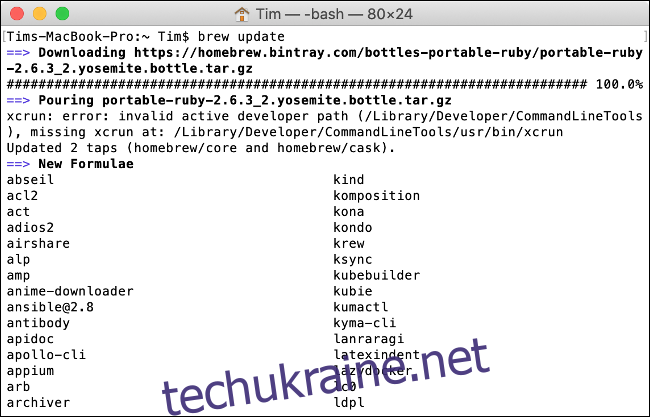
Homebrew оновить себе та свій каталог програм. Далі введіть наступне та натисніть Enter:
brew outdated
Це перевірить наявність застарілих програм. Потім ви можете виконати наступне, щоб оновити все:
brew upgrade
Для оновлення конкретної програми потрібно знати її “формулу” – ярлик, який Homebrew використовує для ідентифікації програм. Наприклад, Firefox використовує “firefox”. Отже, для оновлення Firefox потрібно ввести:
brew upgrade firefox
Ви можете знайти додаткові команди в документації Homebrew.
Ручна перевірка версій програм
Якщо ви не впевнені, чи програма оновлена, і не можете знайти кнопку “Перевірити наявність оновлень”, завжди можна перевірити версію вручну.
Запустіть програму та в меню з назвою програми у верхній частині екрана натисніть “Про <назва програми>”, щоб переглянути інформацію про програму, включаючи номер її версії.
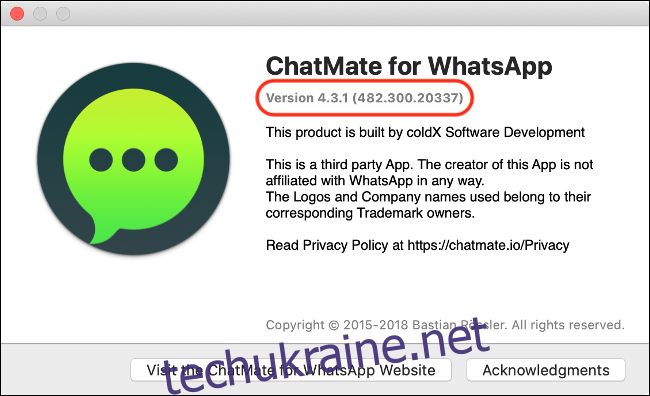
Перейдіть на офіційний сайт програми, щоб перевірити, чи доступна нова версія. Якщо є, завантажте та оновіть її, як описано в розділі “Оновлення програм, встановлених не з App Store” вище.
Важливо підтримувати актуальність програмного забезпечення, і те саме стосується macOS. Дізнайтеся, як оновити macOS до останньої версії, щоб ваш комп’ютер був максимально захищеним.