Операційна система Windows 11 має специфічні вимоги до апаратного забезпечення. Хоча зазвичай операційні системи встановлюють певні вимоги, компанія Microsoft традиційно розробляла свої системи з урахуванням сумісності зі старішим обладнанням. Однак, вимоги до “заліза” Windows 11 призвели до того, що багато старих пристроїв не підтримують оновлення.
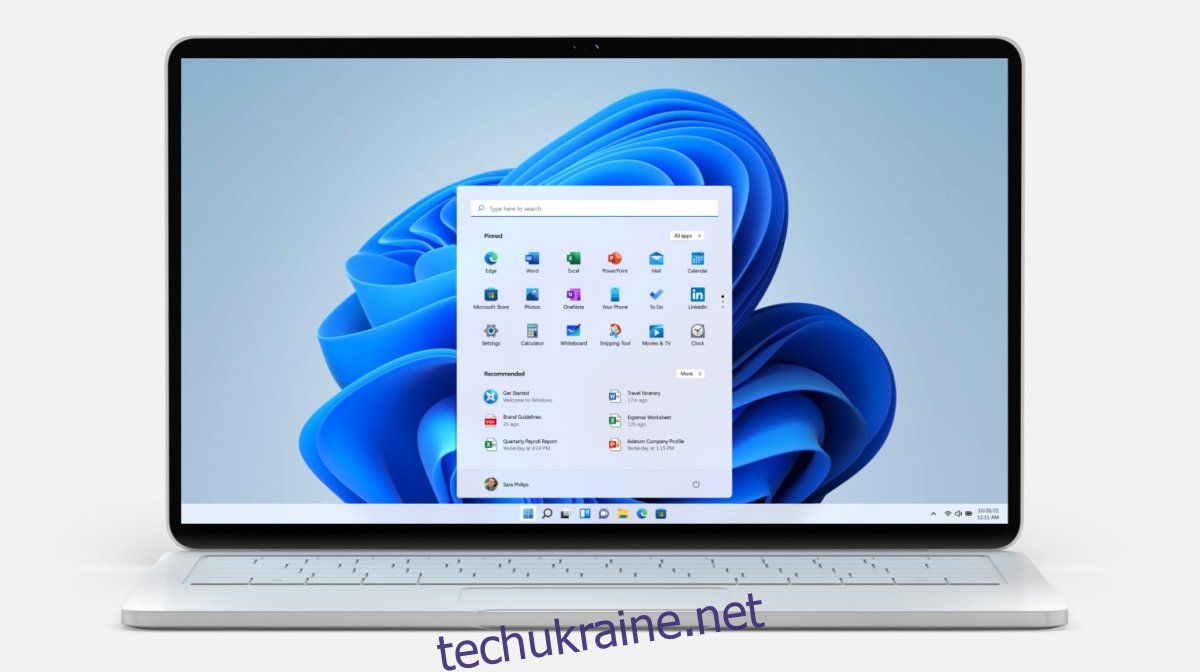
Як обійти TPM 2.0 та перевірку вимог для встановлення Windows 11
Модуль TPM (Trusted Platform Module) зазвичай не є параметром, на який користувачі звертають увагу при покупці нового ноутбука чи настільного комп’ютера. Це спеціальний чип, що забезпечує додатковий рівень безпеки. Для встановлення Windows 11 на комп’ютері має бути присутній TPM 2.0. Якщо він відсутній, перевірка сумісності не пройде, і встановити Windows 11 через Центр оновлень Windows або з інсталяційного носія не вдасться.
Можливо обійти вимогу наявності TPM 2.0 під час оновлення до Windows 11 на місці або під час чистої інсталяції. Процес буде ідентичним. Переконайтеся, що у вас є готовий інсталяційний носій Windows 11. Ознайомтеся з нашою інструкцією про те, як його створити.
Обхід TPM 2.0 – Оновлення до Windows 11
Якщо ви плануєте оновити Windows 10 до Windows 11, обхід вимоги TPM 2.0 буде значно простішим, ніж при встановленні Windows 11 з нуля.
Натисніть комбінацію клавіш Win+R, щоб відкрити вікно “Виконати”.
У вікні “Виконати” введіть regedit і натисніть Enter.
Перейдіть до наступного розділу: HKEY_LOCAL_MACHINE\SYSTEM\Setup
Клацніть правою кнопкою миші по розділу “Setup” та оберіть “Створити” > “Ключ”.
Назвіть новий розділ “LabConfig”.
Клацніть правою кнопкою миші по розділу “LabConfig” та виберіть “Створити” > “Параметр DWORD (32 біти)”.
Назвіть новий параметр “BypassTPMCheck”.
Двічі клацніть на “BypassTPMCheck” та встановіть значення 1.
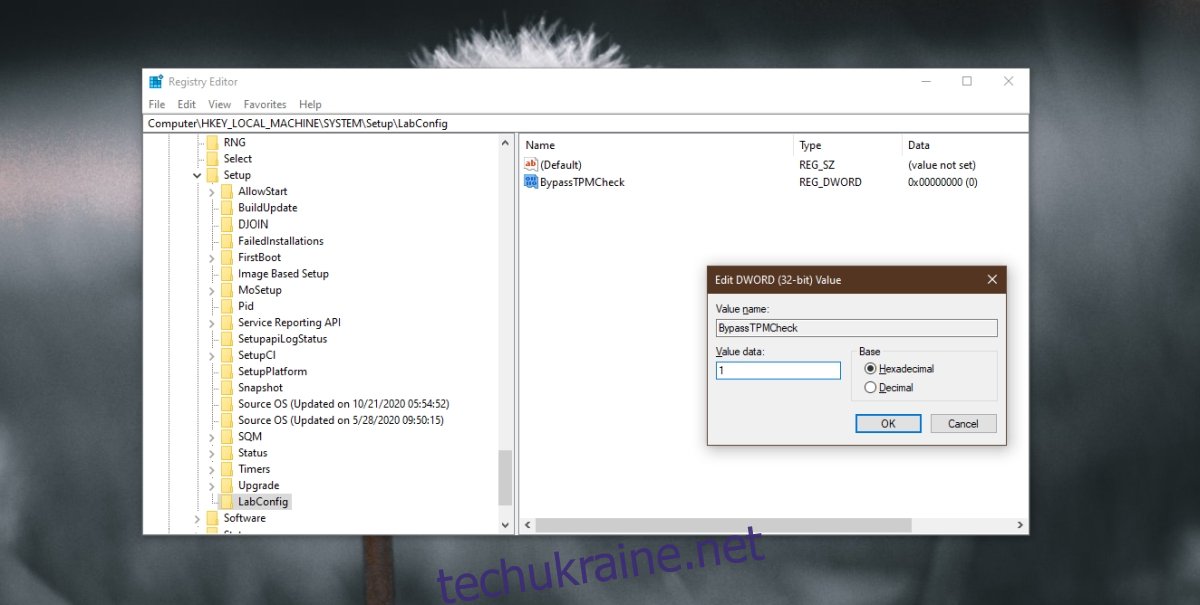
Клацніть правою кнопкою миші по розділу “LabConfig” та оберіть “Створити” > “Параметр DWORD (32 біти)”.
Назвіть цей параметр “BypassRAMCheck”.
Двічі клацніть на “BypassRAMCheck” та встановіть значення 1.
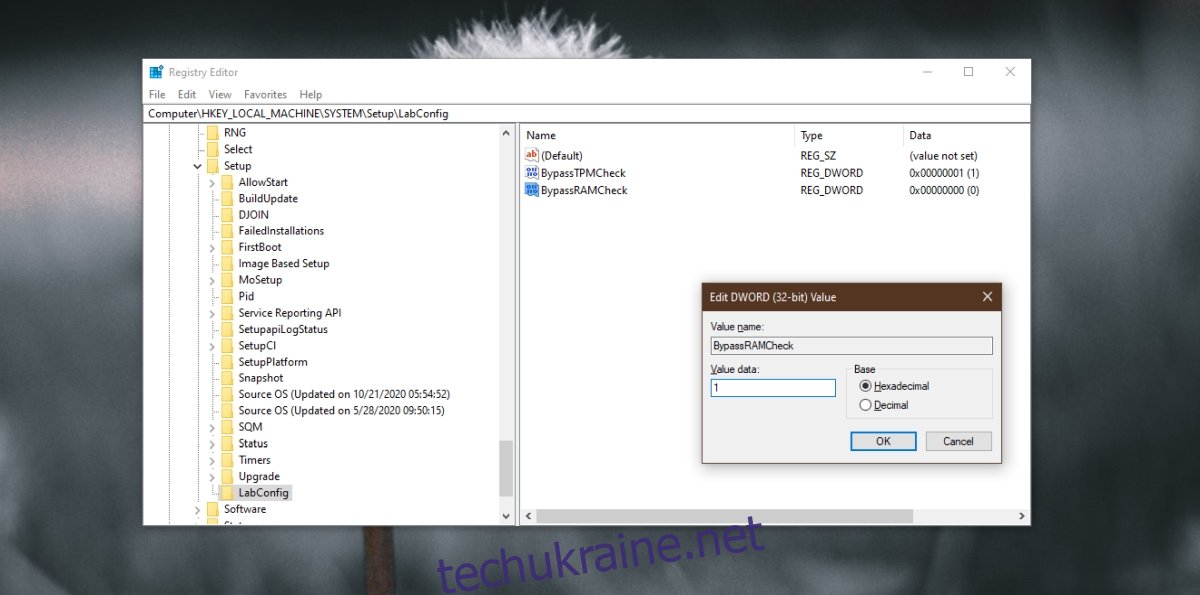
Клацніть правою кнопкою миші по розділу “LabConfig” та виберіть “Створити” > “Параметр DWORD (32 біти)”.
Назвіть цей параметр “BypassSecureBootCheck”.
Двічі клацніть на “BypassSecureBootCheck” та встановіть значення 1.
Закрийте редактор реєстру.
Підключіть інсталяційний USB-накопичувач або диск з Windows 11 до комп’ютера.
Запустіть файл установки.
Дотримуйтесь інструкцій на екрані для оновлення до Windows 11.
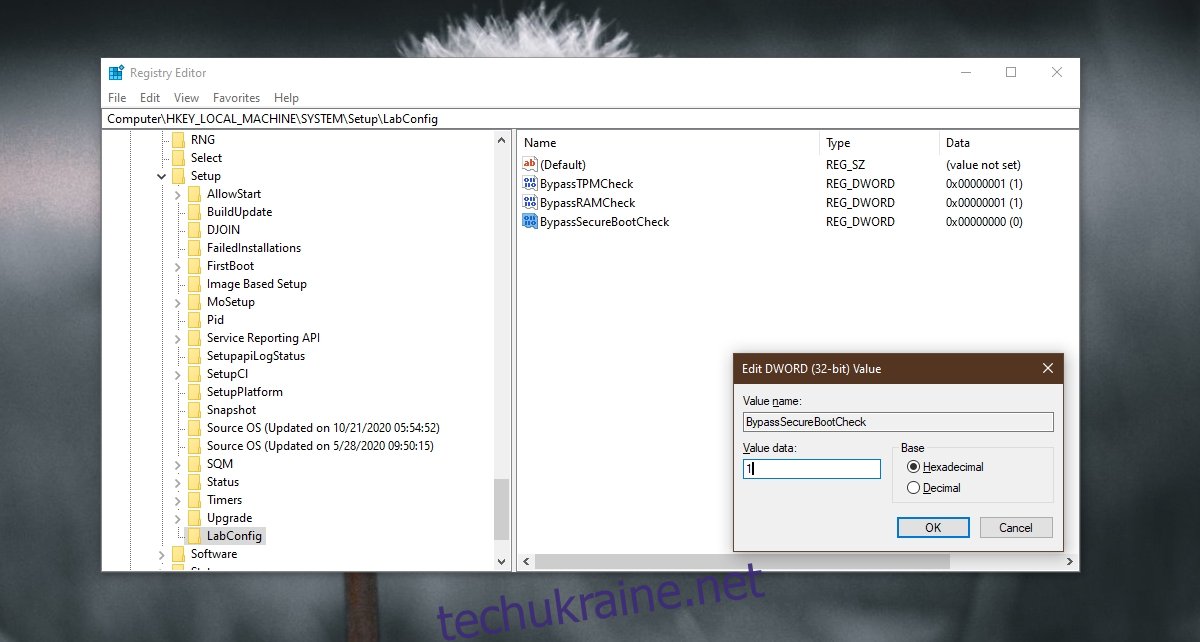
Обхід TPM 2.0 – Чиста інсталяція Windows 11
Для виконання чистої інсталяції Windows 11 на комп’ютері, що не відповідає вимогам TPM, необхідно внести ті ж зміни до реєстру Windows. Складність полягає в тому, щоб відредагувати його поза межами робочого середовища Windows.
Підключіть USB-накопичувач з Windows 11 до комп’ютера.
Завантажте систему в BIOS.
Змініть пристрій першого завантаження на USB.
Перезавантажте систему, і вона завантажиться з інсталяційного носія.
Коли ви побачите повідомлення про те, що Windows 11 не може бути встановлена на ПК, натисніть комбінацію клавіш Shift+F10.
Відкриється командний рядок.
Введіть у командному рядку regedit та натисніть Enter.
Після відкриття редактора реєстру, виконайте кроки, описані в попередньому розділі, та внесіть необхідні зміни, щоб обійти вимоги TPM 2.0.
Запустіть процес інсталяції Windows 11 знову.
Висновки
Чіп TPM призначений для підвищення безпеки системи, і його відсутність не повинна вплинути на функціональність Windows 11. Якщо ви стурбовані оновленням до Windows 11 без наявності TPM, ви мало що можете зробити. Можна спробувати оновити або встановити відповідний чіп, але в більшості випадків вам знадобиться придбати нову систему, яка вже буде оснащена цим чіпом.