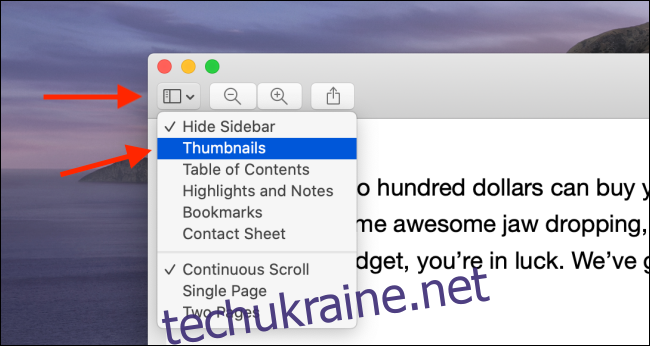Бувають випадки, коли життя не дає вам повний PDF-файл. Якщо у вас залишилося кілька сторінок або PDF-документ у кількох частинах, ви захочете об’єднати його в один файл на вашому Mac, перш ніж надсилати його. Ось як це зробити за допомогою вбудованих інструментів та онлайн.
Як об’єднати PDF-файли за допомогою попереднього перегляду
Попередній перегляд є однією з прихованих перлин macOS. Він не тільки чудово підходить для редагування зображень і підписання документів, але ви також можете виконувати прості операції з PDF-файлами, не сплачуючи за спеціальний додаток для редагування PDF-файлів.
За допомогою програми Preview ви можете легко об’єднати декілька документів PDF. Ви також можете додати пару сторінок з іншого документа PDF. Ось як це працює.
Відкрийте вказаний PDF-файл у програмі Попередній перегляд. Далі переконайтеся, що ви можете переглядати панель ескізів у лівій частині вікна. Якщо ви не бачите його, натисніть кнопку «Бічна панель» і виберіть опцію «Ескізи».
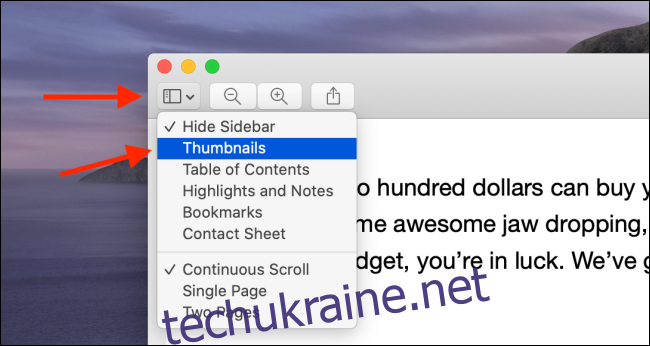
Тепер ви зможете побачити список усіх сторінок у документі.
Тепер перейдіть до рядка меню та виберіть опцію «Редагувати». Тут перейдіть до параметра «Вставити», а потім натисніть кнопку «Сторінка з файлу».
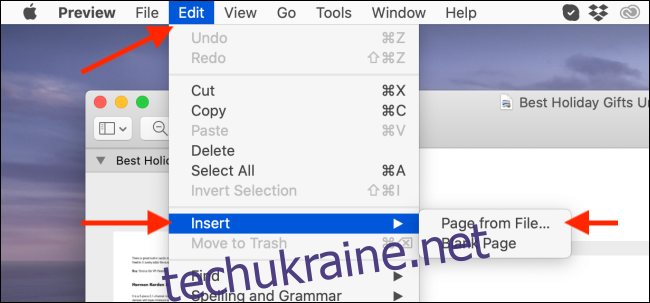
Тепер програма попереднього перегляду попросить вас вибрати PDF-файл. Перейдіть до папки, де ви зберегли другий файл PDF. Вибравши файл, натисніть кнопку «Відкрити».
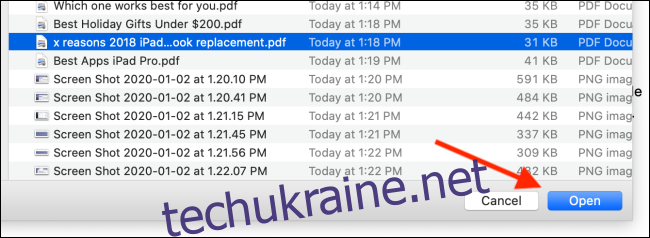
Тепер ви побачите, що всі сторінки з другого PDF-файлу додаються в кінець поточного PDF-файлу. Щоб підтвердити, прокрутіть униз у розділі Ескізи, щоб переглянути загальну кількість сторінок.

Попередній перегляд також дозволяє додавати окремі сторінки з іншого PDF-файлу в оригінальний документ. Для цього відкрийте два файли PDF у двох різних вікнах попереднього перегляду та тримайте їх поруч.
Тепер клацніть і перетягніть сторінку з другого PDF-файлу в оригінальний документ. Перейдіть до розділу «Ескізи» і, знайшовши правильне розташування, відпустіть клік, щоб опустити сторінку в оригінальному документі. Ви можете повторити цей процес, щоб додати більше PDF-сторінок із кількох документів.
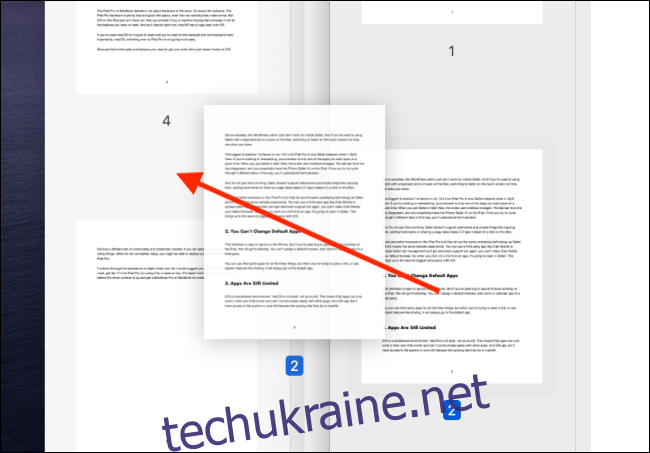
Тепер, коли PDF-файли об’єднані, настав час зберегти їх як новий файл PDF.
Перейдіть до розділу «Файл» на панелі меню та натисніть кнопку «Експортувати як PDF».
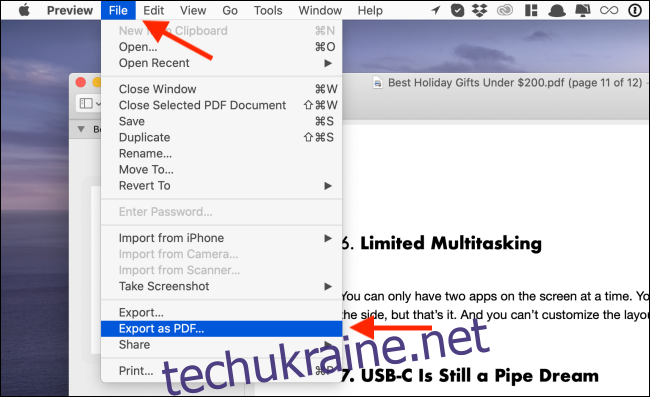
Нарешті, дайте PDF-файлу нове ім’я, а після вибору місця призначення натисніть кнопку «Зберегти».
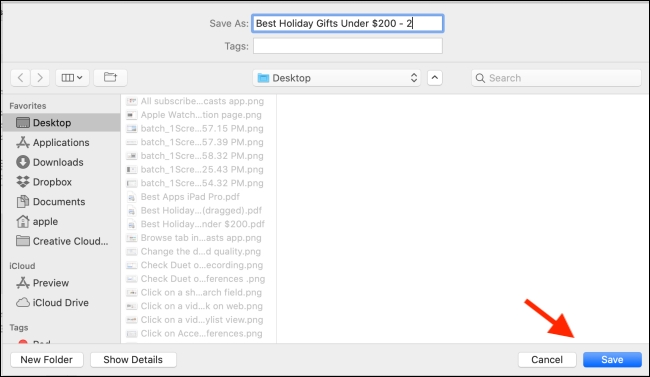
Об’єднаний PDF-файл тепер буде збережено в цільовій папці.
Як об’єднати PDF-файли за допомогою Smallpdf
Якщо ви не хочете використовувати програму Preview, ви можете використовувати веб-сайт для об’єднання PDF-файлів. Як додаткову перевагу, це працюватиме на будь-якому комп’ютері, включаючи Windows і Chromebook.
Для цього ми будемо використовувати Smallpdf. Відкрийте Smallpdf Об’єднати PDF інструмент у вашому браузері, щоб почати. Тут ви можете вибрати та перетягнути файли PDF або натиснути кнопку «Вибрати файл», щоб вибрати файли PDF з локального сховища.
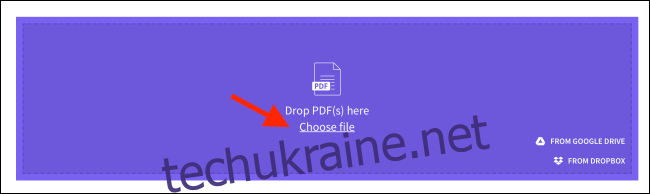
Після вибору файлів натисніть кнопку «Вибрати».
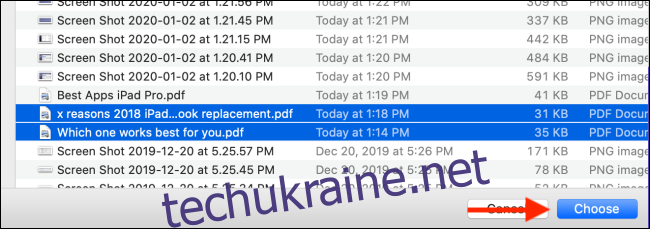
Файли PDF тепер будуть завантажені на веб-сайт. Smallpdf має два режими для об’єднання PDF-файлів. У стандартному режимі файлу ви побачите значки попереднього перегляду для кожного PDF-файлу. Ви можете змінити порядок PDF-файлів, а потім натиснути «Об’єднати PDF!» кнопку, щоб об’єднати їх.
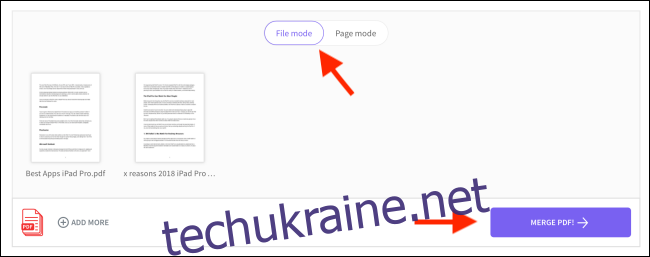
Після того, як ви перейдете в «Режим сторінки», ви побачите всі сторінки з усіх PDF-файлів, перерахованих тут. Потім ви можете перетягувати сторінки, щоб змінити їх порядок. Ви також можете натиснути кнопку «Видалити», щоб видалити певну сторінку з PDF-файлу.
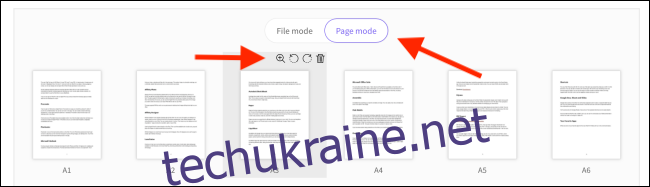
Після того, як ви задоволені порядком сторінок, натисніть «Об’єднати PDF!» кнопку.
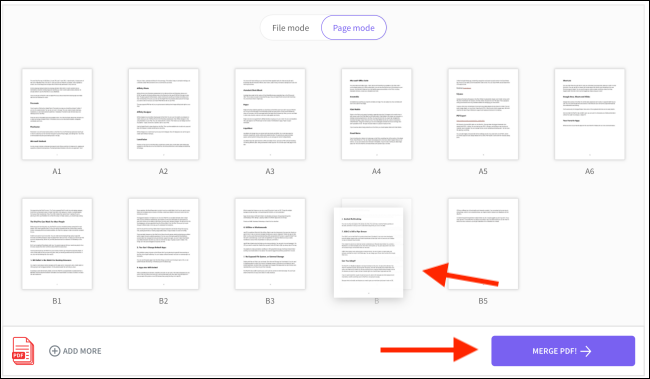
На наступній сторінці натисніть кнопку «Завантажити». Ви знайдете об’єднаний PDF-файл у папці для завантажень.
Ви також можете використовувати програму Preview, щоб об’єднати кілька зображень в один PDF-документ.