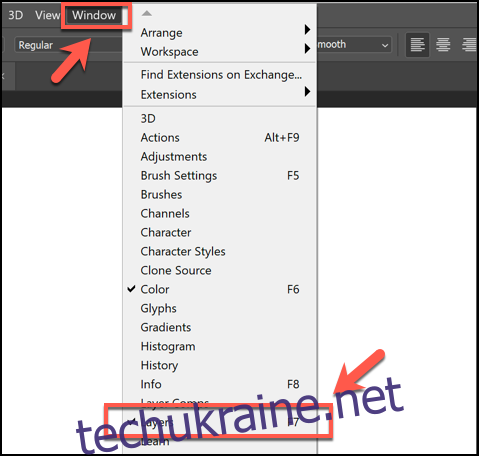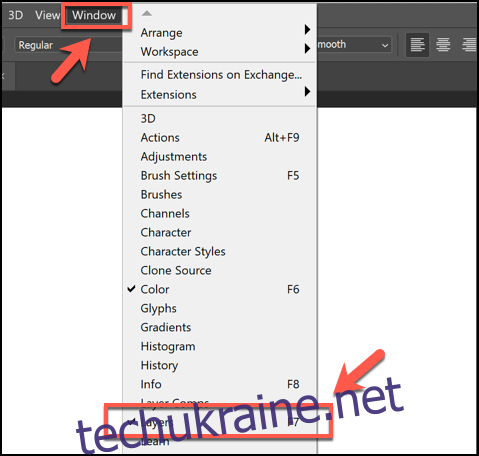Шари є невід’ємною частиною процесу редагування зображень Photoshop, що дозволяє розділяти різні частини вашого полотна (наприклад, текст або фігури). Однак під час редагування вам може знадобитися час від часу об’єднувати шари. Ось як.
Якщо ви не можете знайти панель «Шари» в меню праворуч від вікна Photoshop, вам потрібно буде відновити її. Ви можете переконатися, що панель меню «Шари» видима, натиснувши «Вікно» > «Шари» або натиснувши F7 на клавіатурі.
Об’єднання шарів у Photoshop
У Photoshop є кілька способів об’єднання шарів, але найпростіший – об’єднати кілька шарів разом. Цей процес бере поточні вибрані шари та об’єднує їх — будь-які зміни, які ви вносите до цього шару, тепер впливатимуть на всі об’єднані компоненти.
Якщо панель меню «Шари» не відображається, натисніть F7 на клавіатурі або клацніть «Windows» > «Шари».
Щоб об’єднати вибрані шари в Photoshop разом, вам потрібно вибрати шари, які ви хочете об’єднати, у шарах панель праворуч, утримуючи клавішу Ctrl на клавіатурі, щоб вибрати кілька шарів за раз.
Коли ваші шари вибрано, клацніть правою кнопкою миші один із вибраних шарів і натисніть «Об’єднати шари» або «Об’єднати форми», залежно від типу шарів.
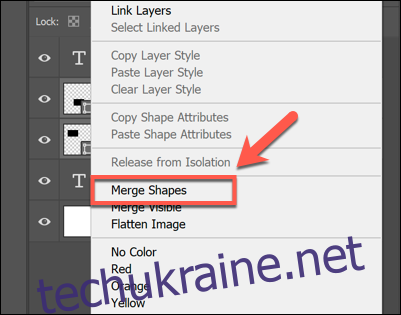
Крім того, ви можете натиснути Ctrl+E на клавіатурі.
Цей параметр не буде видно для певних шарів (наприклад, текстових полів), якщо ви клацнете правою кнопкою миші. Замість цього вам потрібно буде натиснути меню параметрів панелі «Шари» у верхньому правому куті.
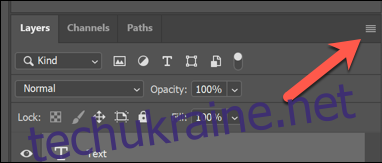
Звідси натисніть «Об’єднати шари» або «Об’єднати форми», щоб об’єднати вибрані шари разом.
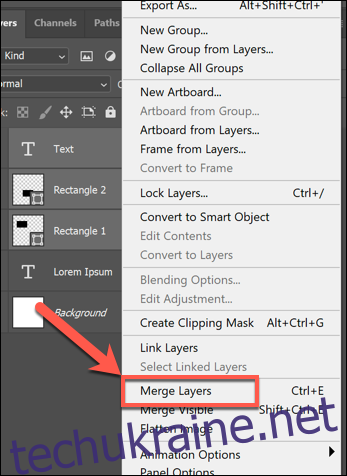
Об’єднання всіх видимих шарів
Photoshop дозволяє приховати певні шари від поля зору. Ви можете зробити це, натиснувши піктограму символу ока поруч із шаром на панелі «Шари» праворуч.
Якщо панель «Шари» не відображається, натисніть «Windows» > «Шари» або натисніть F7 на клавіатурі.
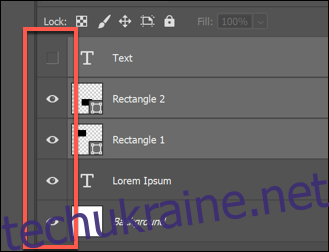
Приховані шари відображатимуться зі значком чорного ящика, а видимі шари з’являться із символом ока. Якщо певні шари приховано, ви можете об’єднати всі видимі шари разом.
Для цього сховайте шари, які ви хочете залишити недоторканими, клацніть правою кнопкою миші один із видимих шарів (або натисніть кнопку меню параметрів панелі «Шари» у верхньому правому куті), а потім натисніть опцію «Об’єднати видимі».
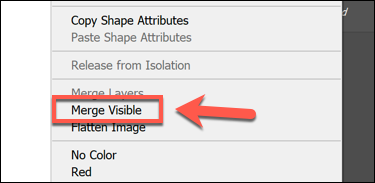
Ви також можете натиснути клавіші Shift + Ctrl + E на клавіатурі, щоб швидко виконати цей тип злиття шарів.
Вирівнювання всіх шарів у Photoshop
Лише певні типи файлів зображень дозволяють використовувати шари. Файли Photoshop у форматі PSD підтримують шари, але інші типи зображень, як-от JPG або PNG, ні.
Використання шарів полегшує редагування зображення, але, якщо ви віддаєте перевагу, ви можете об’єднати всі шари разом. Photoshop зробить це автоматично, якщо ви збережете своє зображення як файл PNG або JPG, але якщо ви хочете зробити це вручну, ви можете.
Для цього переконайтеся, що панель «Шари» є видимою, натиснувши F7 або клацнувши Windows > Шари. Вам також потрібно переконатися, що всі приховані шари є видимими, інакше вони будуть проігноровані та видалені.
Щоб зробити будь-який прихований шар видимим, натисніть значок затонулого квадрата поруч із шаром на панелі «Шари».
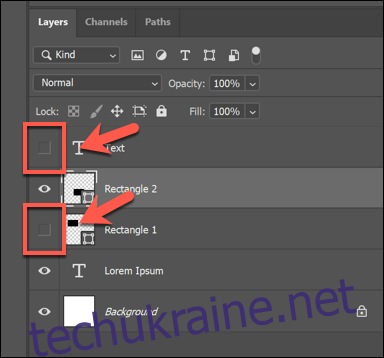
Якщо ваші шари видимі (або ви готові відкинути приховані шари), клацніть правою кнопкою миші будь-який шар на панелі «Шари» або натисніть кнопку меню параметрів панелі «Шари» у верхньому правому куті.
Звідси натисніть опцію «Зрівняти зображення».
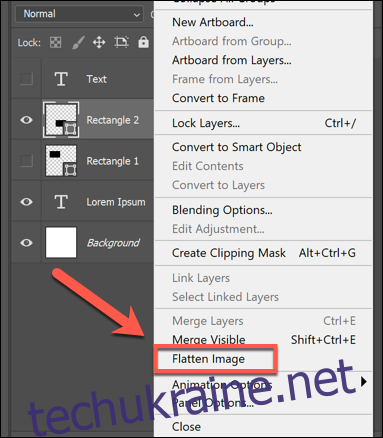
Якщо у вас є якісь приховані шари, вам потрібно буде підтвердити, чи хочете ви їх відкинути. Натисніть «ОК», щоб зробити це, або «Скасувати», щоб зупинити процес.
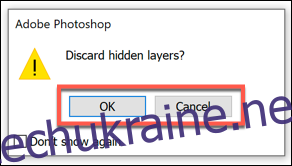
Якщо ви виберете «ОК» або якщо всі ваші шари будуть видимі перед початком, ваші шари об’єднаються, і ви більше не зможете переміщувати чи редагувати окремі елементи.
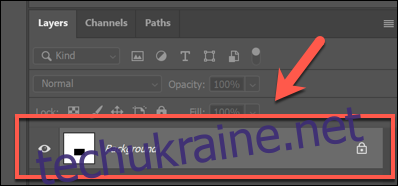
Якщо ви хочете скасувати це, просто натисніть Ctrl + Z на клавіатурі відразу після злиття шарів разом або замість цього натисніть Редагувати > Скасувати.