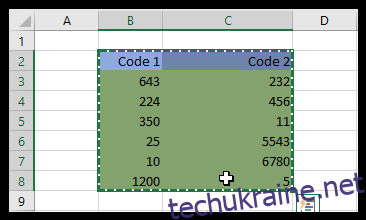Існують різні способи об’єднання робочих аркушів або вибраних даних з окремих електронних таблиць Excel в одну. Залежно від того, скільки даних потрібно об’єднати, один метод може працювати краще для вас, ніж інший. Excel має вбудовані параметри для консолідації даних, але є також кілька зручних доповнень, які легко об’єднують аркуші.
Дотримуйтесь у цій статті, щоб дізнатися все про різні способи об’єднання файлів Excel.
Скопіюйте та вставте діапазони комірок із кількох електронних таблиць
Старі добрі гарячі клавіші «Копіювати» (Ctrl + C) і «Вставити» (Ctrl + V) — це все, що вам потрібно для об’єднання файлів Excel. Ви можете скопіювати діапазон комірок на одному аркуші та вставити їх у новий файл електронної таблиці. Excel містить у своєму меню параметри «Копіювати» та «Вставити». Для більш розширеного вставлення Excel пропонує кілька параметрів, таких як значення, формули, зберегти ширину вихідного форматування та інші.
Основні функції копіювання та вставки Excel
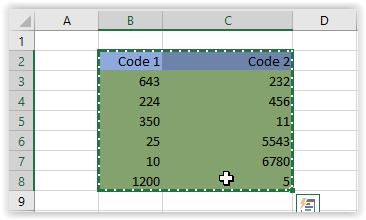
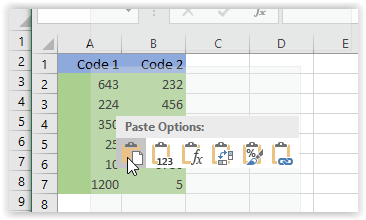
Розширені функції копіювання та вставки Excel
Якщо ви не помітили різниці в зображеннях вище, ви побачите, що базова опція вставки помістила вміст у поточному форматі нової електронної таблиці. Точніше, ширина комірки була однаковою у вставленій електронній таблиці, тоді як в оригіналі вони відрізнялися. Цей сценарій демонструє потенційну потребу в розширених функціях копіювання та вставки.
Іноді вам потрібно зберегти макет і форматування джерела або просто вимагати, щоб формули були вставлені в існуючий макет. В інших випадках вам потрібно, щоб ширина стовпця відповідала, або пов’язане зображення, щоб залишатися зв’язаним. Список можна продовжувати, але ви зрозуміли ідею.
Розширені параметри вставки в Excel
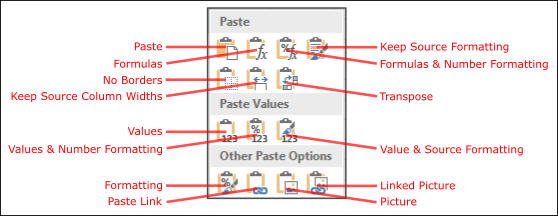
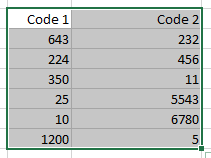
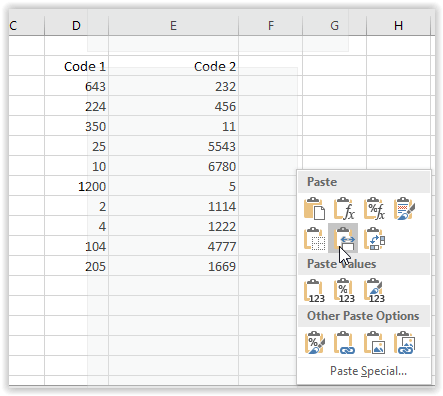
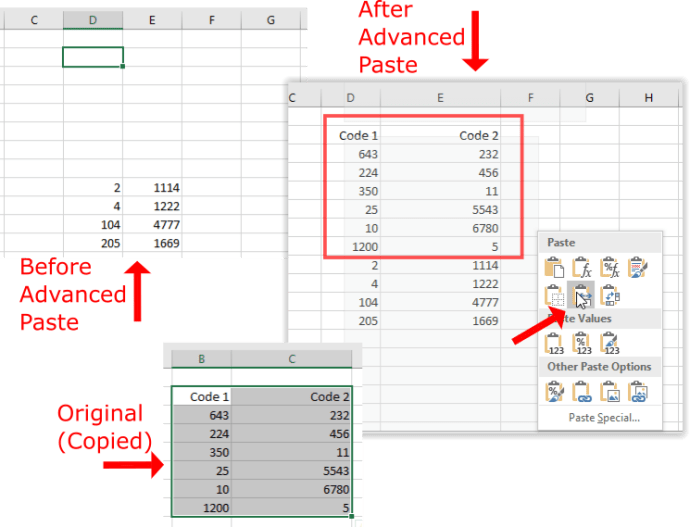
Комбінуйте аркуші у файлах Excel за допомогою параметра Перемістити або Копіювати
Параметр вкладки «Перемістити» або «Копіювати» — це параметр, який ви можете вибрати для копіювання повних аркушів до іншої електронної таблиці Excel. Таким чином, ви можете копіювати або переміщувати численні аркуші з різних файлів в одну електронну таблицю. Цей параметр не дає змогу вибирати діапазони комірок, але підходить для об’єднання повних аркушів.
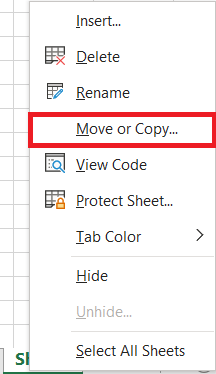
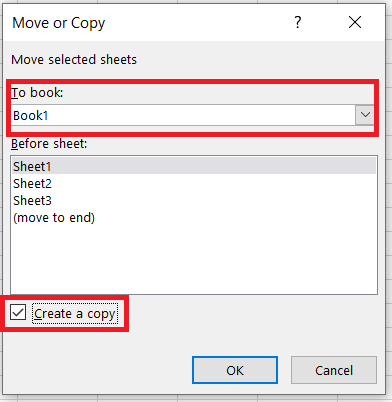
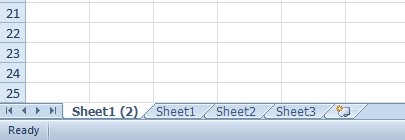
Опція консолідації
Excel має вбудовану опцію консолідації, яку можна вибрати, щоб об’єднати більш конкретні діапазони комірок із альтернативних електронних таблиць разом в один робочий аркуш. Це чудовий варіант для об’єднання даних у форматах списків таблиць. Діапазони даних в окремих електронних таблицях мають бути у форматі списку з таблицями, які мають заголовки стовпців і рядків, як показано нижче, що є макетом таблиці бази даних.


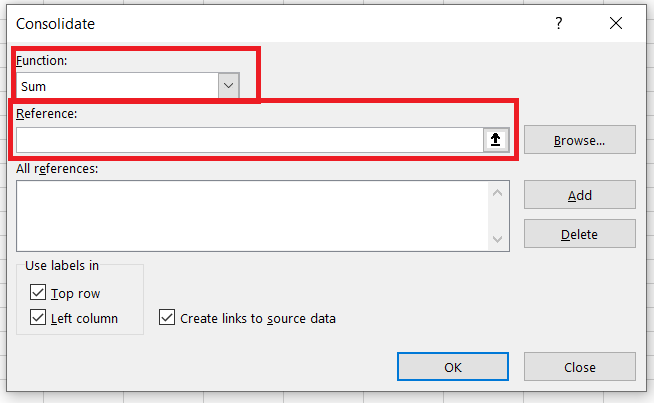
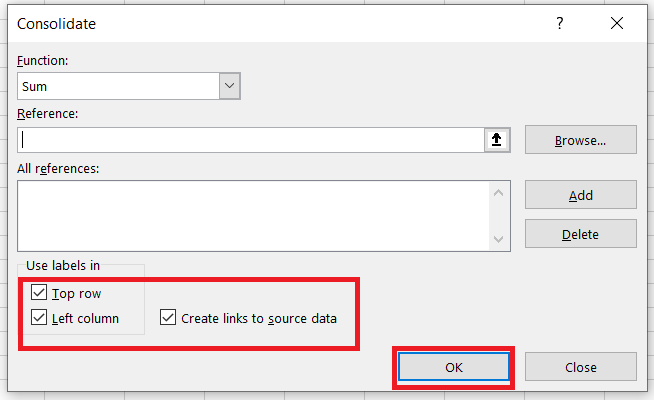
Це Сторінка YouTube містить відеодемонстрацію того, як можна об’єднати аркуші з окремих файлів за допомогою інструмента консолідації.
Додатки сторонніх розробників, з якими можна об’єднувати файли Excel
Якщо в Excel недостатньо вбудованих параметрів консолідації, ви можете додати до програмного забезпечення кілька інструментів сторонніх розробників.
- Майстер консолідації робочих таблиць — це одна стороння надбудова, за допомогою якої можна об’єднувати, об’єднувати та об’єднувати аркуші з кількох файлів Excel. Роздрібна ціна надбудови становить £23,95 Веб-сайт Ablebits.comі він сумісний з усіма найновішими версіями Excel з 2007 року.
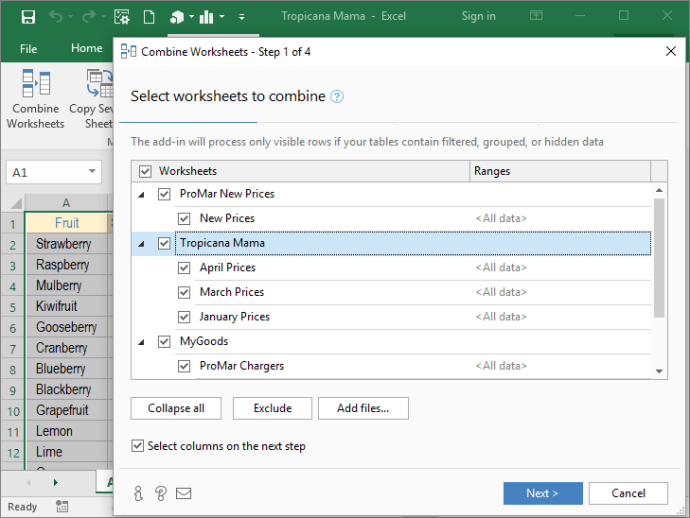
- Kutools — це надбудова Excel, яка включає в себе безліч інструментів. Комбінація — це інструмент у Kutools, за допомогою якого ви можете об’єднати кілька аркушів із альтернативних файлів Excel в одну електронну таблицю. Це дозволяє вам налаштувати електронну таблицю, яка містить посилання на всі об’єднані аркуші, як на знімку безпосередньо нижче. Це Сторінка Kutools для Excel надає додаткові деталі.
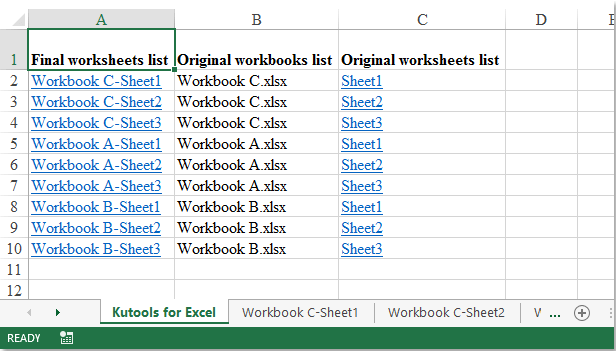
Об’єднання файлів Excel
Таким чином, ви можете об’єднати та об’єднати файли Excel за допомогою параметрів «Копіювати та вставити», «Об’єднати та перемістити» або «Копіювати» або додатків сторонніх розробників. За допомогою цих параметрів та інструментів ви можете об’єднати численні аркуші з кількох файлів Excel в одну електронну таблицю та об’єднати їхні діапазони комірок.