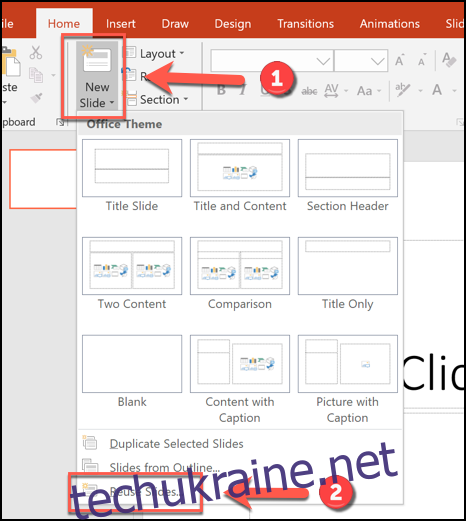Двом або більше людям важко одночасно працювати над презентацією PowerPoint, оскільки Office не має тих самих функцій спільної роботи, які пропонують Google Slides. Один із способів вирішити цю проблему — об’єднати презентації PowerPoint в один файл.
Об’єднання двох PowerPoint можна виконати, імпортуючи слайди за допомогою параметра «Повторне використання слайдів», або за допомогою методу копіювання та вставки. Ці інструкції розроблені для роботи з останніми версіями Office, включаючи Office 2016 і 2019, а також Office 365 і Online. Ви можете виявити, що інструкції відрізняються для старих версій PowerPoint.
Об’єднання файлів PowerPoint за допомогою параметра Повторне використання слайдів
«Найкращий» метод для об’єднання файлів PowerPoint або, принаймні, метод, який PowerPoint офіційно підтримує, — це використовувати параметр «Повторне використання слайдів». Ця функція об’єднує вміст одного файлу презентації в інший, відповідаючи темі нового файлу презентації в процесі.
Для цього відкрийте файл презентації PowerPoint — це файл, у який ви хочете об’єднатися. На вкладці «Головна» на панелі стрічки виберіть кнопку «Новий слайд», а потім натисніть опцію «Повторне використання слайдів» у нижній частині спадного меню, що з’явиться.
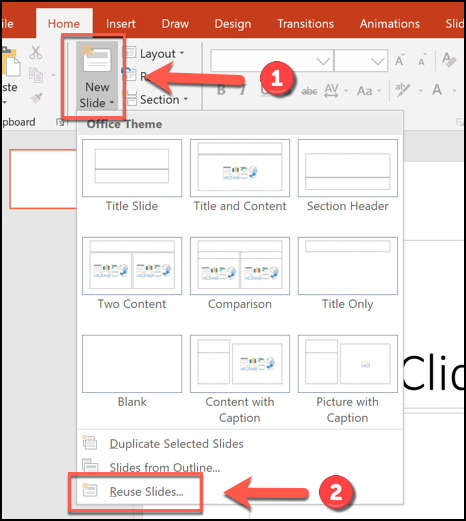
Знайдіть свій другий файл PowerPoint, а потім натисніть кнопку «Відкрити», щоб вставити його.
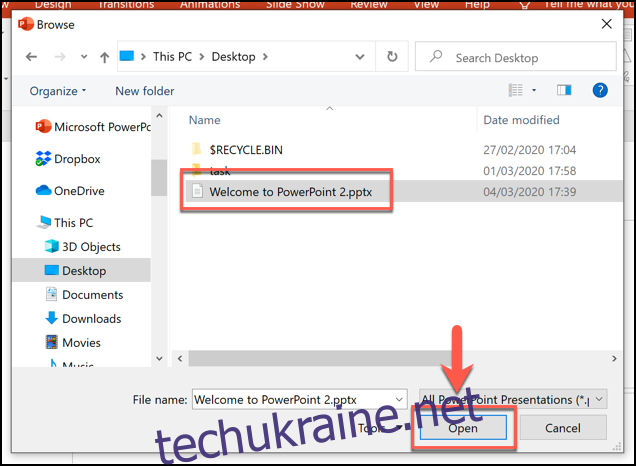
У меню «Повторне використання слайдів» праворуч з’явиться список слайдів з вашої другої презентації.
Спочатку вам потрібно визначитися з форматуванням для вставлених слайдів. Якщо ви хочете зберегти формат (включаючи тему) з оригінальної презентації, переконайтеся, що прапорець «Зберегти вихідне форматування» увімкнено внизу меню «Повторне використання слайдів». Якщо ви не поставте цей прапорець, до вставлених слайдів буде застосовано стиль відкритої презентації.
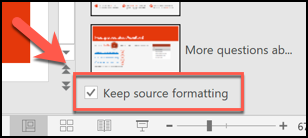
Щоб вставити окремі слайди, клацніть слайд правою кнопкою миші, а потім виберіть опцію «Вставити слайд». В іншому випадку натисніть «Вставити всі слайди», щоб скопіювати всі слайди у відкриту презентацію PowerPoint.
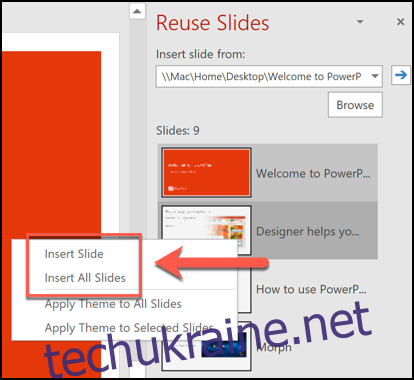
Ваш слайд (або слайди) потім буде вставлено у відкриту презентацію безпосередньо під поточним вибраним слайдом. Об’єднавши файли PowerPoint, ви можете зберегти об’єднаний файл, натиснувши Файл > Зберегти або Зберегти як.
Копіювання та вставка слайдів PowerPoint
Хоча метод «Повторне використання слайдів» дозволяє змінити формат слайдів перед їх вставкою, ви також можете об’єднати файли PowerPoint, скопіюючи слайди з одного відкритого файлу PowerPoint та вставивши їх в інший.
Для цього відкрийте презентацію PowerPoint і виберіть слайди, які потрібно скопіювати, у меню вибору слайдів зліва. Звідти клацніть правою кнопкою миші вибрані слайди, а потім натисніть «Копіювати», щоб скопіювати їх у буфер обміну.
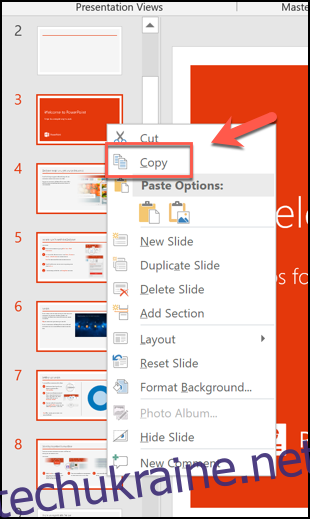
Щоб зберегти оригінальну тему та форматування, замість цього виберіть параметр «Зберегти вихідне форматування».
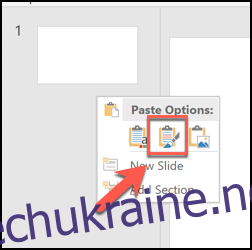
Слайди, які ви вставите, з’являться у вашій новій презентації у вибраному вами місці. Потім ви можете зберегти об’єднаний файл, натиснувши Файл > Зберегти або Зберегти як.