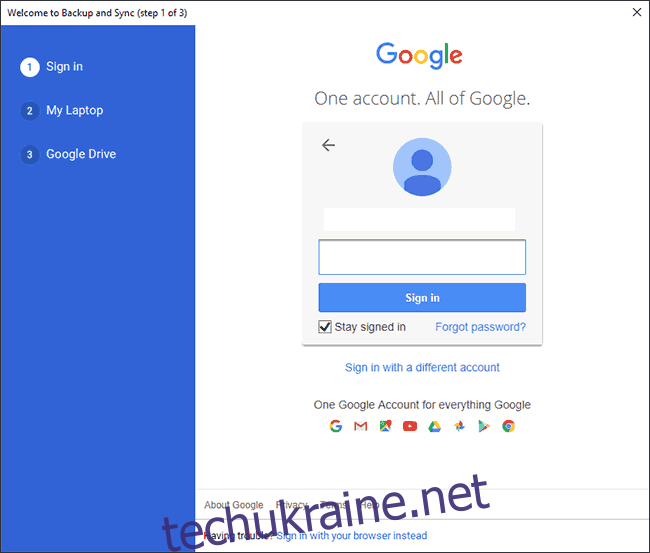Неможливо об’єднати облікові записи Google безпосередньо, що ускладнює переміщення ваших даних з точки А в пункт Б. Якщо ви хочете об’єднати дані кількох облікових записів Google Диска та Google Фото, ось як це зробити.
Оскільки ви не можете «об’єднати» облікові записи безпосередньо, вам доведеться використовувати деякі обхідні шляхи. Google дозволяє користувачам Google Photo ділитися своїми бібліотеками фотографій з іншими обліковими записами «партнерів», дозволяючи їм синхронізувати фотографії в кожному обліковому записі.
На відміну від Google Photos, неможливо автоматично синхронізувати дані Google Диска, щоб створити «дзеркало» ваших даних у кількох облікових записах. Однак після того, як ваші дані «об’єднано» в один обліковий запис, ви можете зосередитися на використанні цього окремого облікового запису для вашого хмарного сховища даних.
Об’єднання облікових записів Google Диска
Немає простого способу переміщення даних з одного облікового запису Google Диска в інший. Найпростіший спосіб, особливо якщо у вас кілька облікових записів, — скористатися інструментом експорту даних Google, щоб завантажити дані з кожного облікового запису Google.
Звідти ви можете використовувати Google Backup and Sync, щоб об’єднати експортовані дані з кількох облікових записів в один обліковий запис Google.
Налаштування Google Backup and Sync
Спочатку вам потрібно налаштувати Google Backup and Sync на вашому ПК або Mac. Почніть з завантаження Google Backup and Sync і запуск інсталятора. Він завантажить необхідні файли та встановить самостійно без додаткового введення.
Після встановлення Google Backup and Sync відкрийте його та натисніть «Почати» на екрані заставки. Вам потрібно буде ввійти в обліковий запис Google, у який ви хочете скопіювати свої дані.
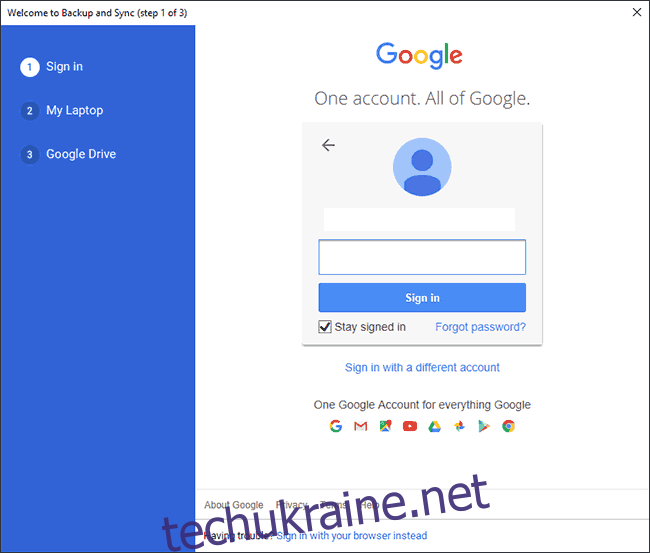
На наступному етапі ви можете вибрати папки з комп’ютера, резервну копію яких ви хочете створити в обліковому записі Google Drive. За замовчуванням Google Backup and Sync синхронізує ваш робочий стіл, документи та папки зображень у Windows. Якщо у вас все в порядку, залиште їх перевіреними. В іншому випадку зніміть їх.
Щоб полегшити роботу, створіть нову папку на своєму ПК, щоб зберігати файли та папки з інших резервних копій вашого облікового запису Google Диска. Якщо ви синхронізуєте одну з папок за замовчуванням, ви можете зберегти свої архівні файли в одній із них.
Якщо ви створили нову папку, натисніть «Вибрати папку». Знайдіть нову папку «злиття», виберіть її та натисніть «Вибрати папку». Коли ви будете готові, натисніть «Далі».
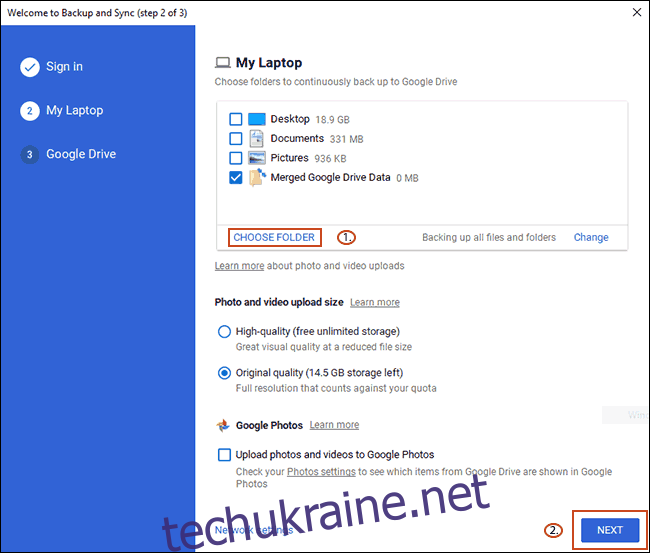
Якщо ви хочете об’єднати файли з Диска Google на ПК, ви можете зробити це на наступному етапі. Виберіть «Синхронізувати все на моєму диску», якщо ви хочете синхронізувати все, що зараз на вашому Google Диску, зі своїм ПК, або «Синхронізувати лише ці папки», якщо ви хочете пропустити деякі папки.
Для цього процесу не має значення, який варіант ви виберете — просто натисніть «Почати», щоб завершити налаштування.
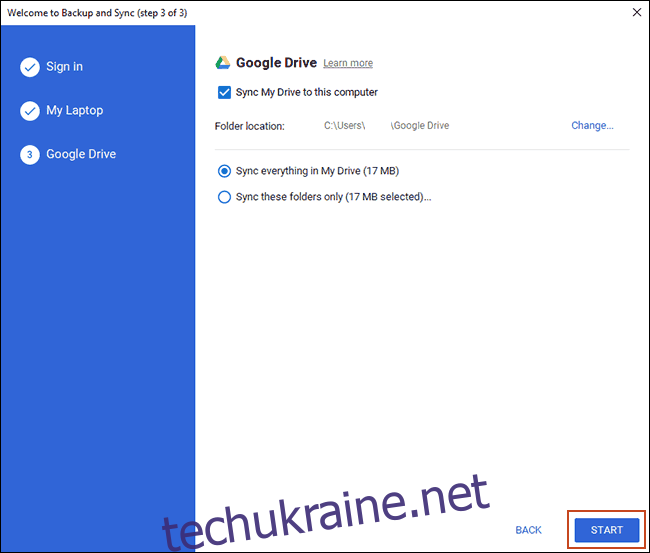
Завдяки готовності Google Backup and Sync ви можете почати завантажувати свої дані з інших облікових записів Google для об’єднання.
Завантаження ваших даних Google
Однією з переваг останніх законів про персональні дані є те, що Google полегшив завантаження «архіву» вашого облікового запису Google. Кожну частину даних, пов’язаних Google із вашим обліковим записом, можна завантажити в один архівний файл, щоб ви могли переглянути чи перенести в інше місце.
Ви можете використовувати цей інструмент для завантаження даних Google Диска з кількох облікових записів, які потім можна синхронізувати зі своїм новим сховищем Google Диска.
Для початку переконайтеся, що ви ввійшли в обліковий запис (або один з облікових записів), з якого хочете завантажити дані. Увійшовши, перейдіть до Сторінка завантаження даних Google і натисніть «Скасувати виділення всіх».
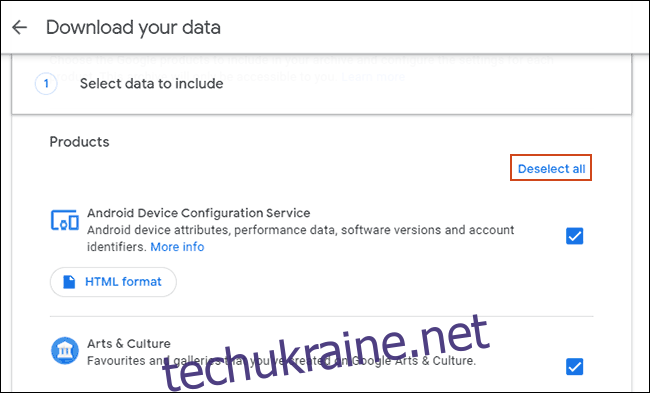
Прокрутіть униз, доки не знайдете опцію Google Drive, і переконайтеся, що прапорець встановлено. Прокрутіть праворуч донизу та натисніть «Наступний крок», щоб продовжити.
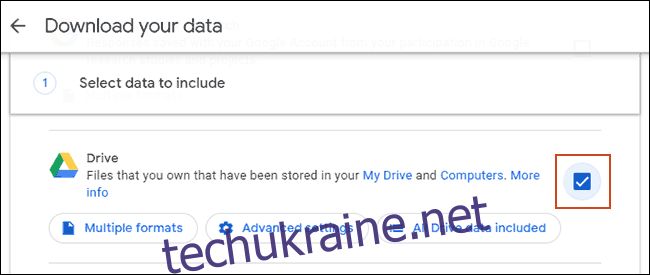
Підтвердьте, як ви хочете отримувати свої дані (за замовчуванням є посилання для завантаження електронною поштою). Вам також потрібно буде підтвердити тип і розмір архівного файлу. Якщо у вас багато файлів або папок, Google розділить ваш архів Диска на декілька файлів ZIP або TGZ.
Ви також можете налаштувати Google експортувати ваші файли з Диска як одноразові або запланувати звичайні архіви. Якщо ви не хочете повторювати цей процес регулярно, залиште «Тип експорту» з опцією за замовчуванням «Одноразовий архів».
Коли ви будете готові, натисніть «Створити архів».
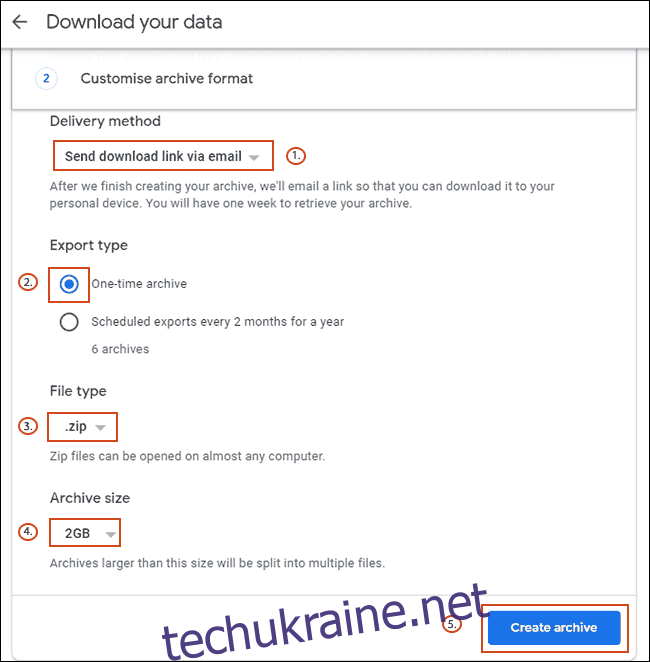
Для ваших файлів Google розпочнеться процес архівування Google. Можливо, вам доведеться дочекатися завершення процесу архівування, особливо якщо у вашому сховищі Google Диска вже збережено велику кількість файлів.
Слідкуйте за своїм Gmail, доки не отримаєте електронний лист із дозволом завантажити файли архіву. Отримавши його, дотримуйтесь інструкцій, щоб завантажити файли на свій ПК або Mac.
Розпакування ваших архівів даних Google Диска
Оскільки Google Backup and Sync відстежує створену вами папку «злиття», все, що вам потрібно зробити, це розпакувати ваші архівні файли в цю папку.
Ви можете повторити цей процес для кожного облікового запису Google Диска. Відкрийте свій архівний файл і натисніть «Вилучити все» у верхньому правому куті в Windows або за допомогою утиліти архівування в macOS.
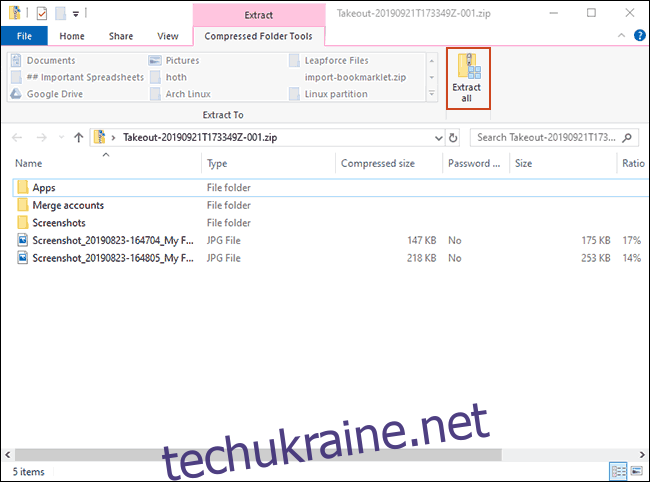
Змініть папку призначення на папку «злиття», яку ви створили, а потім натисніть «Витягнути».
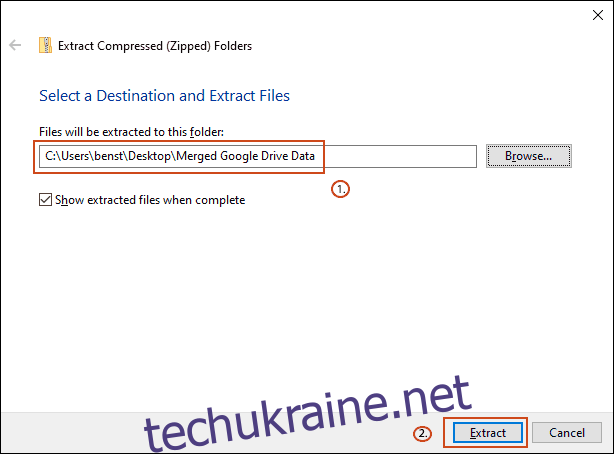
Коли файли будуть розпаковані, Google Backup and Sync автоматично почне синхронізацію файлів з вашим центральним обліковим записом Google.
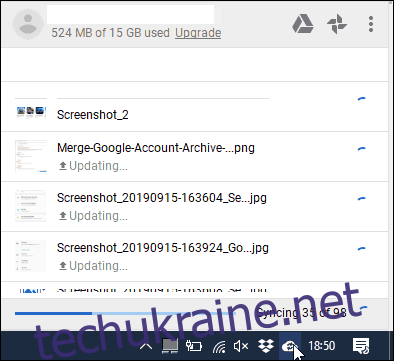
Якщо ви хочете перевірити хід синхронізації, знайдіть значок Google Backup and Sync на панелі завдань і натисніть його. Звідси ви зможете стежити за ходом синхронізації.
Об’єднання облікових записів Google Фото
Набагато простіше об’єднати свій вміст з одного облікового запису Google Фото в інший завдяки функції «спільні бібліотеки» Google Photo. Цей інструмент дає змогу поділитися всією бібліотекою фотографій з кількома обліковими записами «партнерів».
Після завершення передачі у вас є два варіанти. Ви можете припинити використання будь-яких старих облікових записів і зосередитися виключно на одному, «об’єднаному» обліковому записі. Якщо це не ідеально, ви можете продовжувати використовувати їх усі, а натомість ваші фотографії можна буде ділитися в кожному обліковому записі.
Спільний доступ до бібліотеки фотографій Google
Для початку перейдіть до Google Photos і увійдіть. Після входу натисніть меню гамбургерів у верхньому лівому куті.
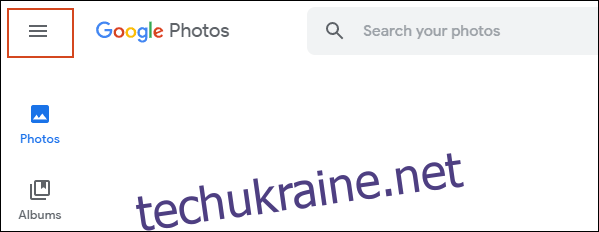
У меню Google Photos натисніть «Налаштування».
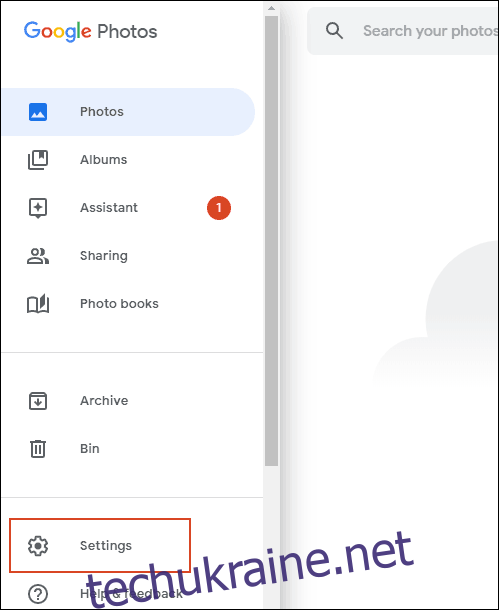
Натисніть «Спільні бібліотеки» в області налаштувань.
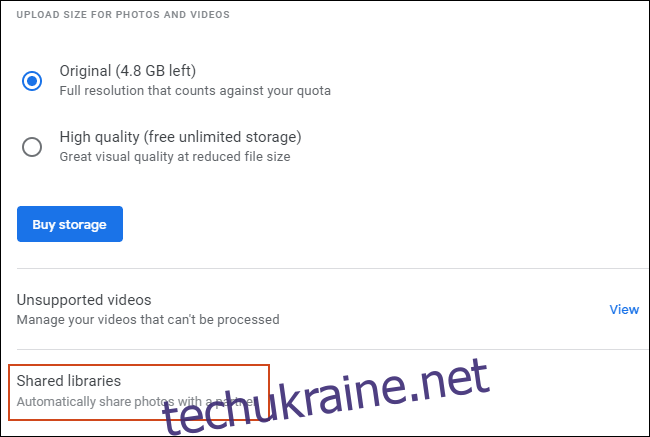
З’явиться спливаюче вікно «Поділитися своєю бібліотекою». Натисніть «Почати», щоб почати.
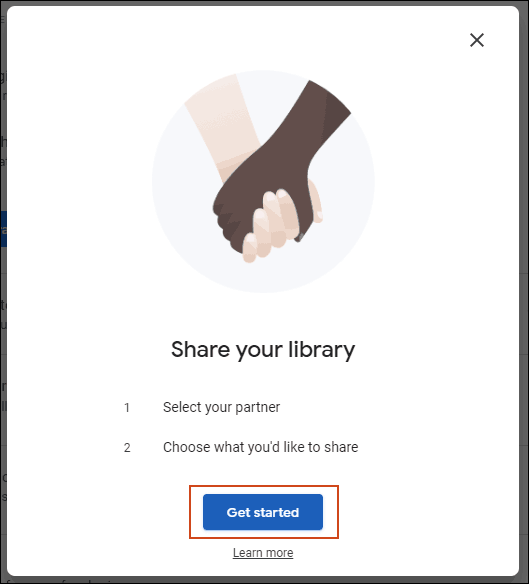
Введіть адресу електронної пошти для вашого другого облікового запису Google (облікового запису, до якого потрібно скопіювати фотографії) і натисніть «Далі».
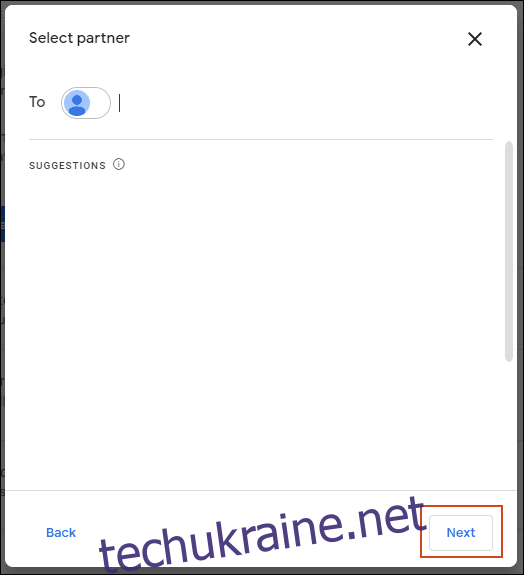
Переконайтеся, що для параметра «Показувати лише фотографії з цього дня» на наступному екрані встановлено значення «Вимкнено», а потім натисніть «Далі».
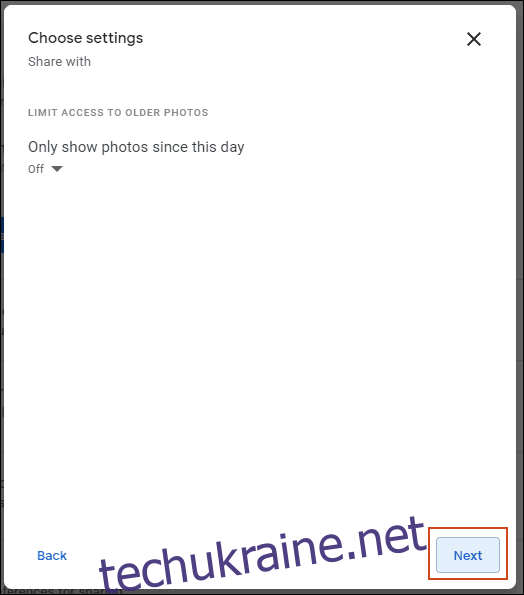
На останньому екрані підтвердження натисніть «Надіслати запрошення», щоб надати своєму іншому обліковому запису доступ до фотографій, збережених у вашому оригінальному обліковому записі Google Фото.
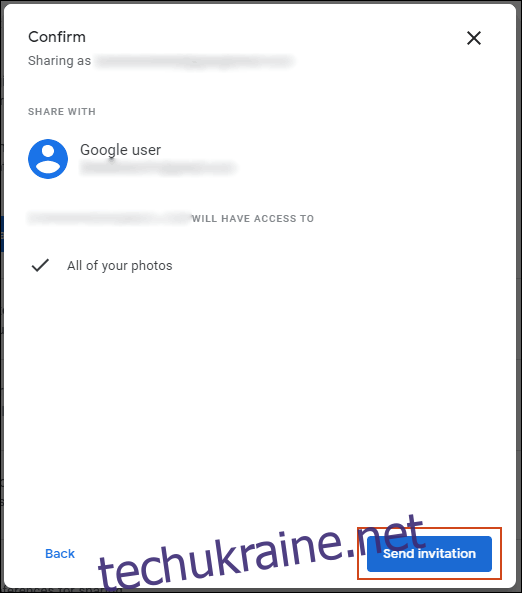
На цьому етапі вийдіть зі свого початкового облікового запису Google і ввійдіть в обліковий запис Google, який ви запросили.
Об’єднання вашої бібліотеки фотографій
Направлятися до Gmail, де вас має очікувати запрошення. У електронному листі із запрошенням натисніть «Відкрити Google Фото».

Натисніть «Прийняти» у спливаючому вікні «Запрошення до спільної бібліотеки», що з’явиться.
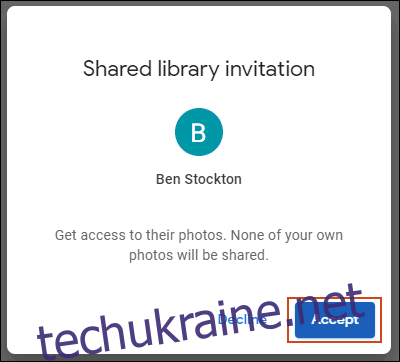
Якщо ви хочете переконатися, що фотографії, якими ділиться в усіх ваших облікових записах Google, об’єднані, вам потрібно переконатися, що фотографії з ваших інших облікових записів опубліковані з вашим першим. Вам також потрібно буде виконати ту саму процедуру для будь-яких інших облікових записів, які у вас є.
Для цього у спливаючому вікні «Поділитися» збоку натисніть «Почати».
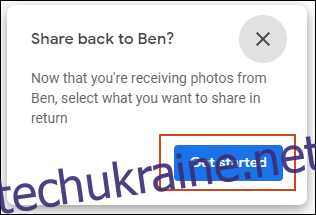
Як і раніше, переконайтеся, що для параметра «Показувати лише фотографії з цього дня» встановлено значення «Вимкнено», натисніть «Далі», а потім виберіть «Надіслати запрошення».
Найважливішим налаштуванням після цього є налаштування автоматичного збереження фотографій з інших ваших облікових записів у вашому новому обліковому записі. У спливаючому вікні «Зберегти у вашій бібліотеці», яке з’являється після запрошення вашого початкового облікового запису (або після закриття цього спливаючого вікна), натисніть «Почати».
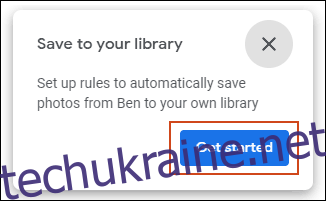
Змініть параметр «Зберегти в бібліотеці» з «Немає» на «Усі фотографії», а потім натисніть «Готово».
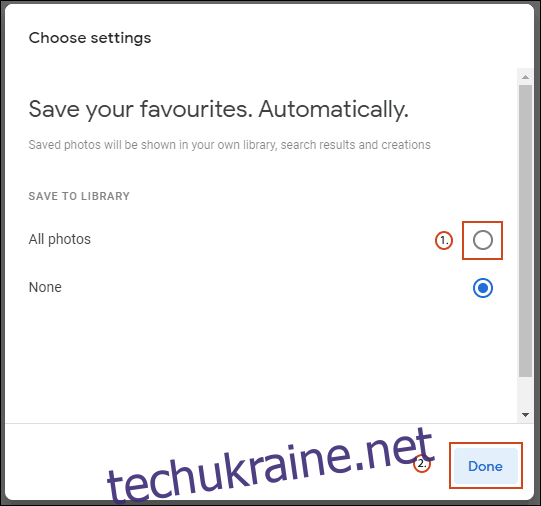
Після того, як ви натиснете «Готово», ваші Google Фото почне копіюватися з вашого початкового облікового запису в новий обліковий запис.
Для постійного доступу до фотографій у кількох облікових записах завершіть процес запрошення, відкривши електронний лист із запрошенням, надісланий на ваш початковий обліковий запис, і дотримуючись тих самих інструкцій, що й вище.