Якщо ви використовуєте Excel і маєте дані, розділені на кілька стовпців, які потрібно об’єднати, вам не потрібно робити це вручну. Натомість ви можете використати швидку та просту формулу для об’єднання стовпців.
Ми покажемо вам, як об’єднати два або більше стовпців у Excel за допомогою символу амперсанда або функції CONCAT. Ми також запропонуємо кілька порад щодо форматування даних, щоб вони виглядали саме так, як ви хочете.
Як об’єднати стовпці в Excel
Існує два способи об’єднання стовпців у Excel: символ амперсанда та формула об’єднання. У багатьох випадках використання методу амперсанда є швидшим і легшим, ніж формула конкатенації. Однак використовуйте те, що вам зручніше.
1. Як поєднати стовпці Excel із символом амперсанда
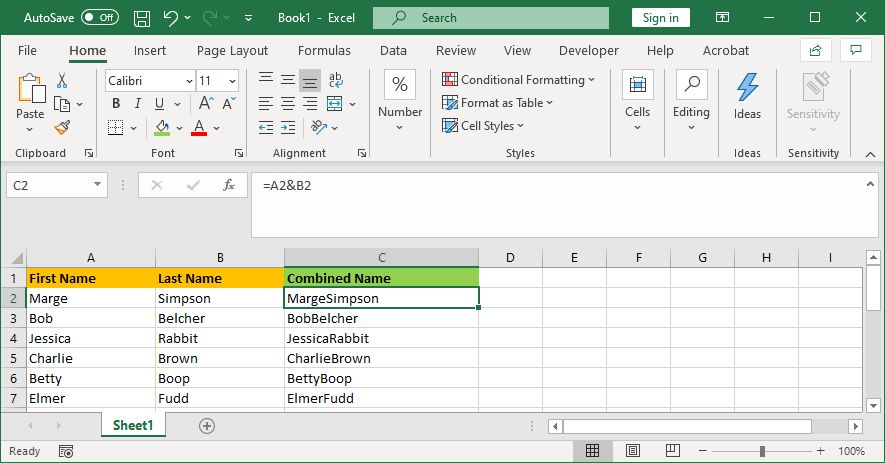
Наприклад, якщо ви хочете об’єднати клітинки A2 і B2, формула буде такою: =A2&B2
2. Як поєднати стовпці Excel із функцією CONCAT
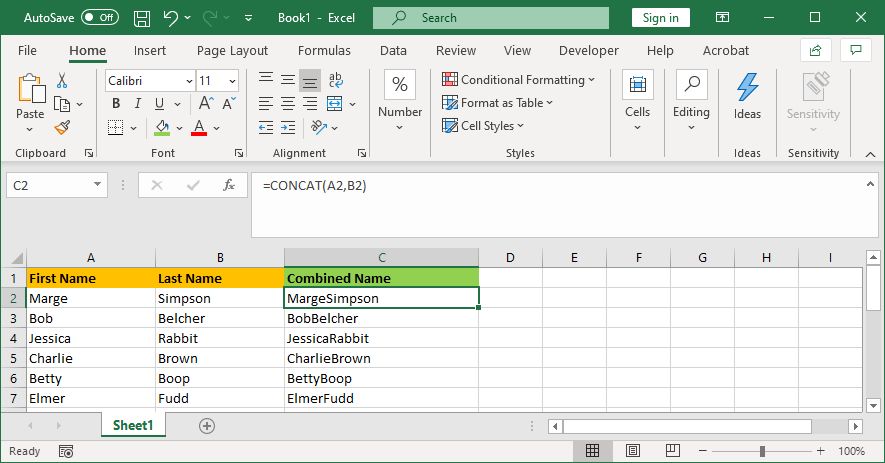
Наприклад, якщо ви хочете об’єднати комірки A2 і B2, формула буде такою: =CONCAT(A2,B2)
Раніше ця формула була CONCATENATE, а не CONCAT. Використання першого працює для об’єднання двох стовпців у Excel, але воно знецінюється, тому слід використовувати другий, щоб забезпечити сумісність із поточною та майбутніми версіями Excel.
Як об’єднати більше двох клітинок Excel
За допомогою будь-якого методу можна об’єднати скільки завгодно клітинок. Просто повторіть форматування так:
- =A2&B2&C2&D2 … тощо.
- =CONCAT(A2,B2,C2,D2) … тощо.
Як об’єднати весь стовпець Excel
Розмістивши формулу в одній комірці, ви можете використовувати її для автоматичного заповнення решти стовпця. Вам не потрібно вручну вводити назву кожної клітинки, яку потрібно об’єднати.
Для цього двічі клацніть нижній правий кут заповненої комірки. Або клацніть лівою кнопкою миші та перетягніть нижній правий кут заповненої комірки вниз по стовпцю. Це трюк із автозаповненням Excel, щоб швидше створювати електронні таблиці.
Поради щодо форматування об’єднаних стовпців у Excel
Об’єднані стовпці Excel можуть містити текст, числа, дати тощо. Таким чином, не завжди доцільно залишати клітинки об’єднаними без їх форматування.
Щоб допомогти вам, ось різні поради щодо форматування комбінованих клітинок. У наших прикладах ми посилатимемося на метод амперсанда, але логіка така сама для формули CONCAT.
1. Як розмістити пробіл між об’єднаними клітинками
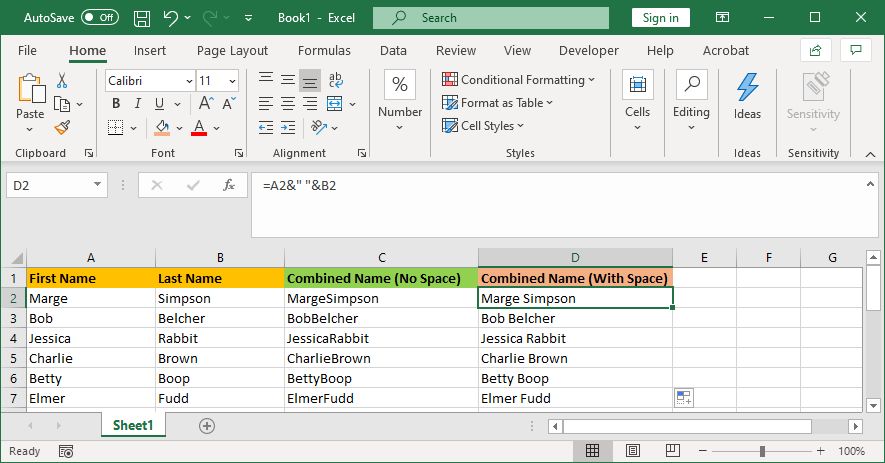
Якщо у вас є стовпці «Ім’я» та «Прізвище», вам потрібен пробіл між двома клітинками.
Для цього скористайтеся формулою: =A2&” “&B2
Ця формула каже, що потрібно додати вміст A2, потім додати пробіл, потім додати вміст B2.
Це не обов’язково має бути пробіл. Між мовними знаками можна поставити все, що завгодно, наприклад кому, тире або будь-який інший символ чи текст.
2. Як додати додатковий текст у комбіновані клітинки
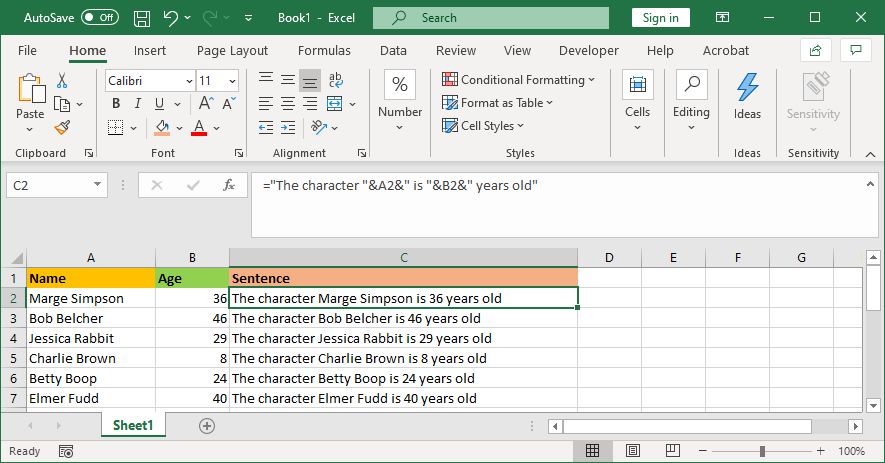
Об’єднані комірки не просто повинні містити оригінальний текст. Ви можете додати будь-яку додаткову інформацію.
Скажімо, клітинка A2 містить чиєсь ім’я (наприклад, Мардж Сімпсон), а клітинка B2 містить їхній вік (наприклад, 36). Ми можемо побудувати це у речення, яке звучить так: «Героїні Мардж Сімпсон 36 років».
Для цього скористайтеся такою формулою: =”Символ “&A2&” має “&B2&” років”
Додатковий текст обгортається мовними позначками, після чого ставиться &. Вам не потрібно використовувати мовні позначки під час посилання на клітинку. Не забудьте вказати місця, де мають бути пробіли; тому «Символ» із пробілом у кінці.
3. Як правильно відображати числа в комбінованих клітинках
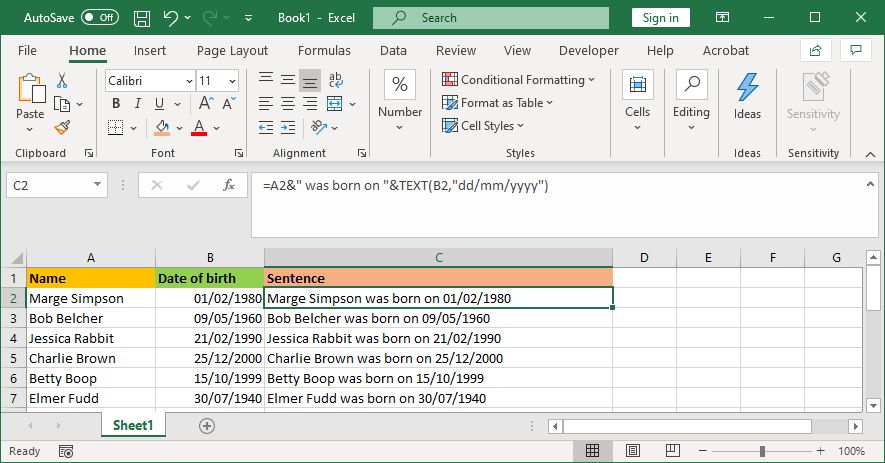
Якщо вихідні клітинки містять відформатовані числа, наприклад дати чи валюту, ви помітите, що комбінована клітинка позбавляє форматування.
Це можна вирішити за допомогою функції TEXT, за допомогою якої можна визначити необхідний формат.
Скажімо, клітинка A2 містить чиєсь ім’я (наприклад, Мардж Сімпсон), а клітинка B2 містить дату народження (наприклад, 01/02/1980).
Щоб об’єднати їх, ви можете використати таку формулу: =A2&” народився на “&B2
Однак це виведе: Мардж Сімпсон народилася 29252 року. Це тому, що Excel перетворює правильно відформатовану дату народження на звичайне число.
Застосувавши функцію ТЕКСТ, ви можете вказати Excel, як потрібно відформатувати об’єднану клітинку. Ось так: =A2&” народився в “&TEXT(B2,”дд/мм/рррр”)
Це трохи складніше, ніж попередні приклади, тому давайте проаналізуємо формулу Excel крок за кроком:
- =A2 – об’єднати клітинку A2.
- &” was born on ” – додайте текст “was born on” з пробілом з обох сторін.
- &ТЕКСТ – додати щось за допомогою текстової функції.
- (B2,”дд/мм/рррр”) – об’єднати клітинку B2 і застосувати формат дд/мм/рррр до вмісту цього поля.
Ви можете змінити формат для будь-якого потрібного номера. Наприклад, $#,##0.00 покаже валюту з роздільником тисяч і двома десятковими знаками, # ?/? перетворить десятковий дріб на дріб, H:MM AM/PM покаже час тощо.
Ви можете знайти більше прикладів та інформації на Сторінка підтримки функції Microsoft Office TEXT.
Як видалити формулу з об’єднаних стовпців
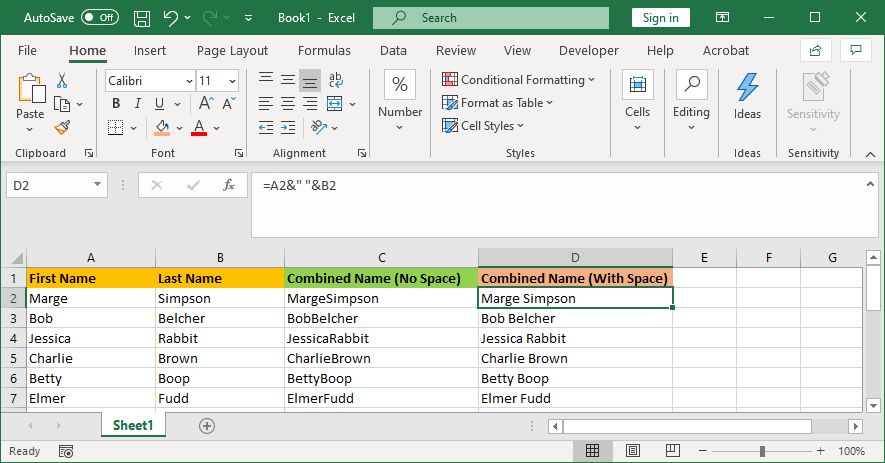
Якщо клацнути клітинку в об’єднаному стовпці, ви помітите, що вона все ще містить формулу (наприклад, =A2&” “&B2), а не звичайний текст (наприклад, Мардж Сімпсон).
Це не погано. Це означає, що кожного разу, коли оригінальні комірки (наприклад, A2 і B2) оновлюються, комбінована комірка автоматично оновлюватиметься, щоб відобразити ці зміни.
Однак це означає, що якщо ви видалите оригінальні комірки або стовпці, це призведе до руйнування об’єднаних комірок. Таким чином, ви можете видалити формулу з об’єднаного стовпця та зробити її простим текстом.
Для цього клацніть правою кнопкою миші заголовок об’єднаного стовпця, щоб виділити його, а потім натисніть «Копіювати».
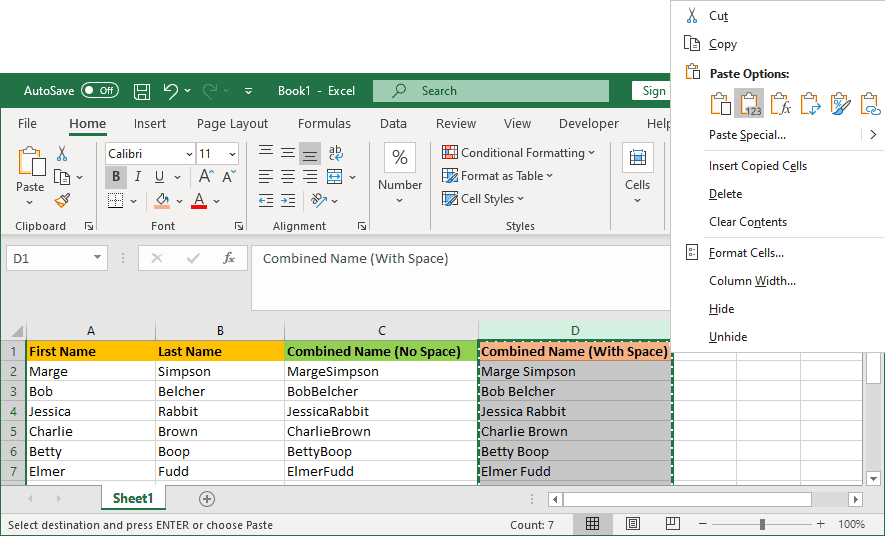
Потім знову клацніть правою кнопкою миші заголовок об’єднаного стовпця — цього разу під «Параметрами вставки» виберіть «Значення». Тепер формула зникла, залишивши клітинки з простим текстом, які можна редагувати безпосередньо.
Як об’єднати стовпці в Excel
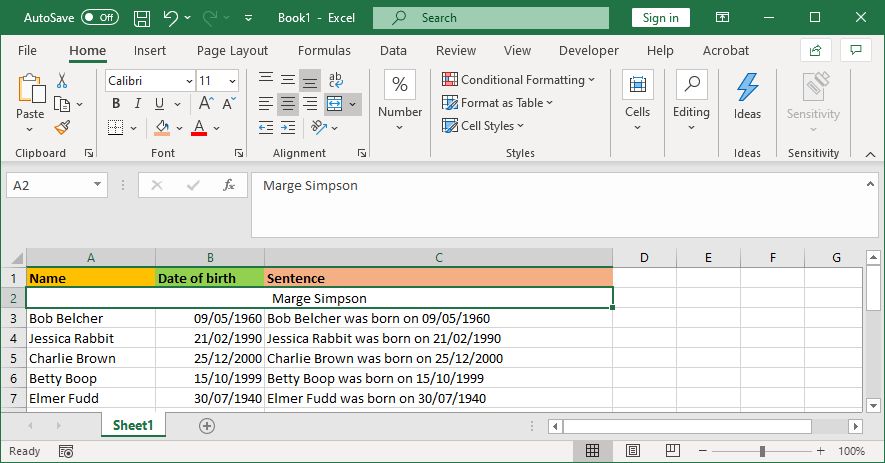
Замість об’єднання стовпців у Excel ви також можете їх об’єднати. Це перетворить кілька горизонтальних комірок в одну. При об’єднанні клітинок зберігаються лише значення з верхньої лівої клітинки, а решта відкидається.
Для цього виберіть комірки або стовпці, які потрібно об’єднати. На стрічці на вкладці «Головна» натисніть кнопку «Об’єднати та відцентрувати» (або скористайтеся стрілкою спадного меню поруч із нею, щоб переглянути додаткові параметри).
Щоб дізнатися більше про це, прочитайте нашу статтю про те, як об’єднати та роз’єднати клітинки в Excel. Ви також можете об’єднати цілі аркуші та файли Excel.
Економте час, використовуючи Excel
Тепер ви знаєте, як об’єднати стовпці в Excel. Ви можете заощадити багато часу — вам не потрібно комбінувати їх вручну. Це лише один із багатьох способів використання формул для прискорення типових завдань у Excel.

