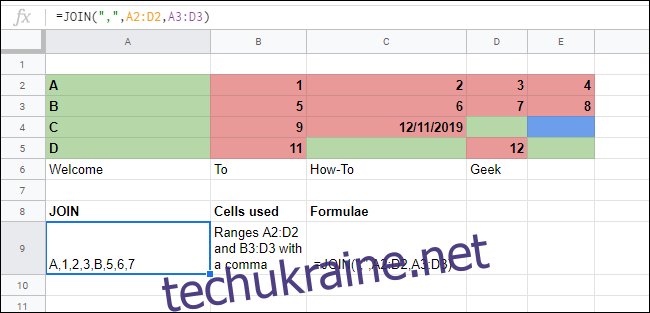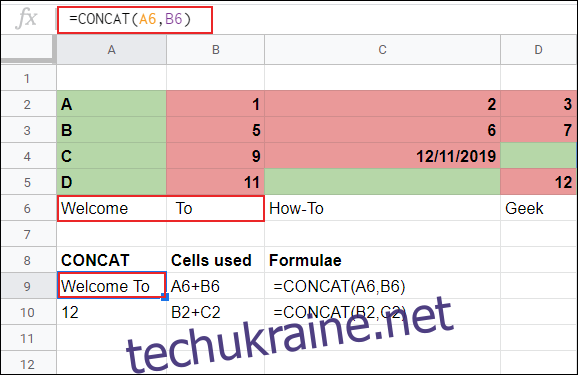У Google Таблицях, якщо ви хочете об’єднати дані з кількох клітинок разом, вам не потрібно їх об’єднувати. Щоб об’єднати їх в одній клітинці, можна використовувати функції CONCAT, CONCATENATE та JOIN.
Ці функції варіюються від спрощених (CONCAT) до складних (JOIN). CONCATENATE пропонує найбільшу гнучкість, оскільки дозволяє маніпулювати пов’язаними даними за допомогою операторів та додаткового вмісту.
Як використовувати функцію CONCAT
Ви можете використовувати функцію CONCAT для об’єднання даних з двох клітинок, але вона має обмеження. По-перше, ви можете зв’язати лише дві клітинки, і він не підтримує оператори для налаштування способу відображення зв’язаних даних.
Щоб використовувати CONCAT, відкрийте ваш Google Таблиці електронну таблицю та клацніть порожню клітинку. Введіть =CONCAT(CellA,CellB), але замініть CellA і CellB вашими конкретними посиланнями на клітинку.
У наведеному нижче прикладі CONCAT поєднує текстові та числові значення.
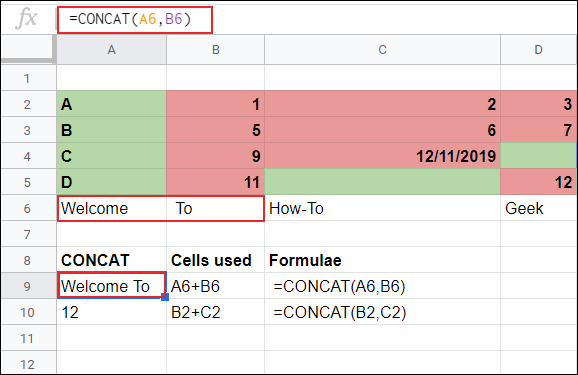
Текст із клітинок A6 та B6 («Ласкаво просимо» та «Кому», включаючи пробіл на початку клітинки B6) відображається разом у клітинці A9. У клітинці A10 два числові значення з клітинок B1 і C1 відображаються разом.
Хоча CONCAT поєднує дві клітинки, він не дозволяє вам робити багато чого іншого з даними. Якщо ви хочете об’єднати більше двох клітинок — або змінити спосіб представлення даних після їх об’єднання — замість цього можна використовувати CONCATENATE.
Як використовувати функцію CONCATENATE
Функція CONCATENATE є більш складною, ніж CONCAT. Він пропонує більше гнучкості для тих, хто хоче об’єднати дані клітинки в різних форматах. Наприклад, CONCAT не дозволяє додавати додатковий текст або пробіли, але CONCATENATE дозволяє.
Щоб використовувати CONCATENATE, відкрийте електронну таблицю Google Таблиць і клацніть порожню клітинку. Ви можете використовувати CONCATENATE кількома способами.
Щоб зв’язати дві чи більше осередків базовим способом (подібним до CONCAT), введіть =CONCATENATE(CellA,CellB) або =CONCATENATE(CellA&CellB) і замініть CellA та CellB вашими конкретними посиланнями на клітинку.
Якщо ви хочете об’єднати весь діапазон комірок, введіть=CONCATENATE(A:C) і замініть A:C вашим конкретним діапазоном.
Оператор амперсанд (&) дозволяє зв’язувати клітинки більш гнучко, ніж CONCAT. Ви можете використовувати його, щоб додати додатковий текст або пробіли поруч із даними зв’язаних клітинок.
У наведеному нижче прикладі текст у клітинках A6–D6 не має пробілів. Оскільки ми використовували стандартну функцію CONCATENATE без амперсанда, текст відображається в клітинці C9 як одне слово.
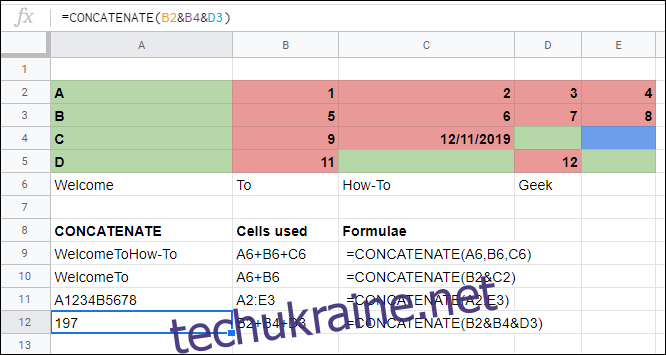
Щоб додати пробіли, ви можете використовувати порожній текстовий рядок (“”) між посиланнями на клітинки. Щоб зробити це за допомогою CONCATENATE, введіть =CONCATENATE(CellA&” “&CellB&” “&CellC&” “&CellD) і замініть посилання на клітинки своїми.
Якщо ви хочете додати додатковий текст до об’єднаної клітинки, додайте його до текстового рядка. Наприклад, якщо ви введете =CONCATENATE(CellA&” “&CellB&” Text”), він об’єднає дві клітинки з пробілами між ними і додає “Текст” в кінці.
Як показано в прикладі нижче, ви можете використовувати CONCATENATE, щоб об’єднати клітинки з текстовими та числовими значеннями, а також додати власний текст до об’єднаної клітинки. Якщо ви поєднуєте лише клітинки з текстовими значеннями, замість цього можна використовувати функцію JOIN.
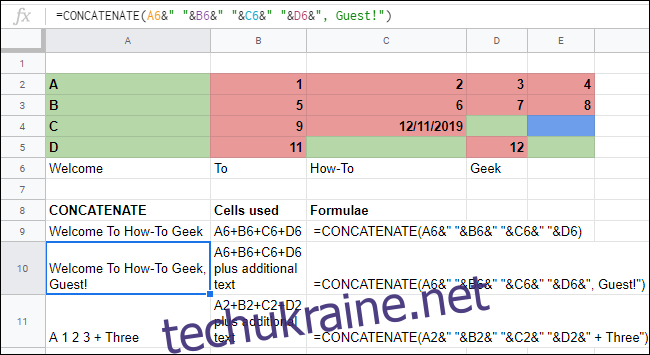
Як використовувати функцію JOIN
Якщо вам потрібно об’єднати великі масиви даних в електронній таблиці, JOIN є найкращою функцією для використання. Наприклад, JOIN ідеально підходить, якщо вам потрібно об’єднати поштові адреси, які знаходяться в окремих стовпцях, в одну клітинку.
Перевага використання JOIN полягає в тому, що, на відміну від CONCAT або CONCATENATE, ви можете вказати роздільник, наприклад, кому або пробіл, які будуть автоматично розміщуватися після кожної клітинки в об’єднаній одній клітинці.
Щоб скористатися ним, клацніть порожню клітинку, введіть =JOIN(“,”,діапазон) і замініть діапазон вибраним діапазоном комірок. У цьому прикладі після кожної клітинки додається кома. Ви також можете використовувати крапку з комою, пробіл, тире або навіть іншу літеру як роздільник, якщо хочете.
У наведеному нижче прикладі ми використовували JOIN для поєднання текстових і числових значень. У A9 масив від A6 до D6 об’єднується за допомогою простого діапазону комірок (A6:D6) з пробілом для розділення кожної клітинки.
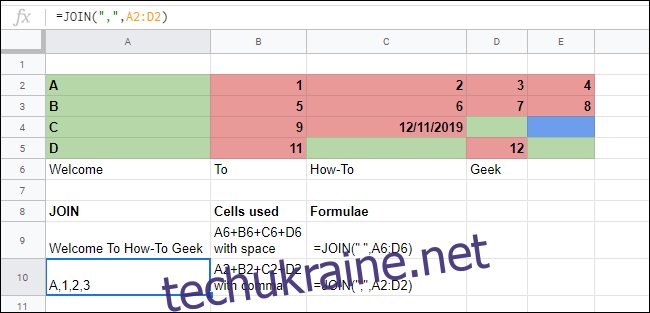
У D10 подібний масив від A2 до D2 поєднує текстові та числові значення з цих комірок за допомогою JOIN із комою для їх розділення.
Ви також можете використовувати JOIN для об’єднання кількох масивів. Для цього введіть =JOIN(” “,A2:D2,B2:D2) і замініть діапазони та роздільник своїми.
У наведеному нижче прикладі діапазони комірок від A2 до D2 і від A3 до D3 об’єднані комою, що відокремлює кожну клітинку.