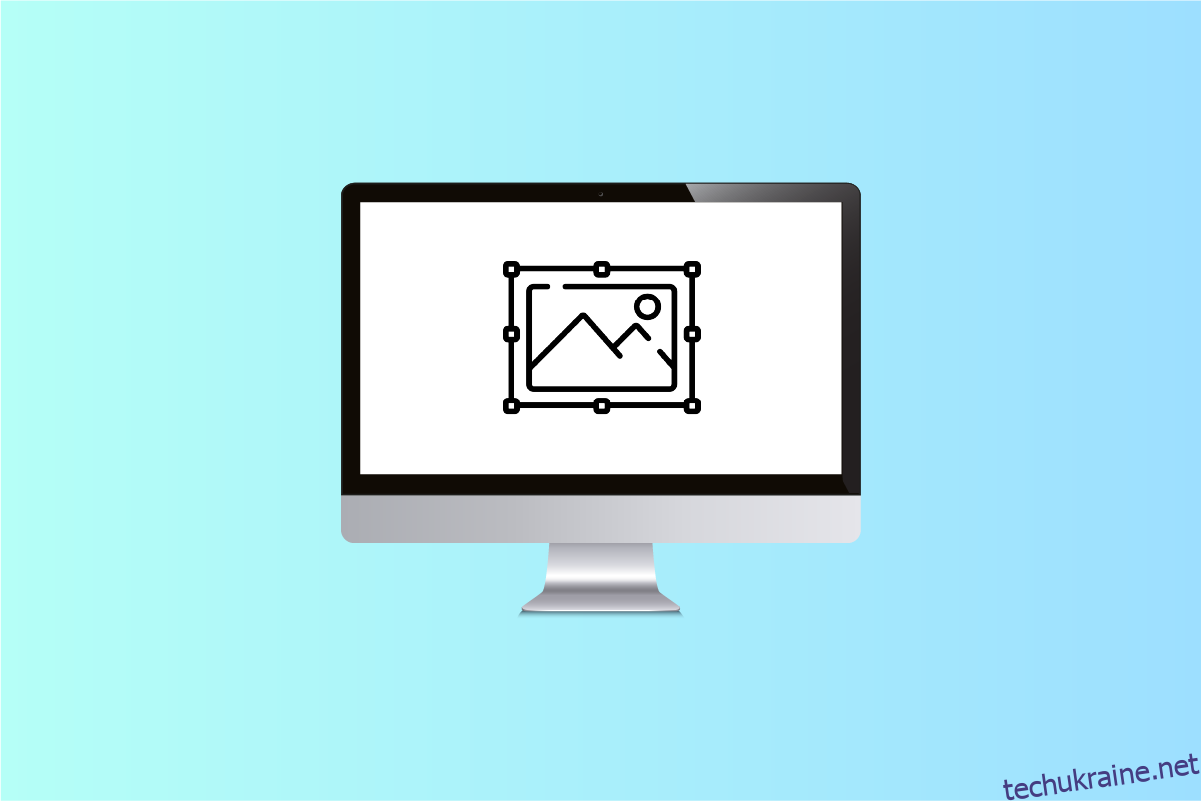У 2007 році в iPhone з’явилася функція знімка екрана. У старих версіях iOS потрібно було одночасно натиснути кнопки збільшення гучності та живлення, щоб зробити знімок екрана. Перші знімки екрану комп’ютера було створено в 1980 році, а перші знімки екрана Mac були зроблені на першому комп’ютері Mac у 1984 році. Відтоді робити знімки екрана лише спростилося. Лише натисканням кількох кнопок і кількома мілісекундами можна зробити скріншот усього, що є на екрані. Якщо ви хочете дізнатися, як обрізати знімок екрана на Mac, слідкуйте за оновленнями до кінця цієї статті. Ви дізнаєтесь, як обрізати скріншот Mac, за допомогою докладних кроків та ілюстрацій.
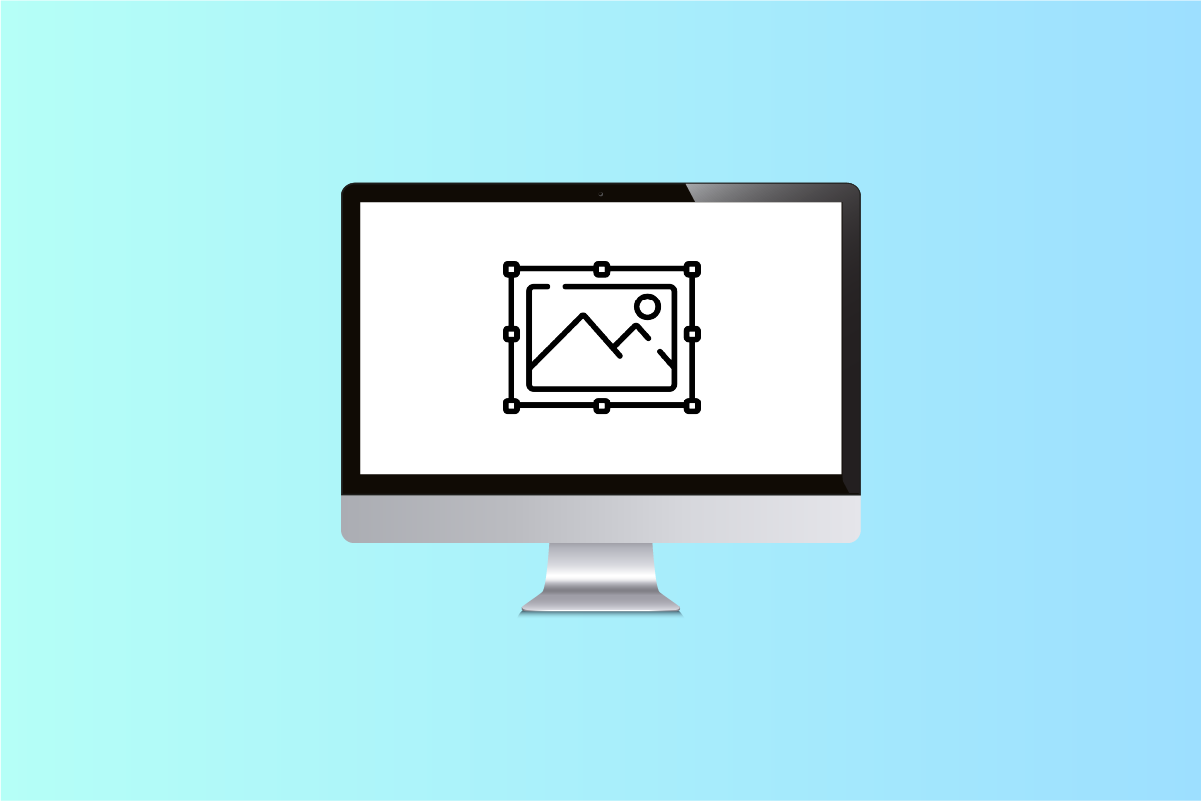
Як обрізати знімок екрана на Mac
Ви можете обрізати будь-який знімок екрана на Mac за допомогою програми Preview. Продовжуйте читати, щоб дізнатися детальні кроки далі в цій статті з ілюстраціями, щоб краще зрозуміти процедуру.
Чи є Snip Tool на Mac?
Так, на Mac є інструмент вирізання. Гнучкість і універсальність цього інструменту вирізання робить його дуже зручним навіть для початківців, які тільки почали вивчати функції свого MacBook. Це дозволяє легко перетягувати перехрестя та робити відрізки за вашим бажанням. Просто натиснувши Shit + Command +4, ви можете перетягнути та вибрати область знімка екрана, зображення або веб-сторінки, яку потрібно вирізати або обрізати.
Що таке ярлик знімка екрана Mac?
Ярлики знімків екрана mac дозволяють дуже зручно робити знімки екрана одним клацанням пальця. В основному існує три ярлики для того самого:
- Одночасно натисніть Shift+Command+3, щоб зробити скріншот усього екрана.
- Натисніть Shift+Command+4, щоб зробити скріншот невеликої частини екрана.
- Одночасно натисніть Shift+Command+4+Пробіл, щоб зробити скріншот вікна або меню.
Куди йдуть обрізані знімки екрана?
Знімки екрана зберігаються на робочому столі як файли зображень у форматі .png. Ці знімки екрана зберігаються як знімок екрана 25 Квітня, 2024 в [time].png за замовчуванням. Після редагування та обрізання їх можна зберегти будь-де. І, як і інші файли, можна перейменувати на свій смак.
Чи можу я відредагувати знімок екрана Mac?
Так, ви можете редагувати знімок екрана Mac з великою ефективністю та дуже мало часу. Вам потрібно натиснути Shift+Command+3, щоб зробити знімок екрана. Цей знімок екрана буде збережено на робочому столі як знімок екрана 25 Квітня, 2024 в [time].png за замовчуванням. Ви можете відкрити файл звідти в попередньому перегляді за замовчуванням і торкнутися Інструменти, щоб відредагувати знімок екрана.
Як обрізати знімок екрана на Mac? Як обрізати знімок екрана Mac на Macbook Pro та Macbook Air?
Обрізати знімок екрана просто та швидко, незалежно від вашого Macbook Pro чи Macbook Air. Кроки для створення та редагування знімка екрана залишаються незмінними. Виконайте наведені нижче дії, щоб обрізати повний знімок екрана за допомогою певної комбінації клавіш.
1. Щоб зробити знімок екрана, одночасно натисніть Shift+Command+3 на клавіатурі.
Примітка. Скріншот буде збережено на робочому столі за умовчанням.
2. Після збереження на робочому столі двічі клацніть потрібний збережений знімок екрана, щоб відкрити його в програмі Preview.
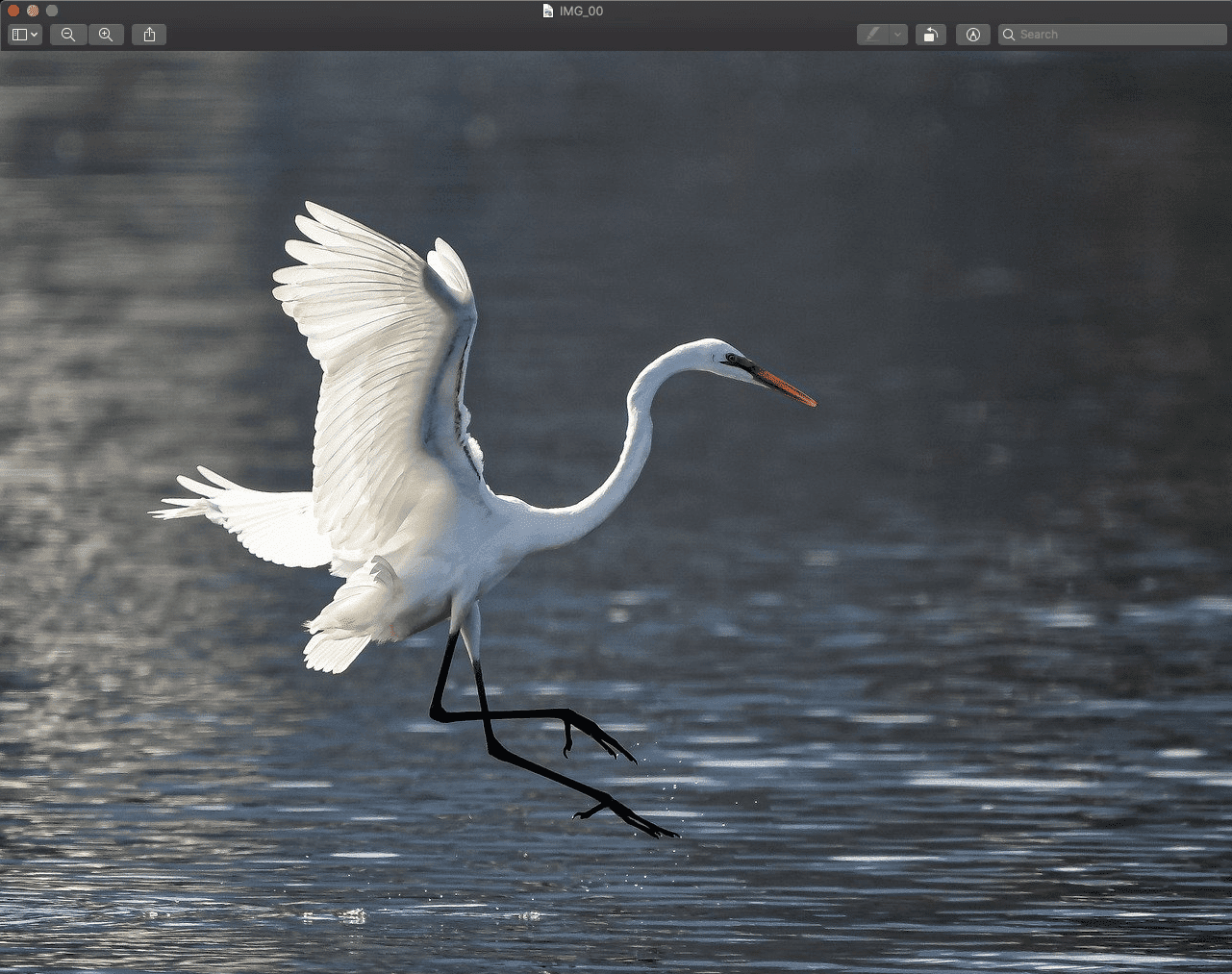
3. Тепер за допомогою Precision Pointer виберіть потрібну область, щоб обрізати знімок екрана.

4. Натисніть опцію Інструменти на верхній панелі, як показано нижче.
5. У спадному меню натисніть «Обрізати».

6. Знімок екрана буде обрізано відповідно до вибраної області.
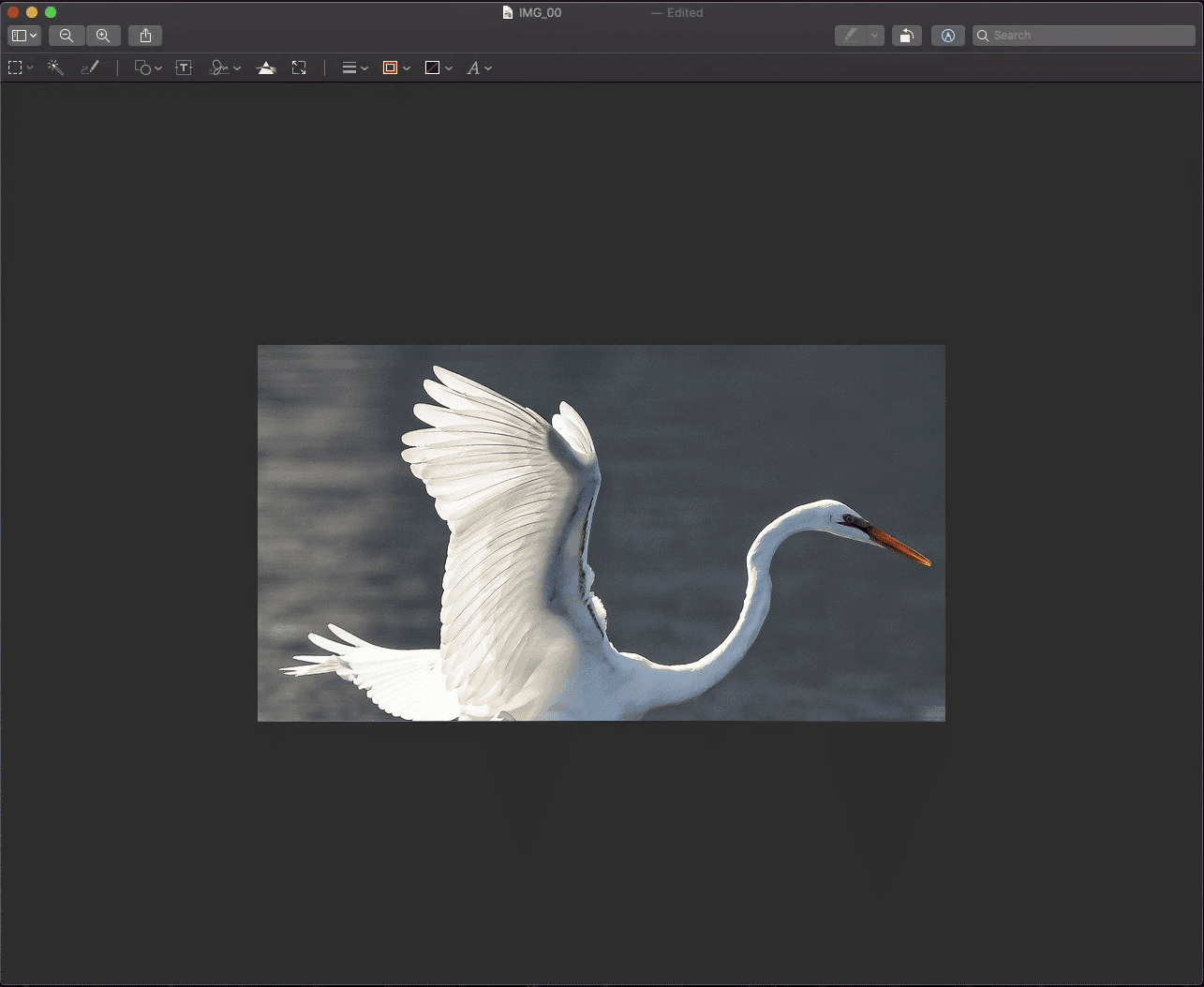
Як обрізати знімок екрана на Mac після його збереження?
Якщо ви хочете знати, як обрізати знімок екрана на Mac, дотримуйтесь наших покрокових інструкцій нижче:
1. Одночасно натисніть Shift+Command+3 на клавіатурі, щоб зробити знімок екрана.
Примітка. Ви також можете використовувати комбінації клавіш Shift+Command+4 або Shift+Command+4+пробіл, щоб зробити знімки екрана різних типів.
2. Двічі клацніть на потрібному скріншоті з робочого столу.
3. У програмі «Попередній перегляд» використовуйте Precision Pointer, щоб вибрати потрібну область зображення знімка екрана.

4. Натисніть Інструменти > Обрізати, як показано нижче.

Ви отримаєте обрізаний знімок екрана, збережений на робочому столі Mac.
Чому я не можу обрізати знімок екрана на Mac?
Нижче наведено деякі причини, чому ви не можете обрізати знімки екрана на Mac:
Як обрізати знімок екрана на iPhone?
Обрізати скріншот на iPhone – це дитяча гра. Для цього виконайте наведені нижче дії.
1. Одночасно натисніть кнопку живлення + кнопку «Додому», щоб зробити знімок екрана.
Примітка: одночасно натисніть кнопки збільшення гучності та живлення, щоб зробити знімок екрана, на якому немає кнопки «Додому».
2. Натисніть «Попередній перегляд» знімка екрана відразу після його зйомки в нижньому лівому куті, як показано нижче.
3. Виберіть і налаштуйте потрібну область, яку потрібно обрізати, із цього знімка екрана. Потім торкніться Готово.
4. Натисніть «Зберегти у фото» або «Зберегти у файли», щоб зберегти обрізаний знімок екрана в Галереї.
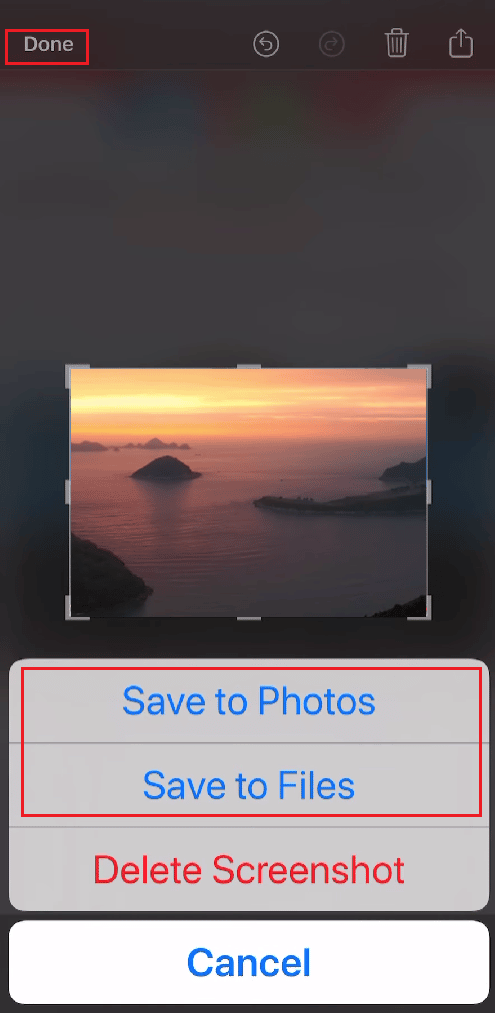
***
Ми сподіваємося, що цей посібник був корисним і ви змогли дізнатися, як обрізати знімок екрана на Mac. Не соромтеся звертатися до нас зі своїми запитами та пропозиціями через розділ коментарів нижче. Дайте нам знати, про яку тему ви хочете дізнатися в нашій наступній статті.