Незалежно від вашої ситуації – чи то перехід з комп’ютера на Mac, чи просто потреба передати дані між цими платформами – існує декілька ефективних способів зробити це. Від простих методів, що використовують вбудовані можливості операційних систем, до спеціалізованих програмних рішень – вибір за вами. Давайте розглянемо різноманітні варіанти обміну файлами між комп’ютерами під управлінням macOS та Windows.

Передача файлів з Mac на Windows за допомогою стандартних засобів
Перш ніж ми перейдемо до інструкцій з використання вбудованих інструментів для обміну файлами, важливо зазначити, що цей метод працює тільки в тому випадку, якщо обидва комп’ютери підключені до однієї локальної мережі. Якщо це не ваш випадок, перейдіть до розділу про сторонні рішення.
Налаштування спільного доступу до файлів на Mac
Для того, щоб користувачі Windows могли отримувати доступ до файлів на вашому Mac, потрібно активувати спільний доступ до файлів та увімкнути протокол SMB. Ось кроки, які потрібно виконати:
- Натисніть на логотип Apple у лівому верхньому куті екрана.
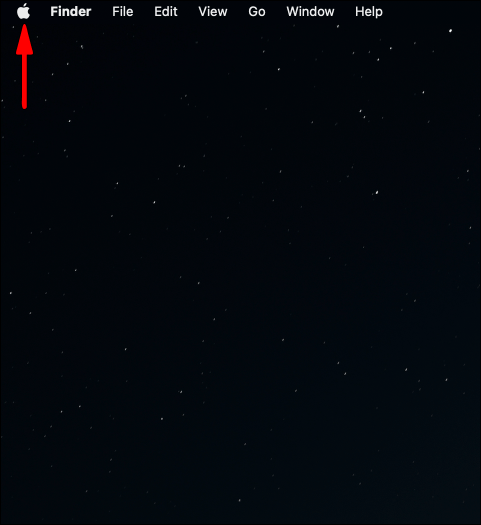
- З контекстного меню оберіть “Системні налаштування”.
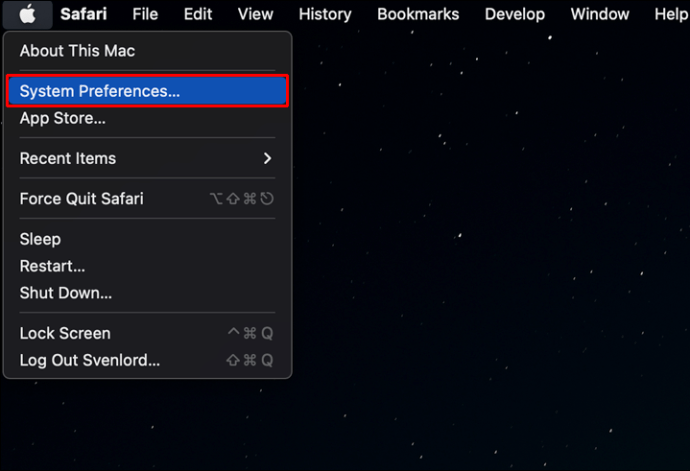
- У вікні налаштувань знайдіть та клацніть на “Спільний доступ”.
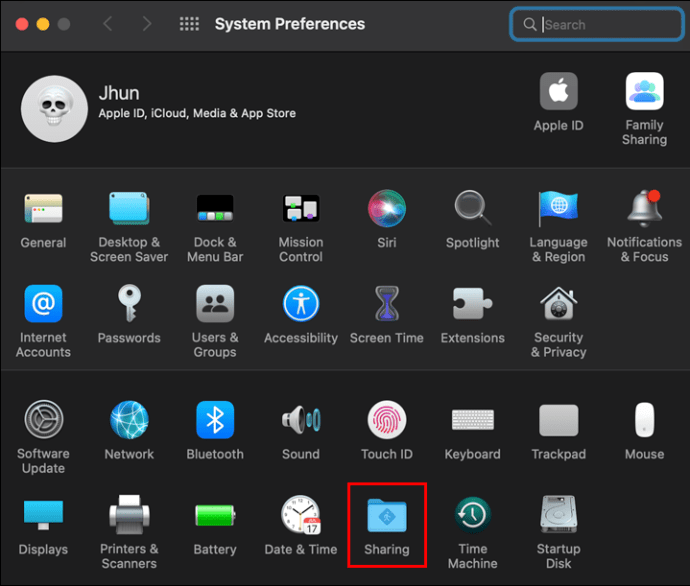
- У лівій частині вікна поставте галочку навпроти “Обмін файлами”.
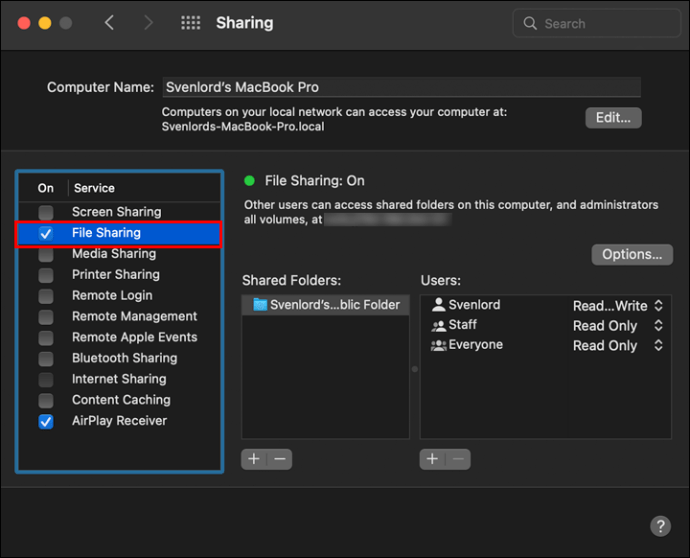
- Натисніть кнопку “Параметри”.
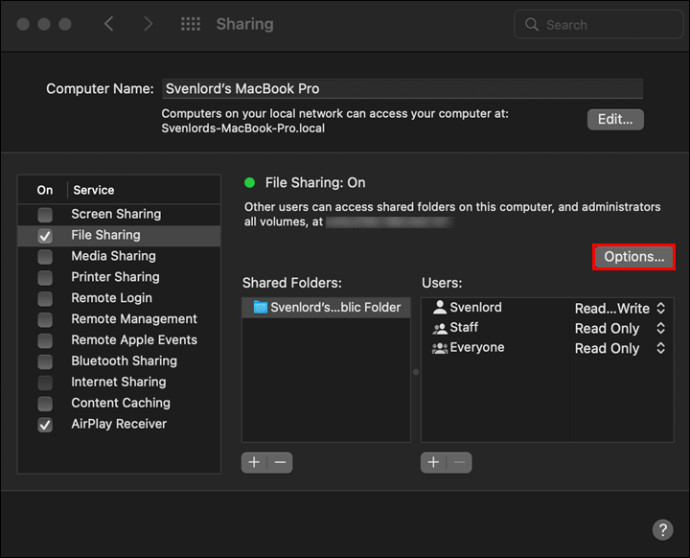
- У розділі “Обмін файлами та папками за допомогою SMB” оберіть відповідну опцію.
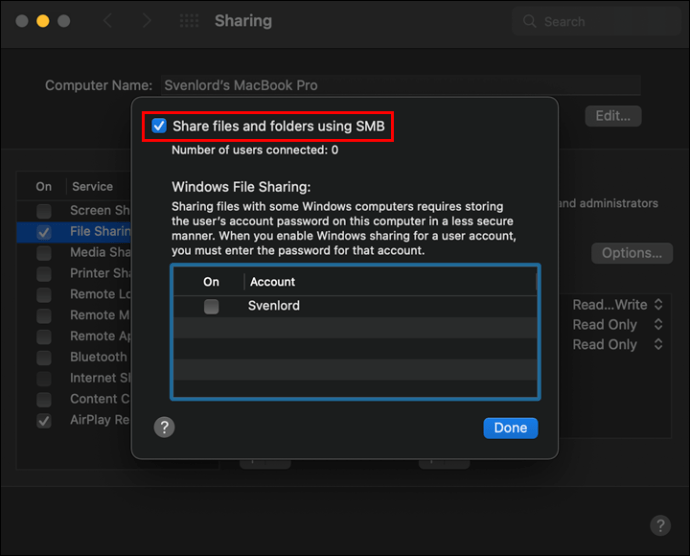
- Відзначте галочками облікові записи користувачів, файлами яких ви плануєте ділитися, у списку “Спільний доступ до файлів Windows”.
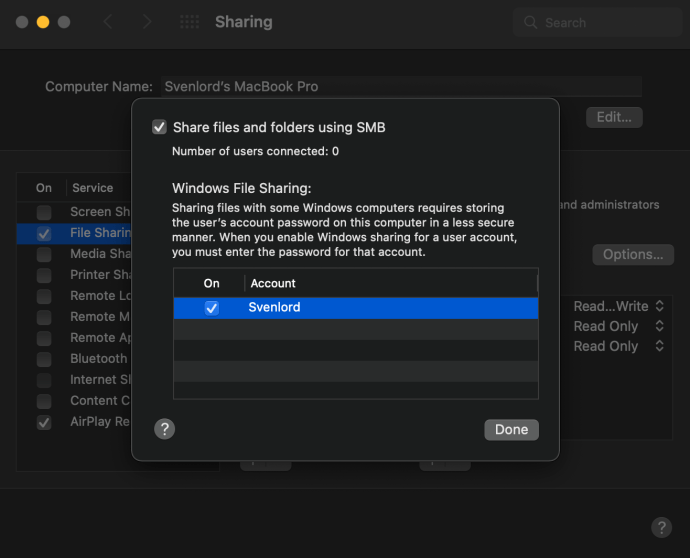
- Введіть пароль для кожного користувача та натисніть “OK”.
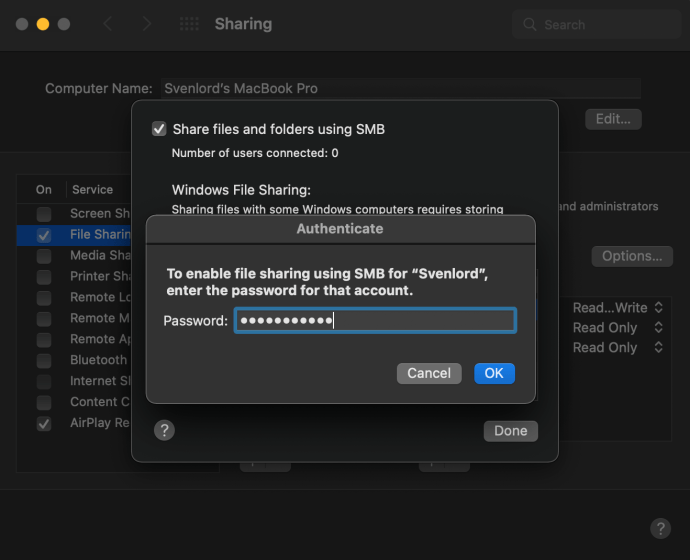
- Після вибору всіх необхідних користувачів натисніть “Готово”.
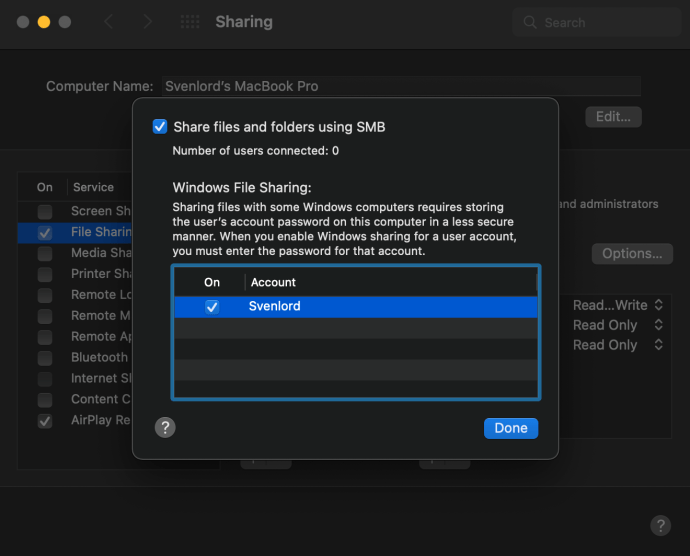
Процес активації спільного доступу до файлів є аналогічним для різних версій macOS, включаючи Monterey 12, Big Sur 11.0, Catalina 10.15, Mojave 10.14 і High Sierra 10.13.
Визначення спільних ресурсів
Після налаштування спільного доступу до файлів ви знову опинитесь у вікні “Спільний доступ”. Тут вам потрібно вибрати папки та користувачів, з якими ви хочете ділитися:
- У розділі “Спільні папки” натисніть кнопку “+”.
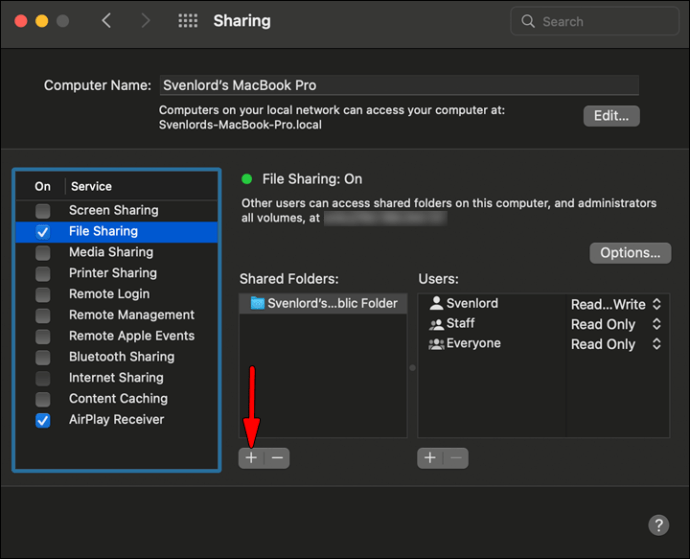
- Знайдіть папку, яку хочете зробити доступною, виберіть її та натисніть “Додати”.
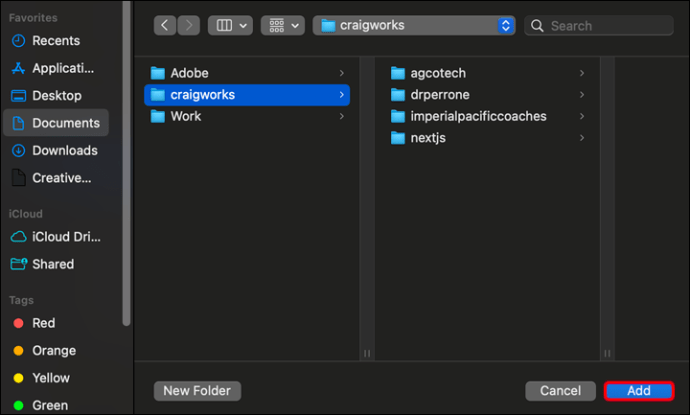
- При необхідності повторіть перші два кроки.
- Виберіть папку, яку зробили спільною.
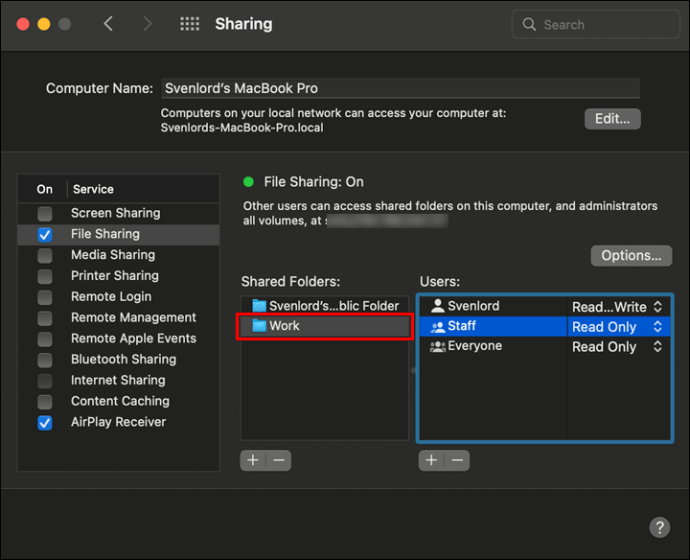
- Натисніть кнопку “+” у секції “Користувачі”.
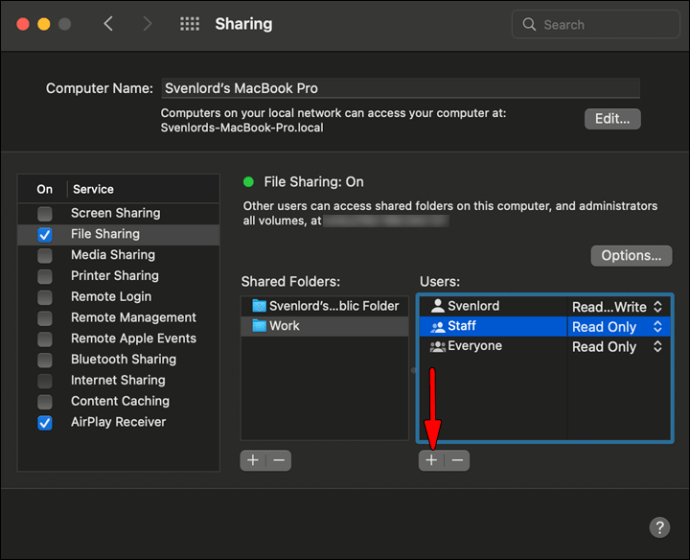
- Виберіть потрібного користувача та натисніть “Вибрати”.
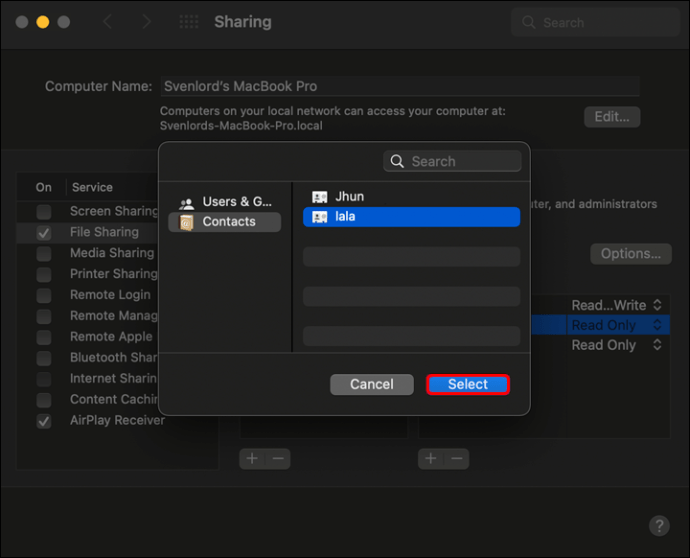
Для видалення папок чи користувачів скористайтеся кнопкою “-“.
Доступ до файлів Mac з Windows
Тепер можна перейти до комп’ютера з Windows та виконати наступні дії, щоб отримати доступ до файлів з Mac:
- Відкрийте меню “Пуск”, оберіть “Виконати” або скористайтеся сполученням клавіш “Window+R”.
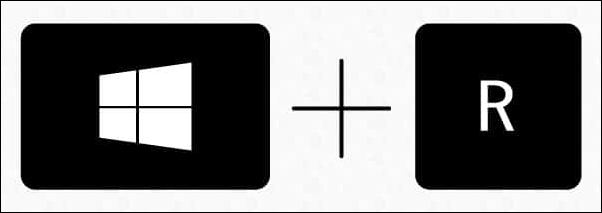
- Введіть IP-адресу вашого Mac і натисніть “OK”.
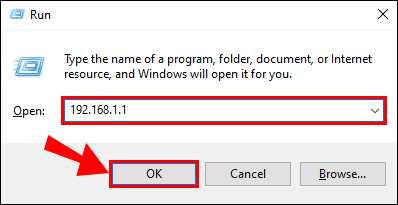
- У спливаючому вікні введіть ім’я користувача та пароль від вашого Mac і натисніть “OK”.
У провіднику файлів відобразиться папка з файлами та користувачами, яким ви надали доступ. Цей процес підключення до Mac є ідентичним для різних версій Windows, включаючи XP, Vista, 7, 8, 10 та 11.
Не забудьте відмінити всі облікові записи користувачів перед вимкненням спільного доступу у Windows, оскільки паролі користувачів не зберігаються безпечно.
Передача файлів з Windows на Mac за допомогою стандартних засобів
Розглянемо, як можна надати доступ до файлів з комп’ютера на Windows для користувача Mac. Процес, хоча і різниться, також складається з трьох основних етапів.
Налаштування спільного доступу до файлів на Windows
Почнемо з налаштування спільного доступу на вашому ПК. Перш за все, переконайтеся, що увімкнено виявлення мережі:
- Відкрийте програму “Налаштування”.
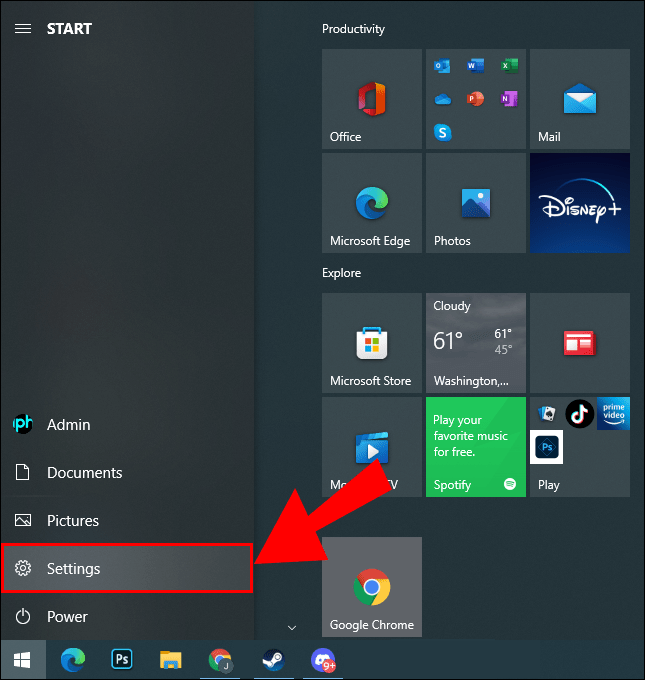
- Перейдіть до розділу “Мережа та Інтернет”.
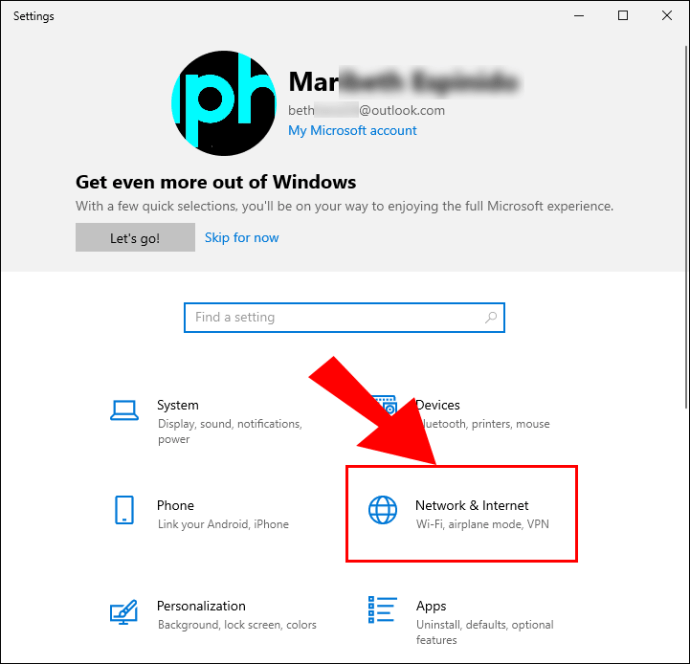
- Оберіть “Ethernet” або “Wi-Fi” у лівій панелі.
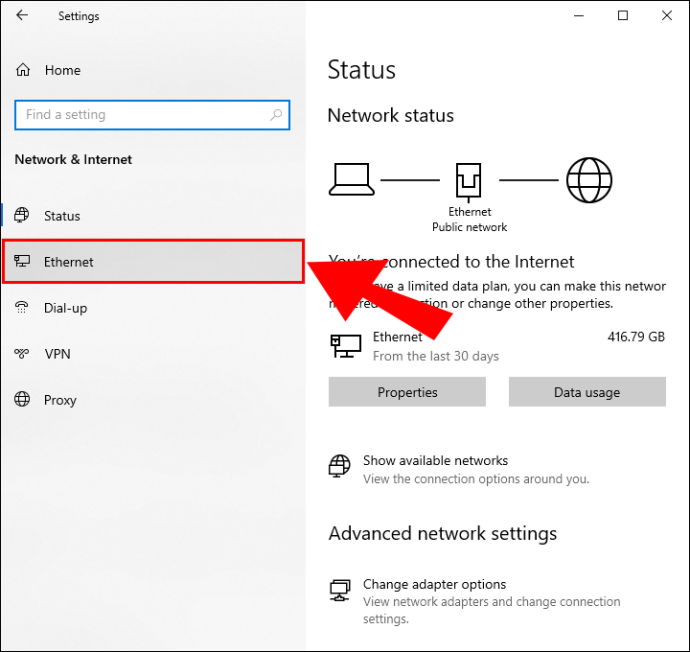
- У розділі “Пов’язані параметри” натисніть “Змінити додаткові параметри спільного доступу”.
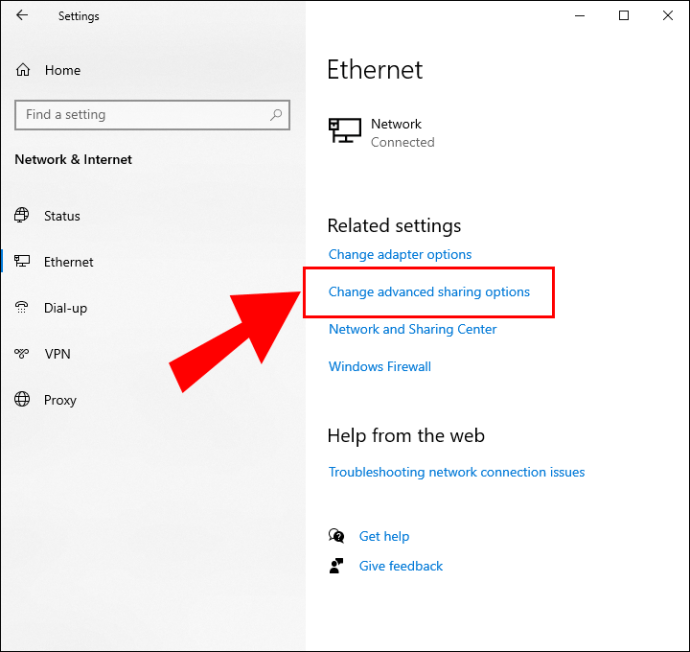
- Розгорніть меню “Приватна мережа”, натиснувши на стрілку.
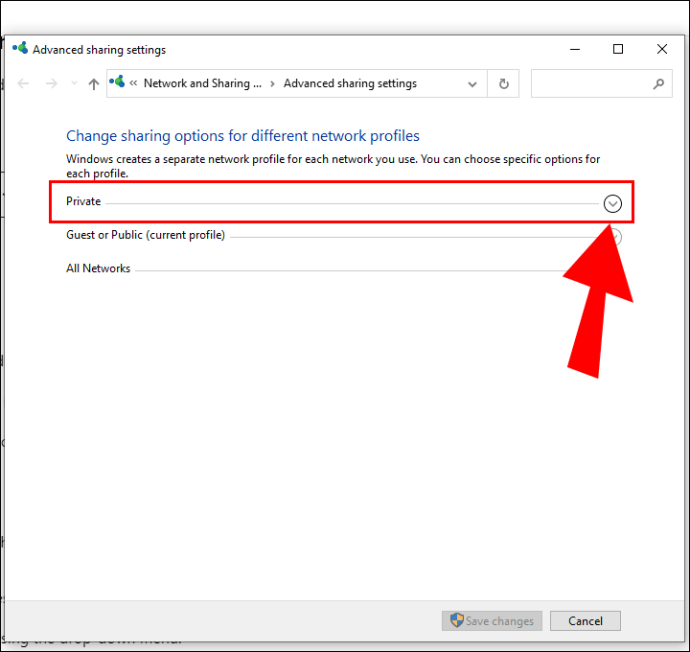
- Установіть галочки навпроти опцій “Увімкнути виявлення мережі” та “Увімкнути спільний доступ до файлів і принтерів”.
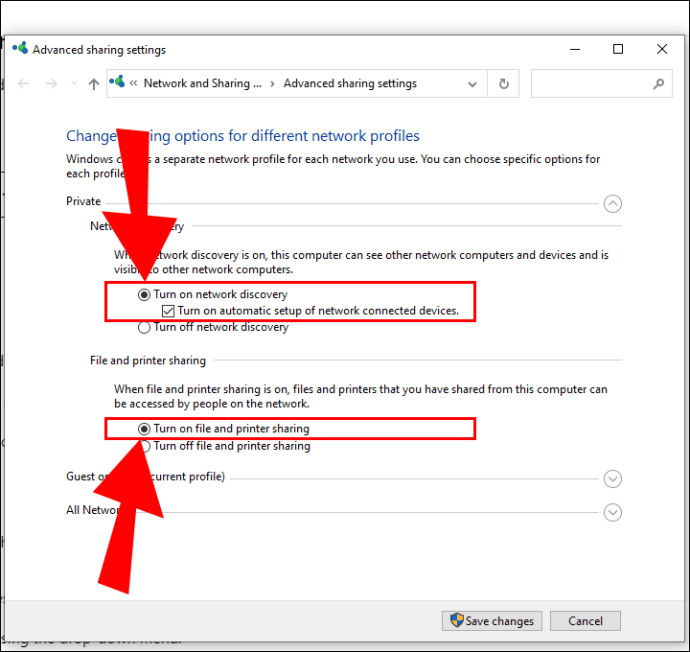
- Натисніть “Зберегти зміни”.
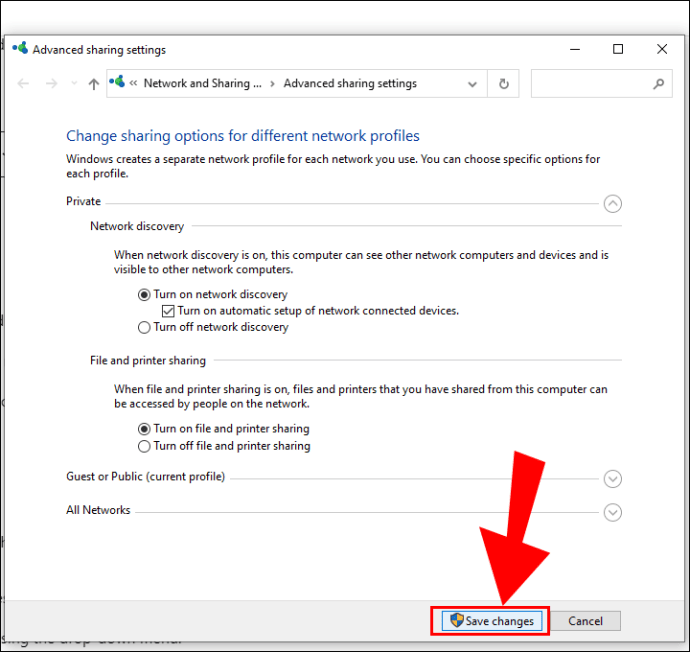
Визначення спільних ресурсів
Тепер, коли ваш ПК готовий до обміну файлами, виберіть файли та папки, які ви хочете зробити доступними, і виконайте такі кроки для кожного з них:
- Клацніть правою кнопкою миші на елементі та оберіть “Властивості”.
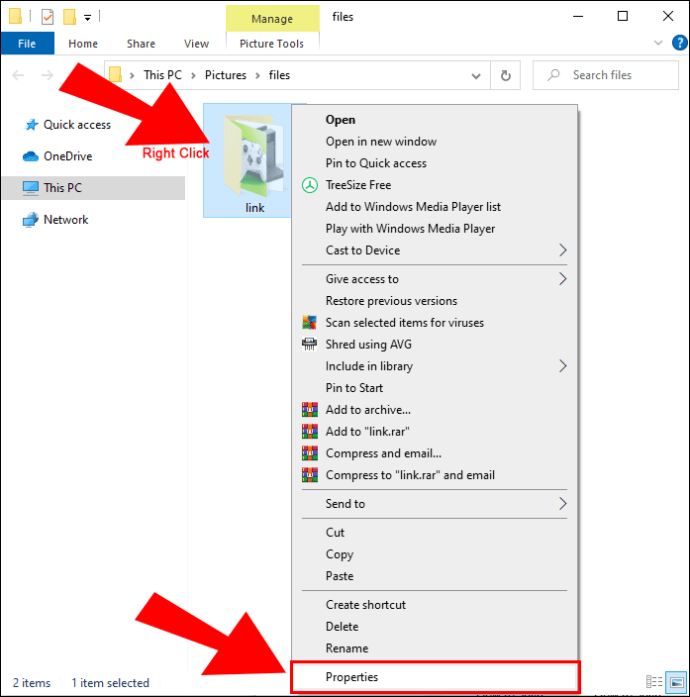
- На вкладці “Спільний доступ” натисніть кнопку “Поділитися”.
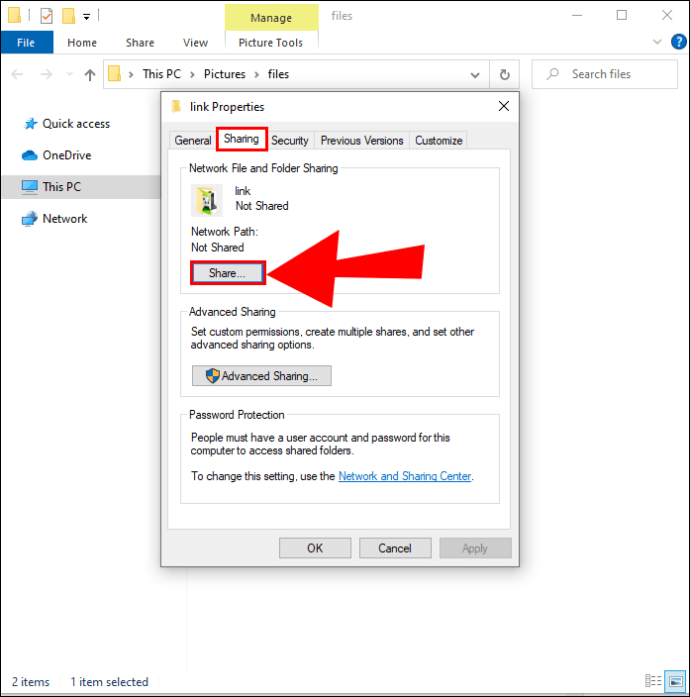
- У випадаючому меню виберіть користувача або групу, з якими ви хочете поділитися елементом.
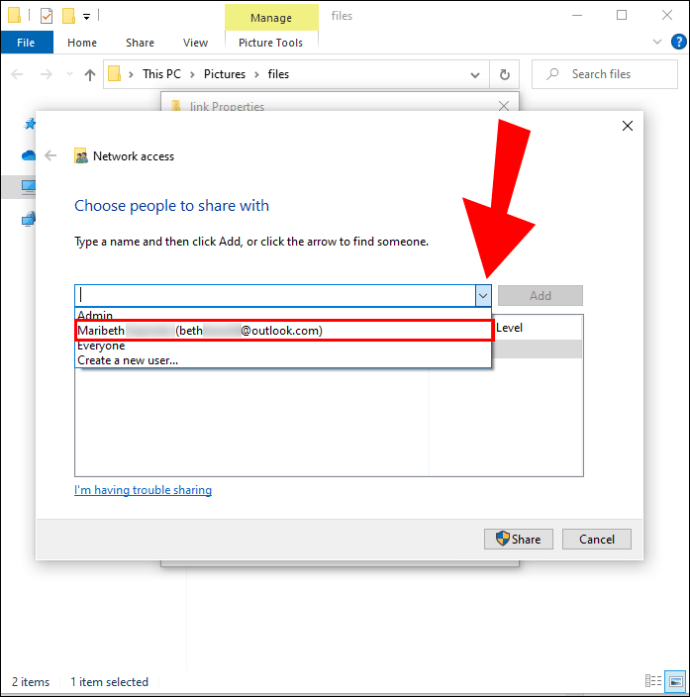
- Натисніть “Додати”.
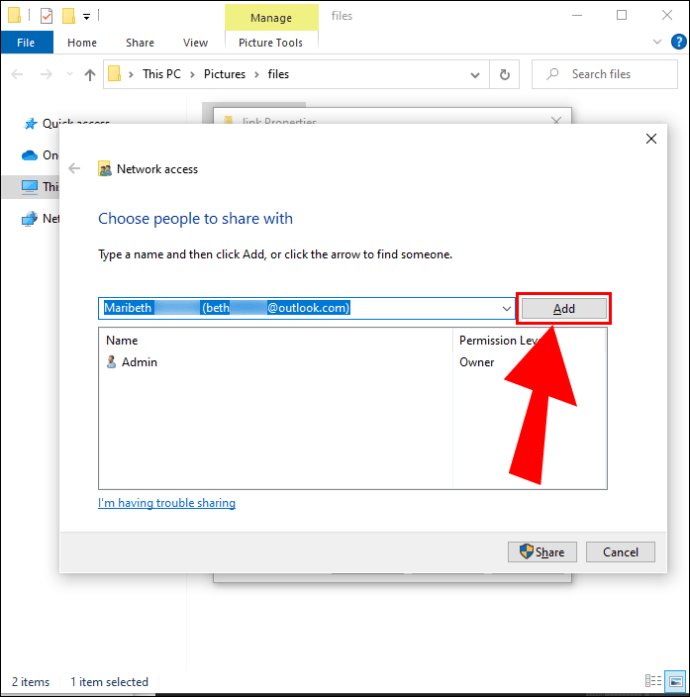
- У розділі “Рівень дозволу” оберіть “Читання”, якщо користувач повинен мати лише можливість переглядати та відкривати файли. Якщо потрібні можливості редагування та видалення, оберіть “Читання/запис”.
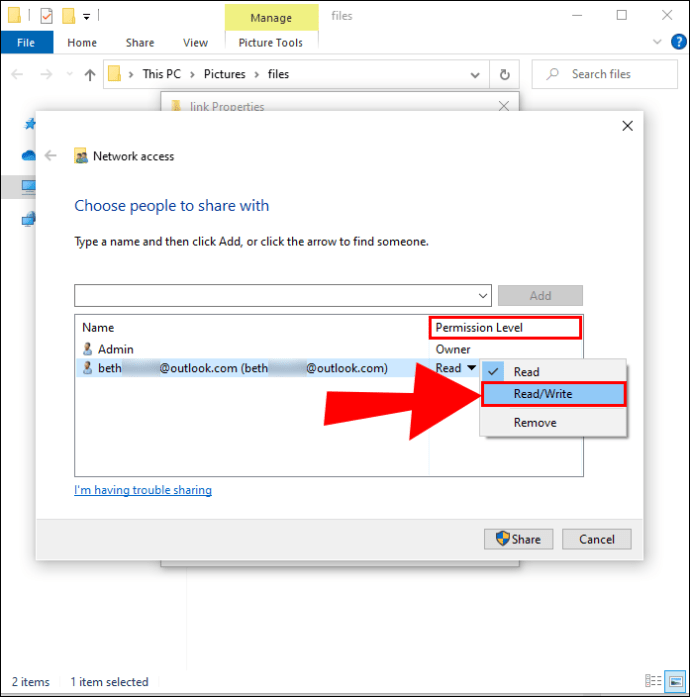
- Натисніть “Поділитися”.
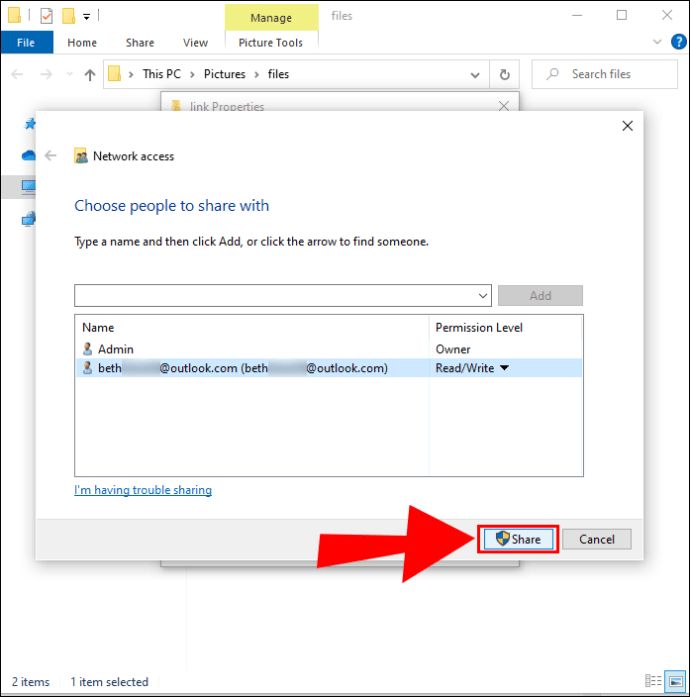
- Скопіюйте посилання на спільну папку у вікні “Спільний доступ до файлів”.
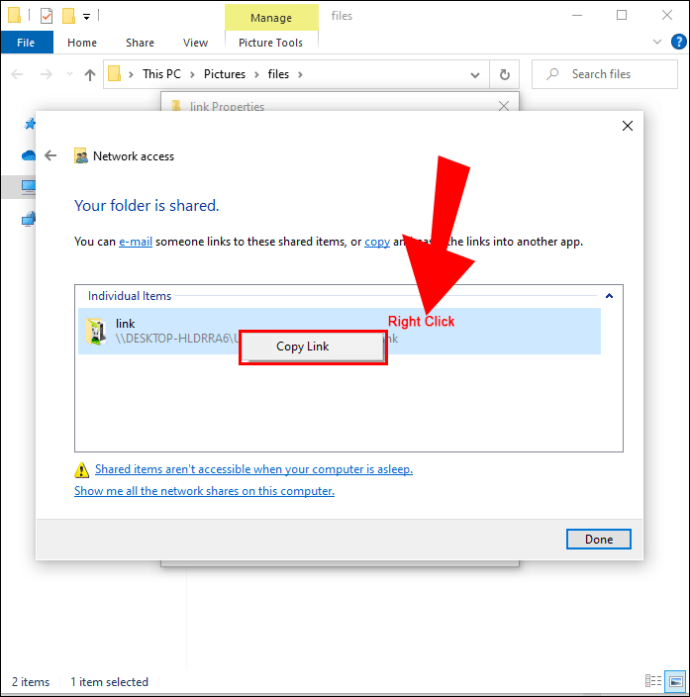
- Натисніть “Готово”.
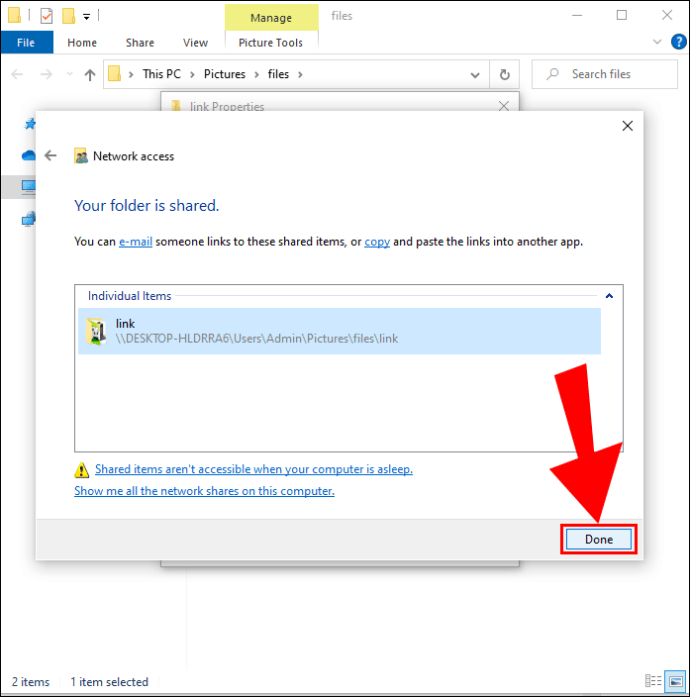
Доступ до файлів Windows на Mac
Після завершення налаштування спільного доступу, настав час отримати доступ до цих файлів з вашого Mac:
- Відкрийте програму Finder на вашому Mac.
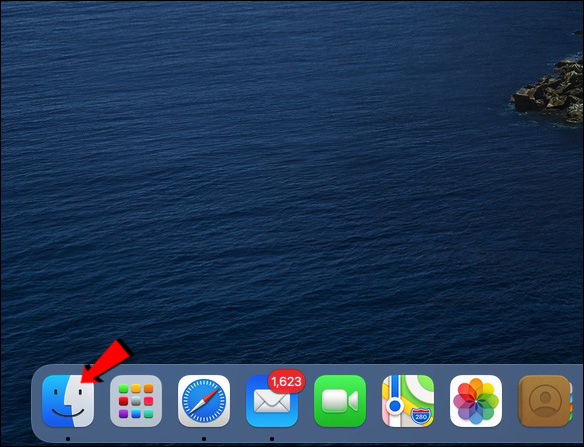
- У рядку меню зверху екрана виберіть “Перейти” та прокрутіть до “Підключитися до сервера”.
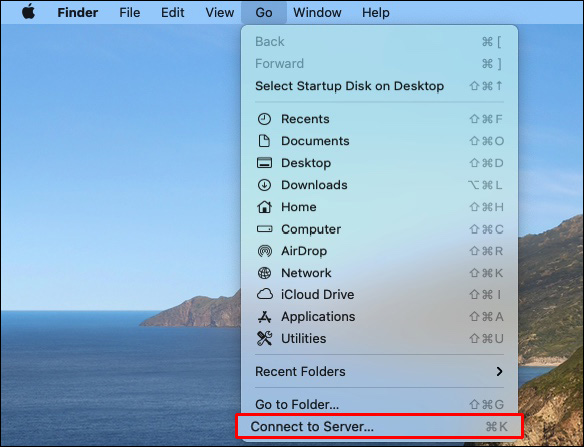
- У полі “Адреса сервера” введіть мережеву адресу в одному з цих двох форматів:
smb://DNSname/sharename
або
smb://IP-адреса/ім’я спільного доступу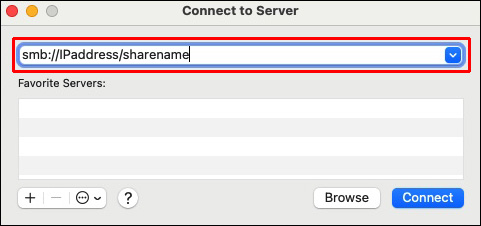
- Натисніть “Ввести”.
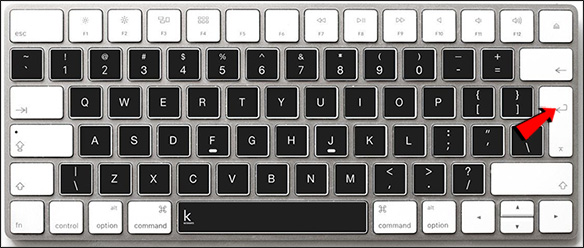
- У спливаючому вікні введіть ім’я користувача та пароль від вашого ПК і натисніть “Підключитися”.
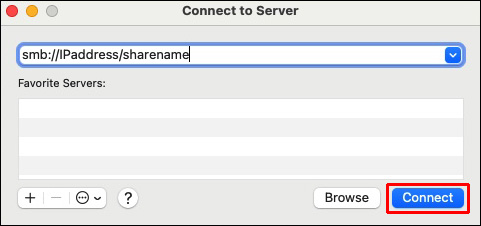
Вміст, яким ви поділилися з Windows, буде доступний у розділі “Спільний доступ” Finder. Щоб перенести файли, просто перетягніть їх у потрібне місце.
Альтернативні методи передачі файлів між Mac та Windows
Як ми вже зазначали, якщо обидва комп’ютери знаходяться в одній локальній мережі, все досить просто. Але що робити, якщо це не так? Ось кілька альтернативних варіантів:
Хмарні сервіси для обміну файлами
Якщо ви не дуже добре розбираєтеся в технічних деталях, це може бути найзручніший варіант для вас. Більшість хмарних сервісів, такі як Dropbox або GoogleDrive, мають програми для Windows та macOS. Вони зазвичай безкоштовні та прості у використанні. Просто встановіть програму на обох комп’ютерах та скопіюйте необхідні файли на хмарний диск. Після синхронізації файли з’являться і на іншій системі.
Обмін файлами через USB-флеш-накопичувач
Швидкий та простий спосіб передати невелику кількість файлів між Mac та Windows – використовувати USB-накопичувач. Просто перенесіть файли на флешку та підключіть її до іншого комп’ютера. Переконайтеся, що флешка відформатована у форматі exFAT, оскільки він сумісний з обома системами. Цей метод особливо корисний для передачі невеликих обсягів даних.
Переносний жорсткий диск для передачі файлів
Якщо вам потрібно перенести значний обсяг файлів між Mac та Windows, це чудовий варіант. Переносні жорсткі диски мають різну ємність, найпопулярнішими є 1 ТБ або 2 ТБ. При використанні переносного жорсткого диска, відформатуйте його у форматі FAT32, щоб забезпечити доступ як з macOS, так і з Windows.
Ділитися – це піклуватися
Ми розглянули різні способи передачі файлів між ПК та Mac. Тепер ви можете обрати той метод, який найбільше вам підходить. Якщо обидва комп’ютери підключені до однієї мережі, ви можете використовувати їхні вбудовані інструменти для обміну файлами. В іншому випадку завжди є можливість скористатися хмарним сервісом, USB-накопичувачем або переносним жорстким диском.
Чи мали ви досвід обміну файлами між Mac та Windows? Який метод ви використовували? Поділіться своїм досвідом у коментарях.