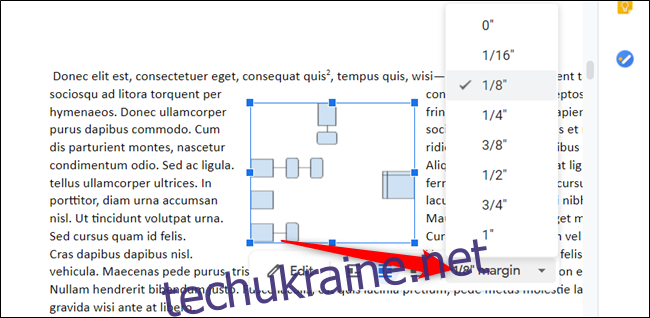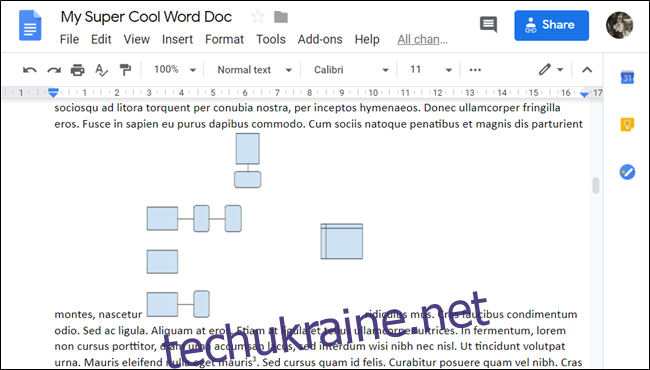Якщо ви хочете вставити зображення або об’єкт в документ, це відносно просто. Однак розташування та змусити їх залишатися там, де ви хочете, може розчарувати. Функція перенесення тексту в Google Docs робить все це більш керованим.
Що таке обтікання текстом?
Перш ніж ми розпочнемо, корисно зрозуміти, як Документи Google обробляють зображення та як це впливає на текст.
Після того, як ви вставите зображення в документ, вам буде запропоновано три варіанти: вбудований, перенести текст і розірвати текст. За замовчуванням Google Docs встановлює перенесення тексту на «Inline».
Для цього параметра Документи обробляють зображення так само, як і інший текстовий символ у файлі. Ви можете розташувати його в будь-якому місці в реченні або абзаці, і він переміщується по сторінці так само, як будь-який текстовий символ.
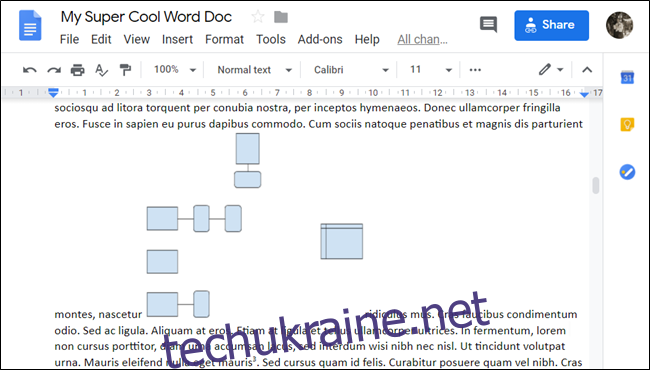
Якщо ви виберете «Перейти текстом», текст оточує всі чотири сторони зображення або об’єкта і залишає постійний проміжок між текстом та межею кожного зображення.
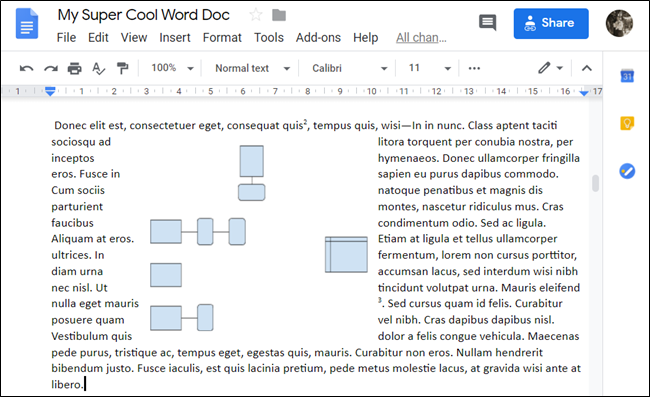
Якщо ви виберете «Розрив тексту», з іншого боку, текст залишиться над і під зображенням або об’єктом, розбиваючи речення чи абзац, у які ви його вставили.
Хоча ми не використовуємо цю опцію в цьому посібнику, все одно добре знати всі можливі варіанти.
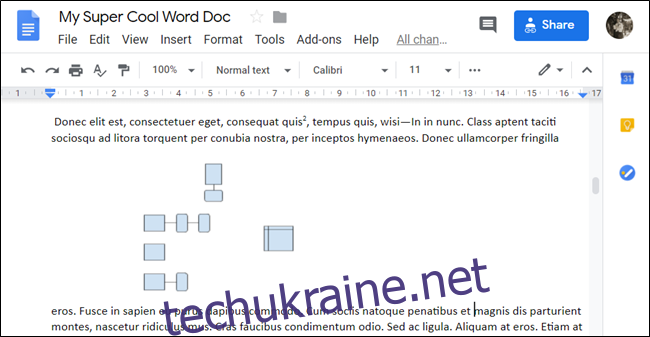
Як обгорнути текст навколо зображення
Тепер, коли ви зрозуміли варіанти, давайте обернемо текст! Щоб почати, запустіть браузер і перейдіть до Документи Google. Відкрийте документ з деякими зображеннями, навколо яких потрібно обвести текст.
Якщо ви ще не вставили своє зображення, помістіть курсор у потрібне місце, натисніть «Вставка» > «Зображення», а потім виберіть розташування зображення.
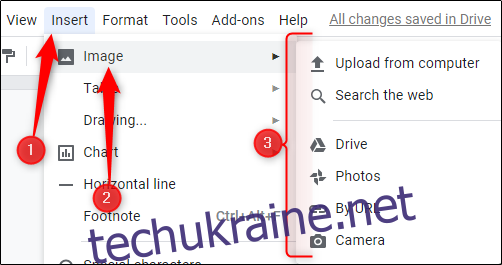
Далі виділіть зображення або об’єкт, а потім клацніть піктограму Перенести текст у вікні, що з’явиться.
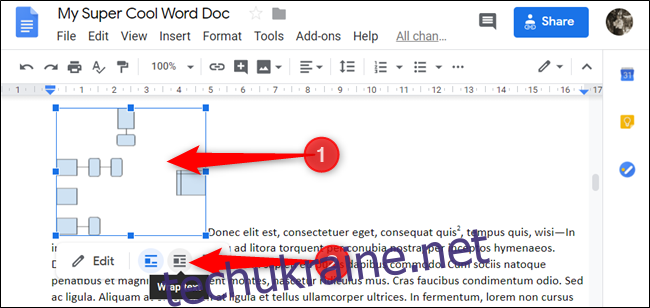
Ви можете перетягувати зображення та розташувати його в будь-якому місці документа. Після того, як ви відпустите його, текст автоматично обтікає всі сторони зображення.
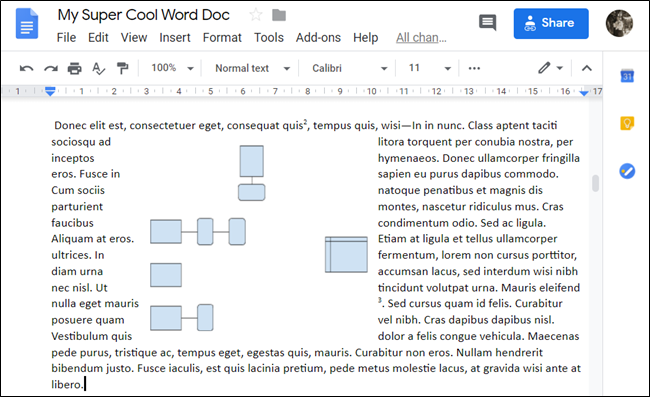
За замовчуванням інтервал між полями (відстань від краю до тексту) становить 1/8 дюйма. Однак ви можете змінити поле на будь-яке значення від 0 до одного дюйма — просто клацніть стрілку спадного меню після вибору зображення.