Чи відомо вам, що можливо персоналізувати свою Gmail-адресу, зробивши її більш зручною для сприйняття? Також це може стати у нагоді, коли потрібно відстежити відправника повідомлень. Розглянемо детальніше цей процес.
Коригування адреси Gmail за допомогою крапок
Ви можете вставляти крапки (.) між будь-якими символами в імені користувача вашої електронної адреси. Gmail не розглядає крапку як символ, ігноруючи її.
Цей прийом може бути корисним для довгих електронних адрес, які складаються з декількох слів. Розділяючи рядок символів, ви полегшуєте читання адреси.
Наприклад, якщо ваша пошта [email protected], ви можете ввести її як [email protected], і Gmail все одно сприйме її як початкову адресу. При бажанні, можна написати і [email protected], але це вже зайве.
Однак, слід пам’ятати, що ви не можете ставити крапку на початку або в кінці імені користувача, а також використовувати кілька крапок поспіль.
Використання знака плюс у Gmail-адресі
Знак плюс (+) також дозволяє додавати до кінця вашого імені користувача будь-які слова або цифри. Так само, як і у випадку з крапкою, Gmail ігнорує знак плюс та все, що за ним слідує. Таким чином, ви можете створювати безліч варіацій вашої електронної адреси.
Цей спосіб особливо зручний для підписок на розсилки та вебсайти, де потрібно вказувати електронну пошту. Ви можете додати назву сайту, щоб впорядкувати свою поштову скриньку.
Наприклад, якщо ви бажаєте підписатися на розсилку How-To Geek, адреса [email protected] трансформується в [email protected]. Розсилка надійде у вашу папку “Вхідні”, але виглядатиме так, ніби її надіслано на адресу “[email protected]”.
Можливо використовувати знак плюс і між декількома словами, наприклад: [email protected].
Застосування знака плюс в адресі може бути корисним, якщо є підозра, що організація може продати ваші дані. Цей прийом покаже назву компанії, де ви зареєструвались, після вашого імені користувача, дозволяючи вам відстежувати джерело спаму, якщо таке ключове слово з’явиться в повідомленні.
Організація папки “Вхідні” за допомогою спеціальних адрес
Перейдемо до найцікавішого – впорядкування папки “Вхідні” за допомогою спеціальних електронних адрес, які ви використовували для підписок. Насправді, ви створюєте фільтр, який шукає вашу кастомну адресу, а потім додає до неї мітку для спрощення пошуку.
Відкрийте браузер, перейдіть до своєї поштової скриньки Gmail, натисніть “Налаштування”, а потім “Переглянути всі налаштування”.
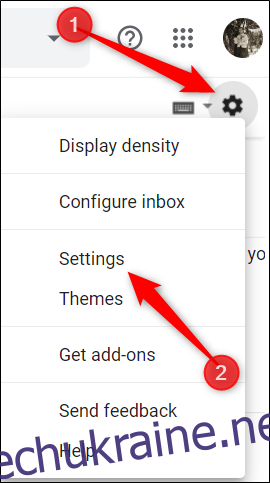
Потім натисніть “Фільтри та заблоковані адреси”, а далі “Створити новий фільтр”.
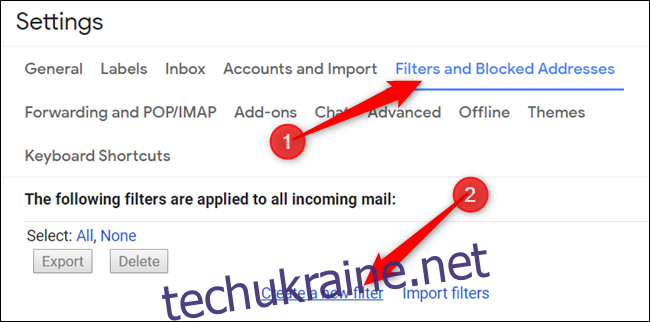
У полі “Кому” введіть свою налаштовану адресу, а потім натисніть “Створити фільтр”.
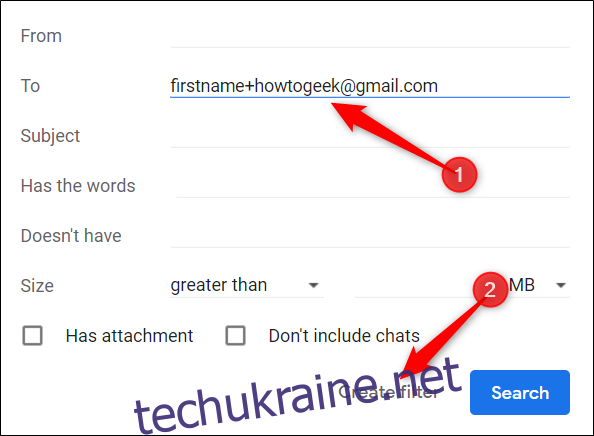
Поставте позначку навпроти “Застосувати мітку”, натисніть “Вибрати мітку”, а потім “Створити нову мітку”.
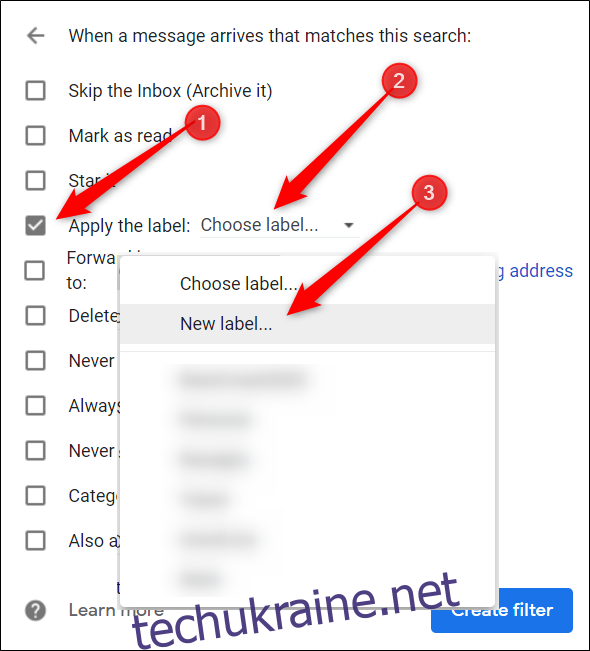
Введіть назву мітки та натисніть “Створити”.
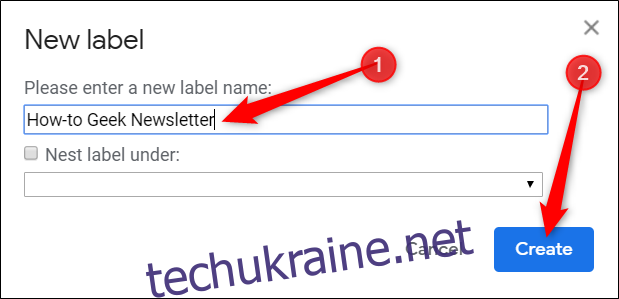
Назва мітки допоможе відрізнити ці листи від інших у папці “Вхідні”. Ви зможете переглянути всі позначені листи на бічній панелі папки “Вхідні”.
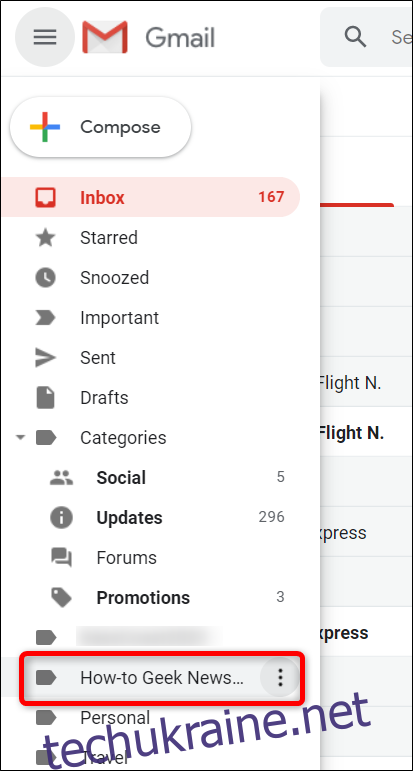
Насамкінець, додайте інші фільтри, які бажаєте застосувати, і натисніть “Створити фільтр”.
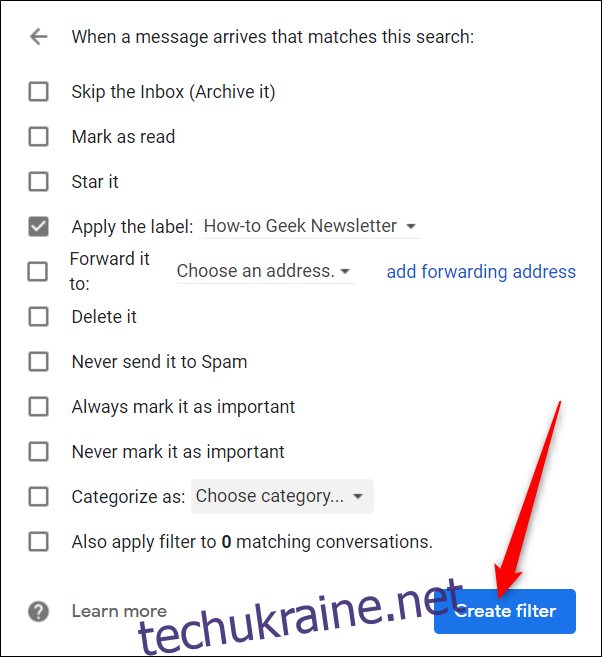
Тут ви побачите всі фільтри, що застосовуються до вхідних повідомлень. Для редагування або видалення фільтра, натисніть відповідне посилання поруч з ним.
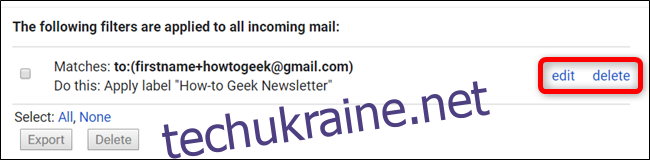
Тепер ви можете створити фільтр для кожної зі своїх персоналізованих адрес, і ваші листи будуть автоматично позначатися, архівуватися, видалятися тощо, відповідно до ваших налаштувань.