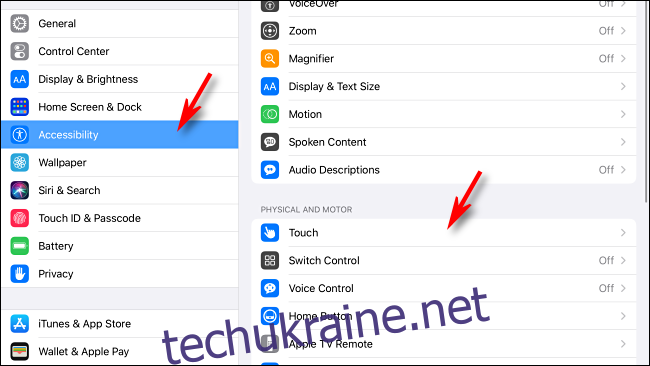Тепер Apple дозволяє керувати своїм iPad за допомогою миші або трекпада, але навігація за допомогою миші може бути громіздкою без можливості швидкого клацання і переходу додому. На щастя, є кілька способів отримати доступ до головного екрана iPad лише за допомогою миші.
Підключення миші до iPad
Якщо ви ще не підключили мишу до свого iPad, знайте, що підтримка миші працює лише в iPadOS 13 і новіших версіях. Отже, якщо ви хочете використовувати мишу, обов’язково оновіть свій iPad до останньої версії iPadOS.
Більшість людей підключають мишу до свого iPad бездротовим способом за допомогою Bluetooth. Інші підключають вказівні пристрої через дротове з’єднання за допомогою a Lightning на USB або a USB-C на USB адаптер, залежно від того, чи має ваш iPad порт Lightning або USB-C. Сумісність миші залежить від виробника. Якщо ви підключили трекпад, ви можете використовувати жести трекпада для керування iPad.
Стандартний спосіб повернутися додому за допомогою миші
Під’єднавши мишу, вам може бути неприємно переміщатися між додатками, знімаючи руку з миші, щоб натиснути кнопку «Додому» (або провести пальцем угору від нижньої частини екрана) на iPad. І незрозуміло, як потрапити на головний екран за допомогою покажчика миші.
Якщо у вас iPad без кнопки «Додому» (наприклад, iPad Pro), ви можете перемістити вказівник у нижню частину екрана та натиснути на панель «Головна сторінка» під док-станцією.
Для iPad із фізичними кнопками «Додому» рішення Apple за замовчуванням для переходу на головний екран лише за допомогою миші — це швидке проведення пальцем вниз за допомогою курсора миші з нижнього краю екрана. Швидкість і позиціонування, необхідні для цього, можуть бути непростими, щоб отримати правильний результат. На щастя, є ще два способи викликати головний екран за допомогою миші.
Доступ до кнопки «Додому» за допомогою AssistiveTouch
Apple включає чудову функцію доступності в iPadOS під назвою AssistiveTouch. Він надає контекстне меню, корисне для всіх користувачів, яке дозволяє виконувати певні складні фізичні свайпи, жести та інші функції з централізованого інтерфейсу. Ви також можете отримати доступ до цих функцій за допомогою миші. Ось як.
З цього моменту ми припускаємо, що у вас уже є миша, підключена до вашого iPad.
Відкрийте «Налаштування», потім проведіть пальцем вниз по списку в лівій частині екрана, доки не знайдете «Доступність». Торкніться цього, а потім натисніть Touch.
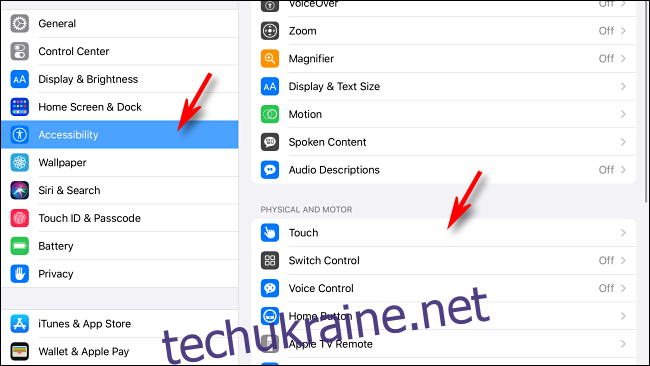
У сенсорному меню знайдіть AssistiveTouch і торкніться його. Це відкриває параметри AssistiveTouch.
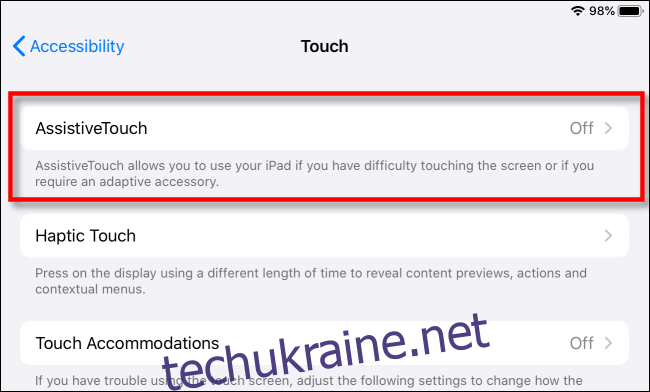
У параметрах AssistiveTouch натисніть перемикач AssistiveTouch у верхній частині екрана, щоб увімкнути цю функцію.
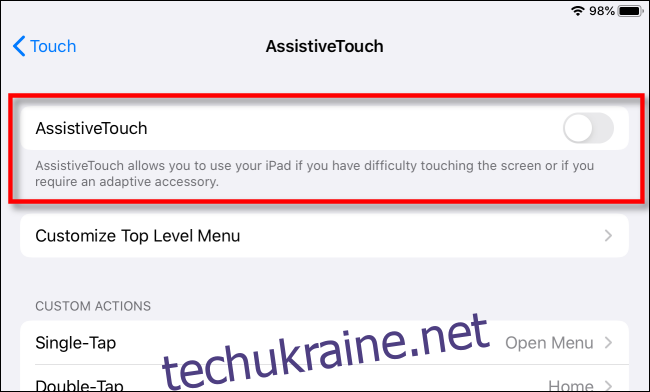
Коли AssistiveTouch увімкнено, десь біля краю екрана з’явиться рухома кнопка меню (яка виглядає як закруглений сірий прямокутник з білим колом посередині).
Ця кнопка залишиться на екрані в кожній програмі, і вона дозволить вам активувати AssistiveTouch з будь-якого місця, натиснувши на неї або клацнувши вказівником миші.
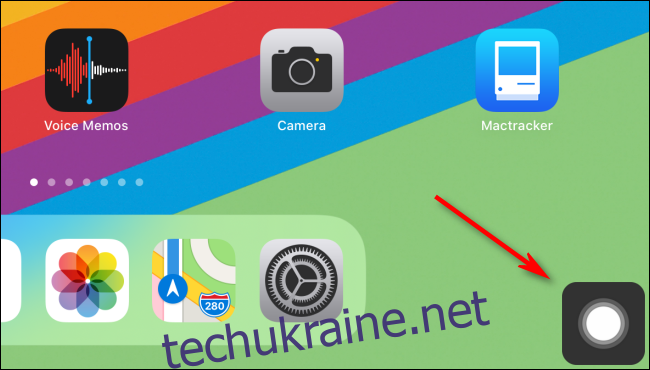
Щоб перевірити це, натисніть кнопку AssistiveTouch вказівником миші. Звідти на екрані з’явиться невелике меню з різними параметрами.
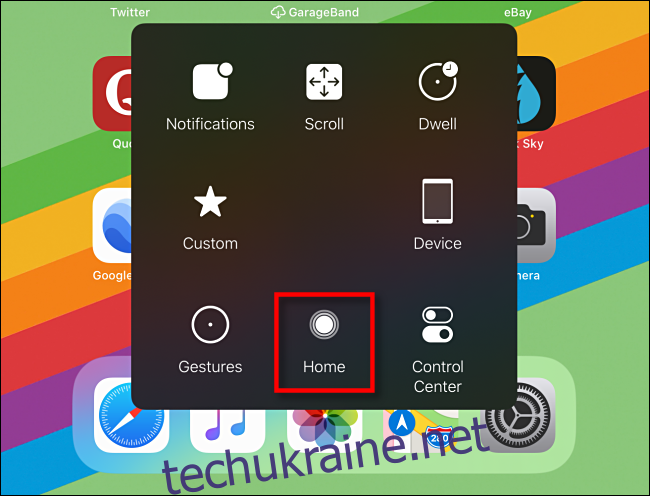
У цьому меню ви можете натиснути опцію «Головний», і ви відразу перейдете на головний екран із будь-якої програми. Там ви можете вибрати іншу програму для запуску або виконання інших завдань.
За допомогою меню AssistiveTouch ви можете зробити набагато більше, зокрема моделювати жести, отримати доступ до Центру керування або навіть зробити знімок екрана. Ми рекомендуємо приділити деякий час, щоб вивчити всі варіанти, оскільки це робить використання миші на iPad набагато ефективнішим.
Перетворіть кнопку миші на кнопку «Додому».
iPadOS також дозволяє призначати різні функції додатковим кнопкам миші, якщо вони є. У багатьох мишей є третя кнопка, доступ до якої здійснюється натисканням колеса прокрутки. У цьому випадку ми будемо використовувати кнопку колеса прокрутки для доступу до головного екрана.
Спочатку відкрийте Налаштування. Увімкніть AssistiveTouch, використовуючи наведений вище посібник, або перейшовши до Спеціальні можливості > Touch > AssistiveTouch, а потім торкніться перемикача AssistiveTouch, щоб увімкнути AssistiveTouch.
Перебуваючи в параметрах AssistiveTouch (Доступність > Touch > AssistiveTouch), проведіть пальцем вниз і торкніться Пристрої.
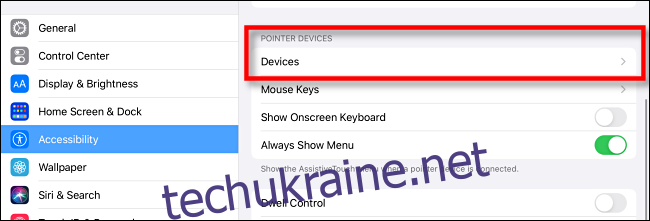
Ви побачите список підключених вказівних пристроїв. Торкніться тієї, на якій є кнопки, які ви хочете налаштувати.
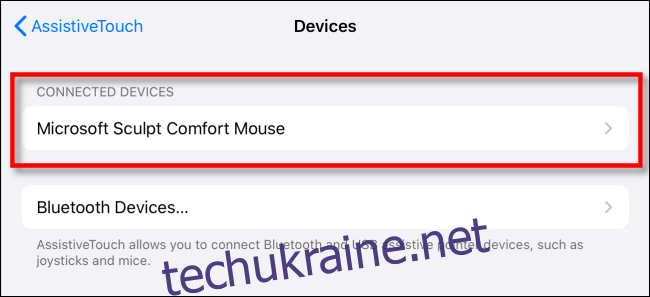
Торкніться «Налаштувати додаткові кнопки…».
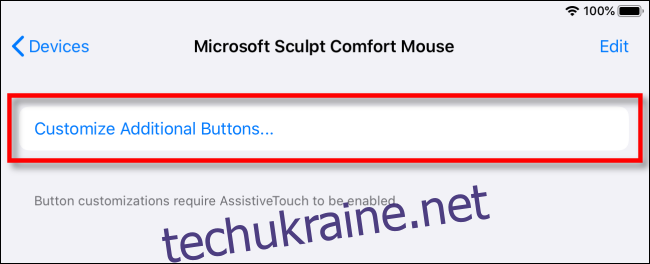
У центрі екрана з’явиться спливаюче вікно під назвою «Кнопка налаштування» з проханням натиснути кнопку на миші, яку ви хочете налаштувати. Натисніть кнопку, яку ви хочете використати, щоб перейти на головний екран. Як приклад ми будемо використовувати центральну кнопку коліщатка миші.
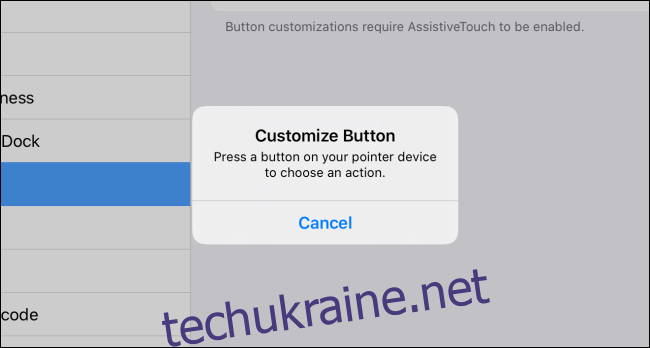
Після натискання кнопки миші, яку потрібно налаштувати, з’явиться меню з багатьма параметрами. Виберіть «Додому», натиснувши на нього.
Потім вийдіть із цього списку, торкнувшись назви вказівного пристрою синього кольору у верхній частині екрана.
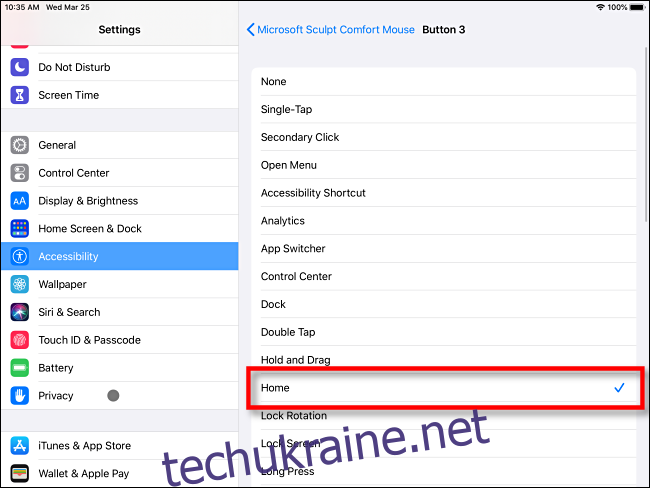
Відтепер, щоразу, коли ви натискаєте обрану кнопку миші, ви потрапляєте в головне меню, яке надає цілий новий світ зручності використання миші на iPad.
Якщо ви хочете налаштувати інші додаткові кнопки миші для виконання інших завдань (наприклад, запуск перемикача програм), виконайте ті самі кроки, описані вище, але натисніть іншу кнопку, коли відкриєтеся спливаюче вікно «Налаштувати».
Кілька додаткових порад щодо миші для iPad
Ось кілька інших порад щодо використання миші з iPad, які можуть стати в нагоді. Щоб дізнатися більше про використання та налаштування покажчика миші або трекпада на iPad, перегляньте наш докладний посібник.
Ви можете змінити поведінку колеса прокручування на миші в Загальні > Трекпад і миша > Природна прокрутка. На цьому екрані ви також можете змінити швидкість відстеження та вибрати, яка кнопка працюватиме як основна кнопка натискання.
Параметри «Трекпад і миша» відображаються в налаштуваннях, лише якщо миша або трекпад підключено до iPad, тому не лякайтеся, якщо вони спочатку не з’являться.
Якщо у вас є миша з коліщатком прокрутки, яке нахиляється вліво або вправо, ви можете нахилити її, щоб переміщатися між сторінками значків програм на головному екрані.
Ви можете налаштувати розмір і колір вказівника миші в меню «Налаштування» > «Доступність» > «Керування вказівником».
У поєднанні з клавіатурою миша може розблокувати дивовижне підвищення продуктивності за допомогою вашого iPad, особливо в програмах (наприклад, електронних таблицях або програмах для редагування фотографій), які вимагають багато точних натискань для виконання завдань. Веселого та щасливого клацання!