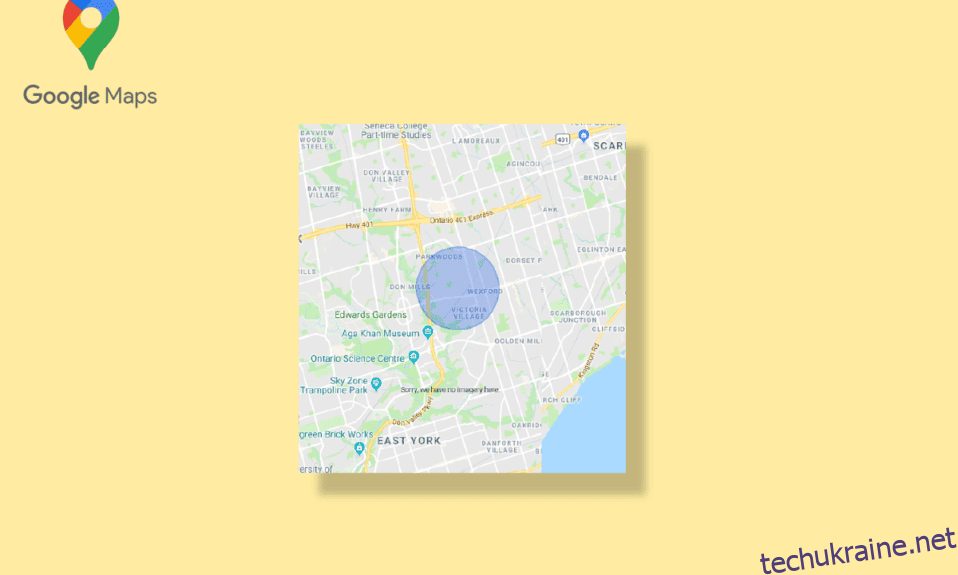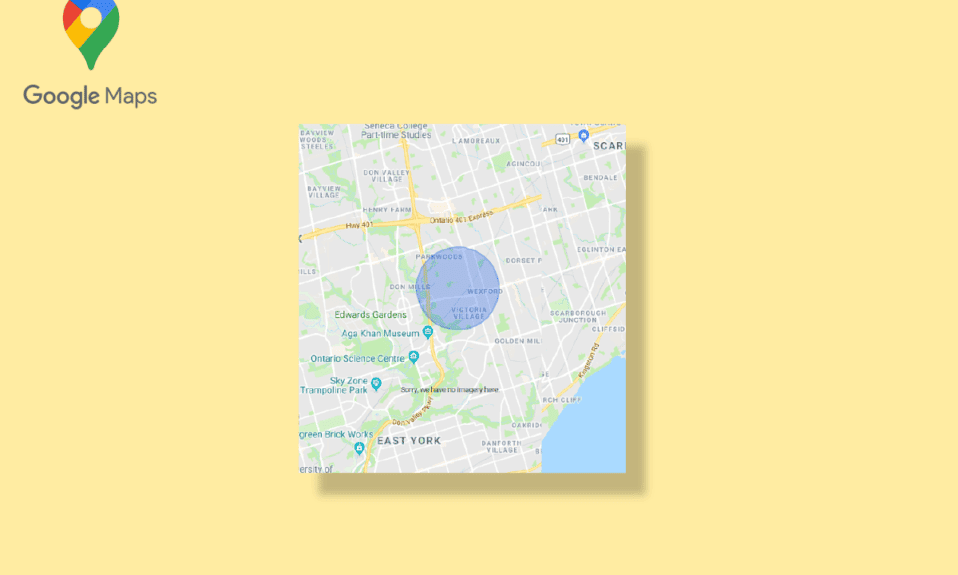
Карти Google стали одним із найнадійніших додатків для навігації. Він простий у використанні, його можна використовувати як на комп’ютерах, так і на мобільних пристроях. Він надає користувачам детальну інформацію про географічні регіони та пам’ятки світу. Окрім навігації, також знайдіть супутникові та аерофотозйомки місць. Карти Google вважаються єдиним джерелом навігації, але все ж у них є можливості для вдосконалення, оскільки їм бракує певних функцій. Люди часто знаходять способи намалювати радіус проїзду на Картах Google. Google Maps не дозволяє малювати радіус у програмі Google Maps, але ви можете вимірювати відстань між двома точками. Однак ви можете додати коло на Google Maps іншими методами, про які ви докладніше прочитаєте в статті.
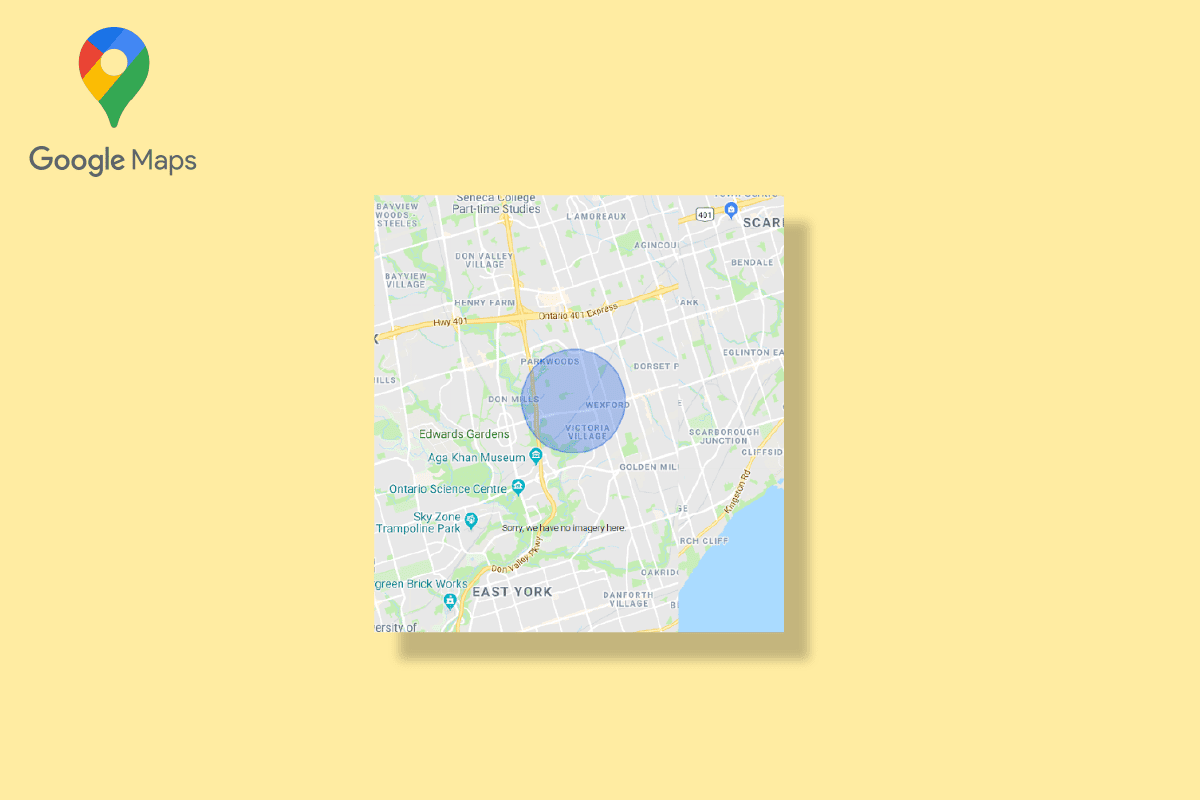
Як намалювати радіус у додатку Google Maps
Як згадувалося вище, ви можете знайти лише відстань між двома заданими точками, що означає, що Карти Google не підтримують функцію малювання радіуса. Не тільки в Google Maps, ви також не можете намалювати радіус в Google Earth. Тим не менш, інші способи можуть бути використані для нанесення радіусу проїзду в Google Maps. Ці методи перераховані нижче.
Спосіб 1. Використовуйте Google Map Developers
Використання Google Map Developers є одним із найпростіших способів додати коло до Google Maps. Ви можете виконати наведені нижче кроки, щоб додати радіус до Карт Google.
1. Відвідайте офіційний веб-сайт розробників карт Google.
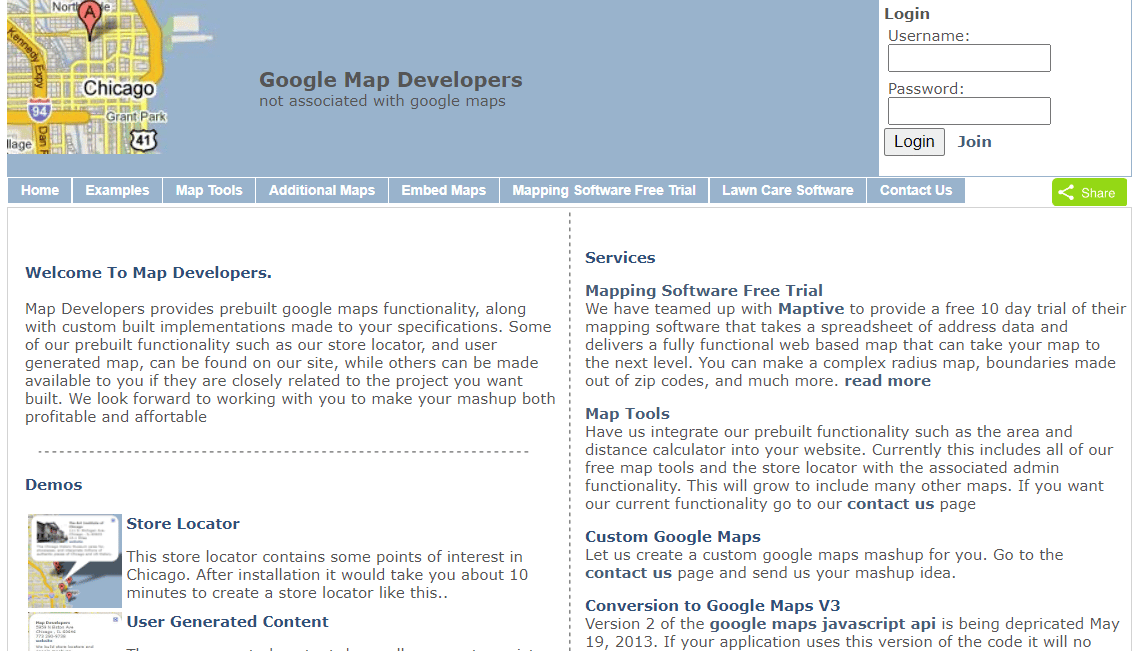
2. Натисніть Інструменти карти.
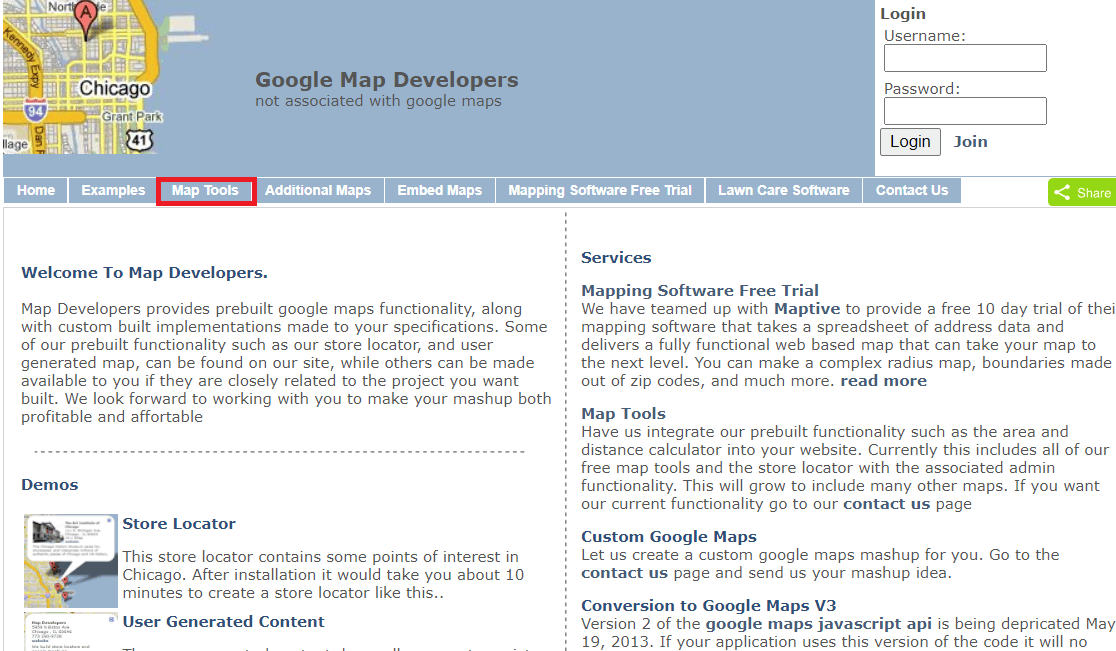
3. Натисніть Намалюйте коло.
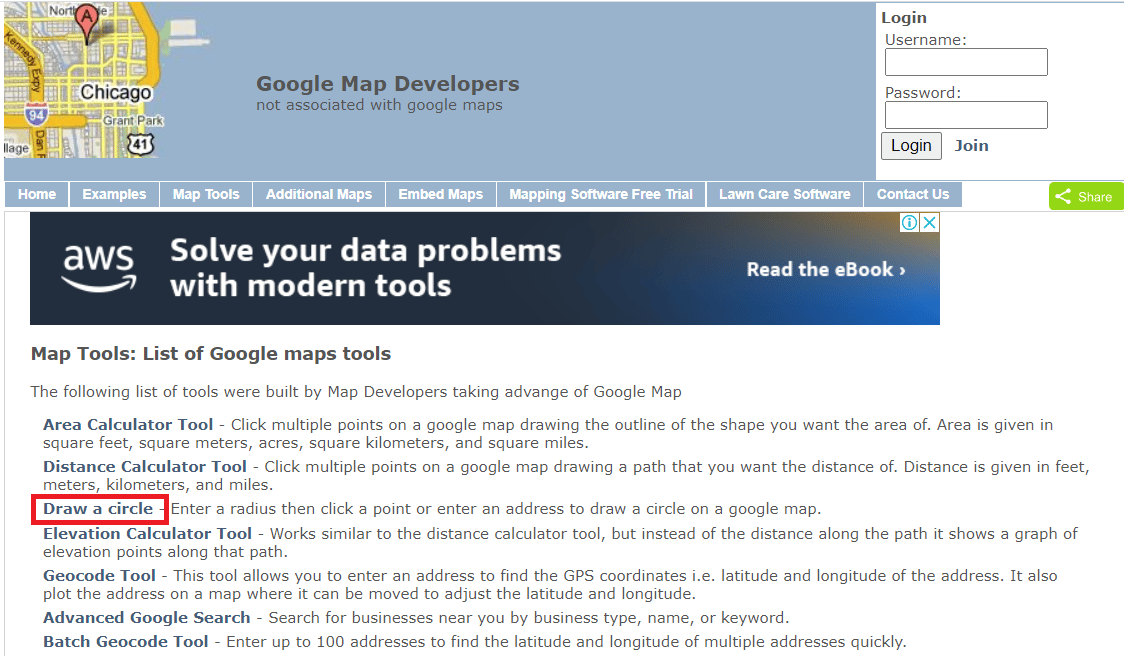
4. Введіть адресу у наданому полі. Наприклад, ми написали Yeehaw Junction.
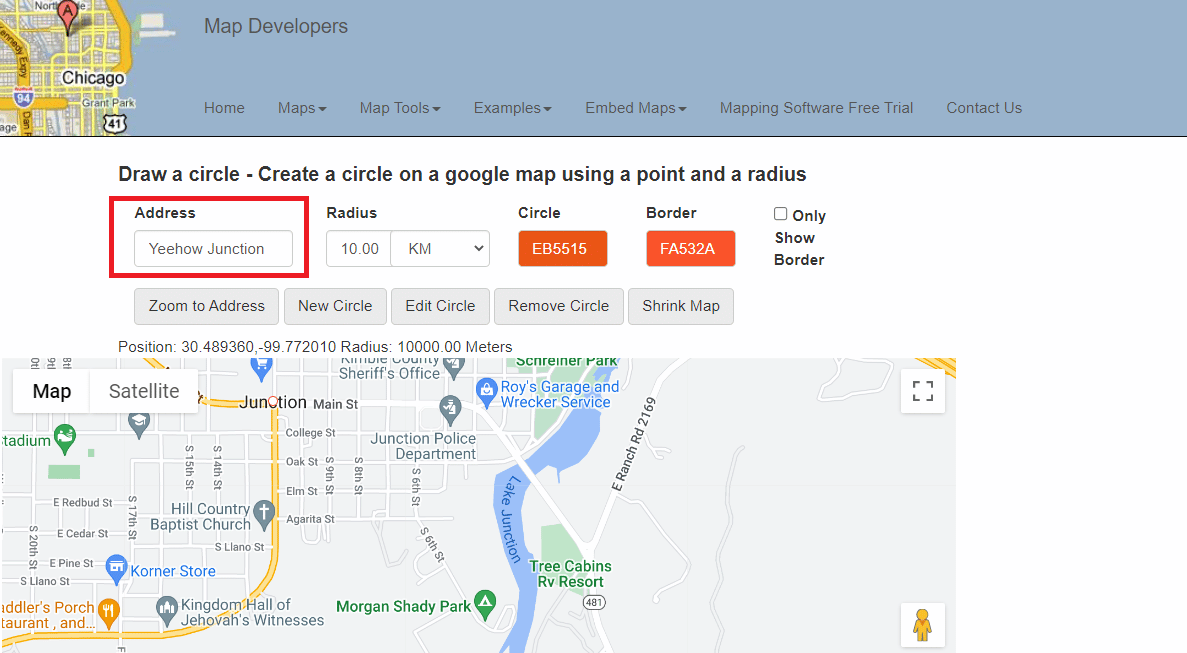
5. Виберіть одиницю вимірювання відстані Радіус.
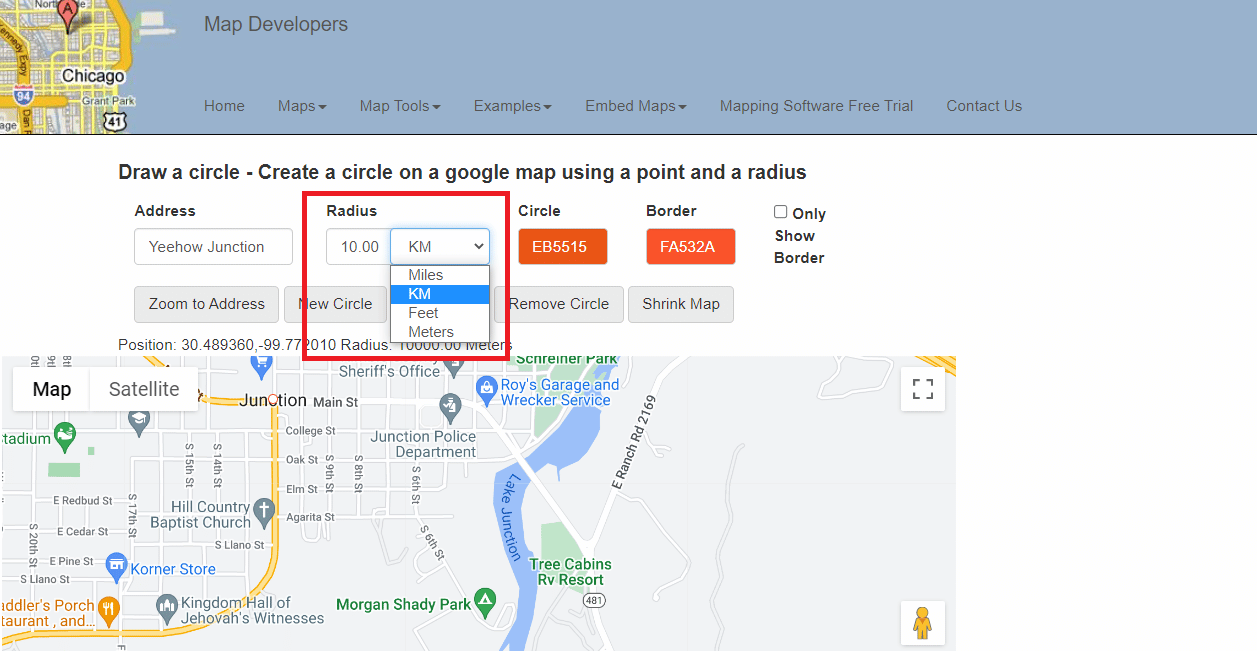
6. Виберіть і відредагуйте колір радіуса.
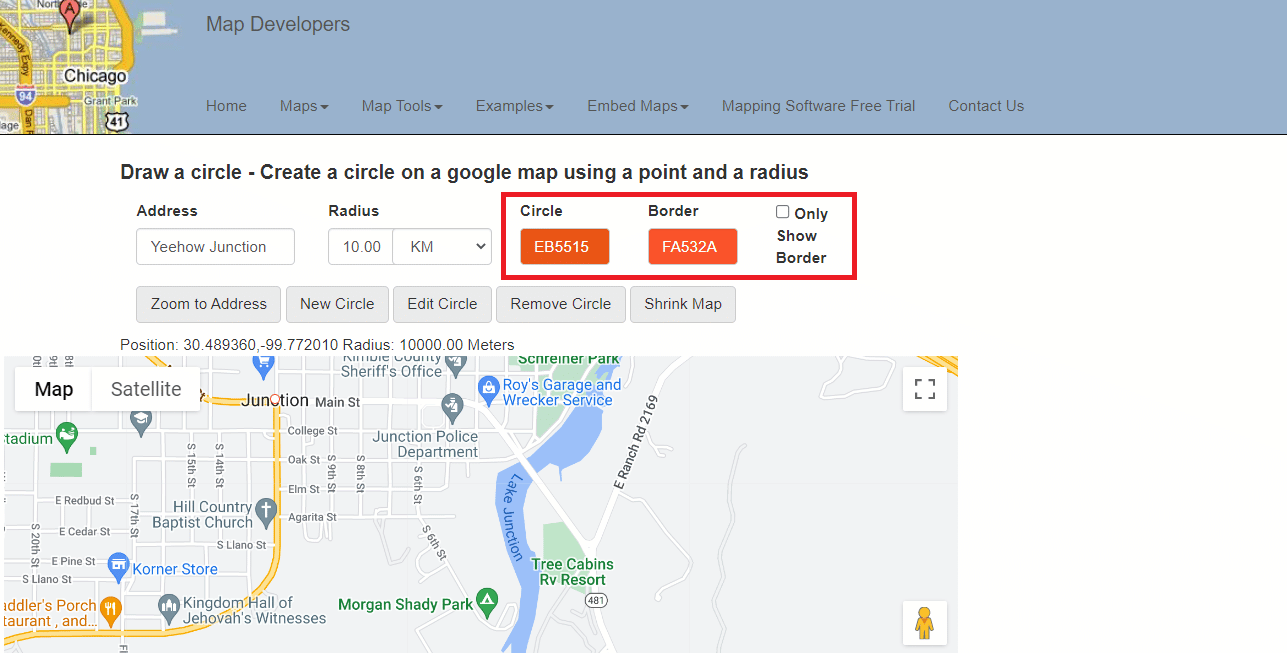
7. Натисніть опцію Zoom to Address.
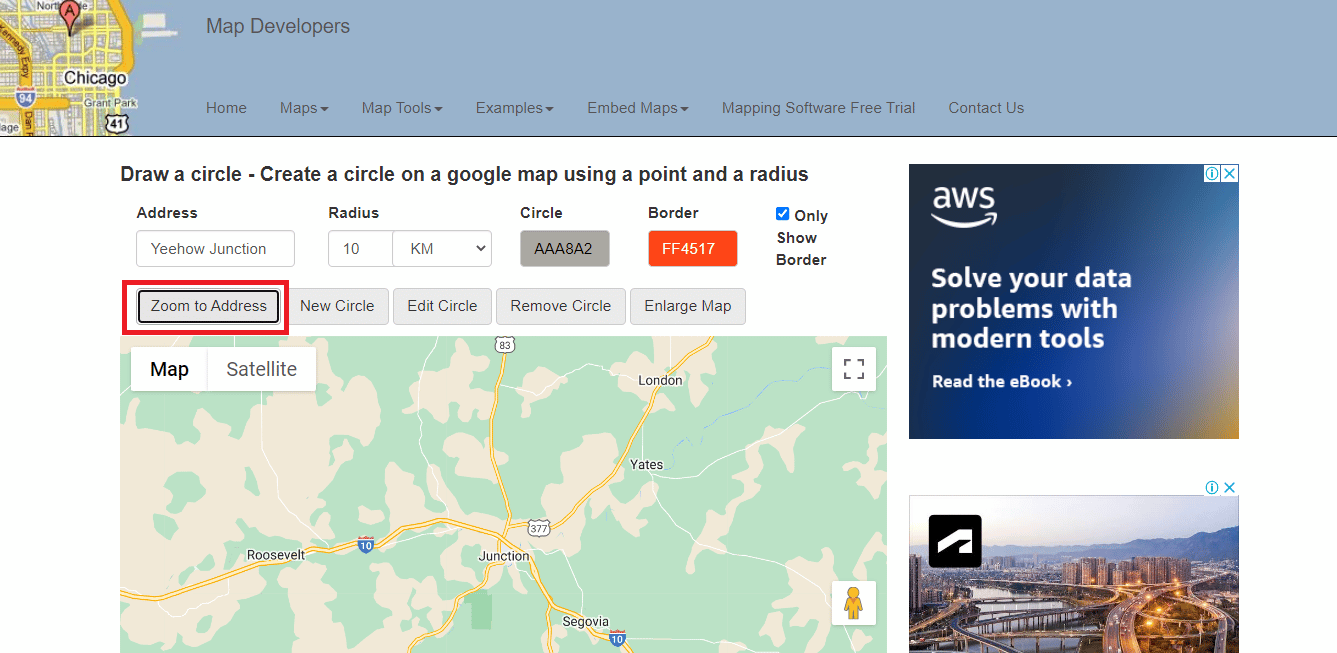
8. Натисніть опцію «Нове коло», щоб додати радіус до карти.
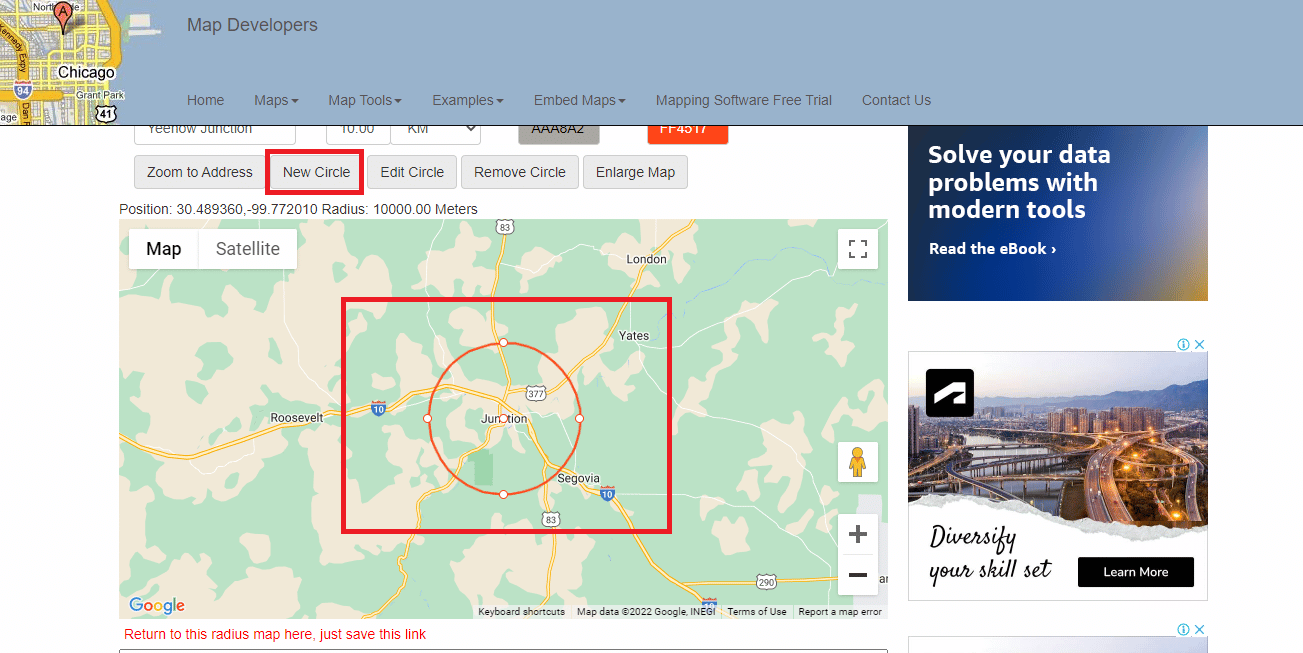
9. Клацніть піктограму повноекранного перегляду, щоб переглянути карту на весь екран.
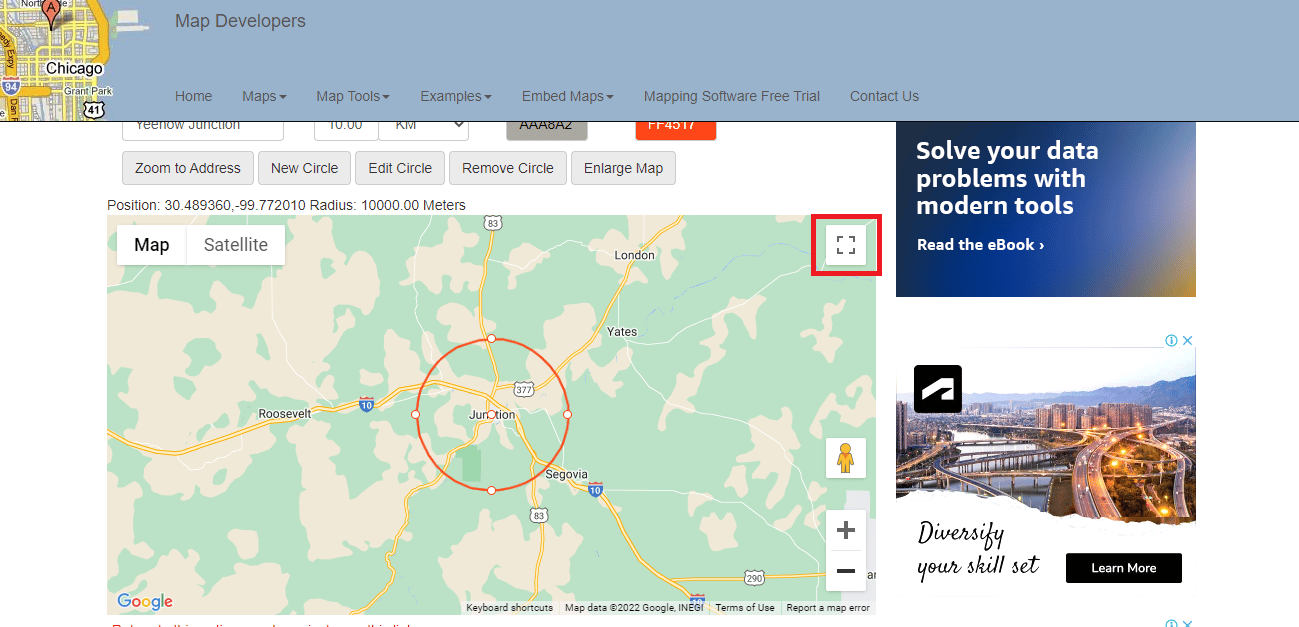
10. Ви можете зробити скріншот карти радіусу та використовувати його за потреби.
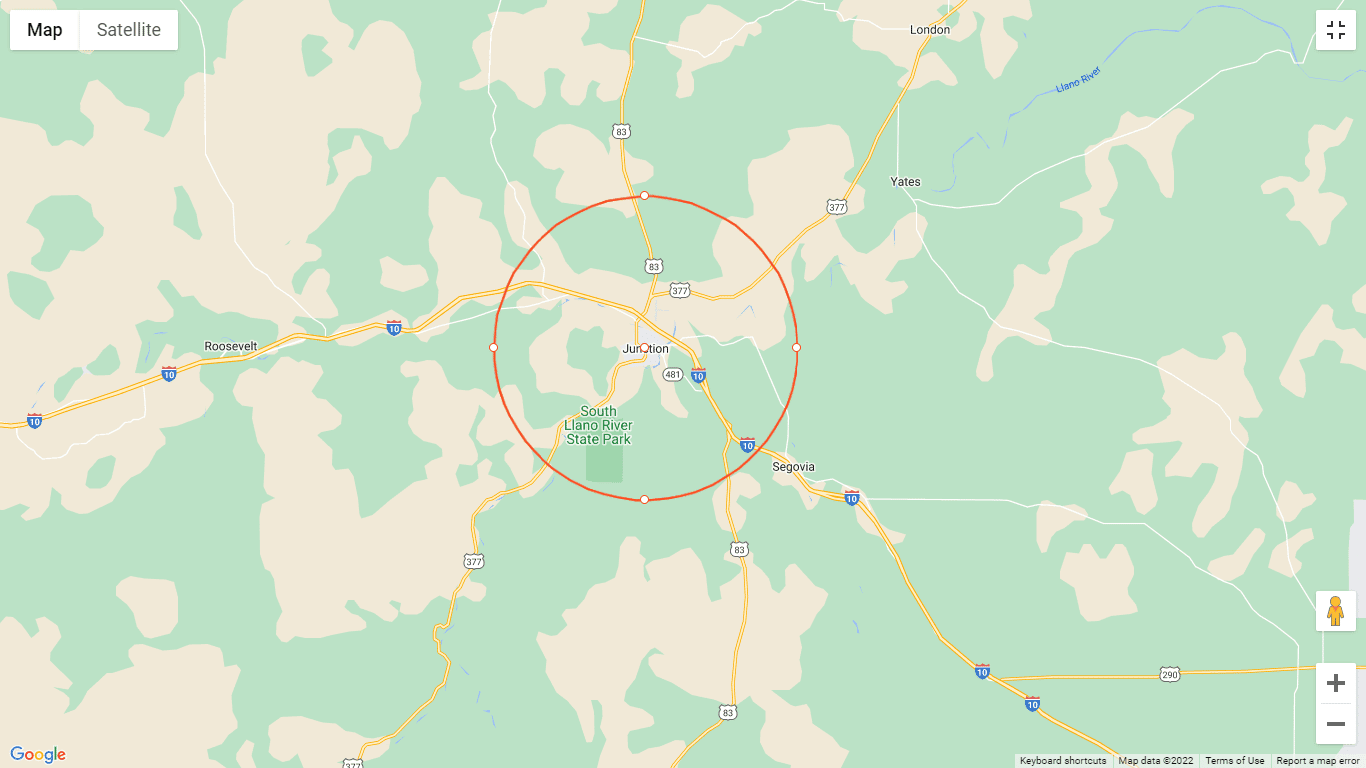
11. Прокрутіть вниз, щоб зберегти це посилання, яке дозволить вам повернутися до карти радіусу.
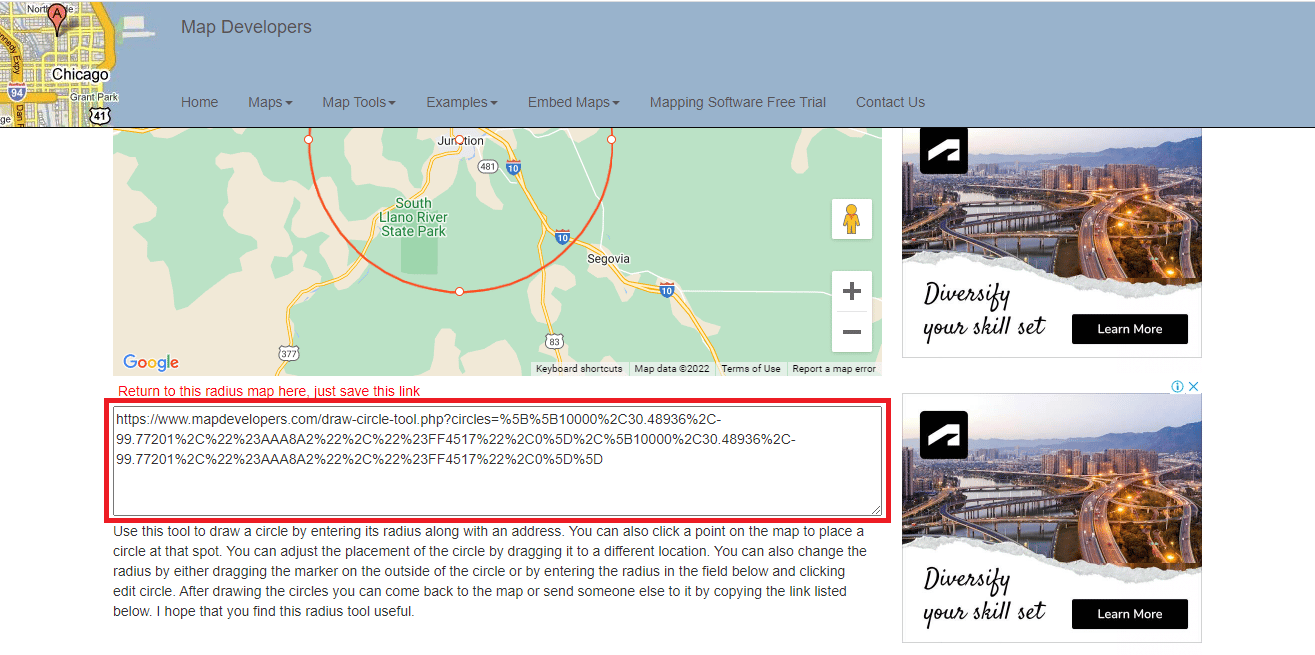
Спосіб 2. Використовуйте KML Circle Generator
KML Circle Generator — це інструмент радіусної карти, який можна використовувати для додавання кола на карти Google. Цей інструмент також можна використовувати для малювання радіуса в Google Планета Земля. Виконайте наведені нижче кроки, щоб дізнатися, як використовувати генератор кіл KML для малювання радіуса на Картах Google.
1. Перейдіть до Google Maps.
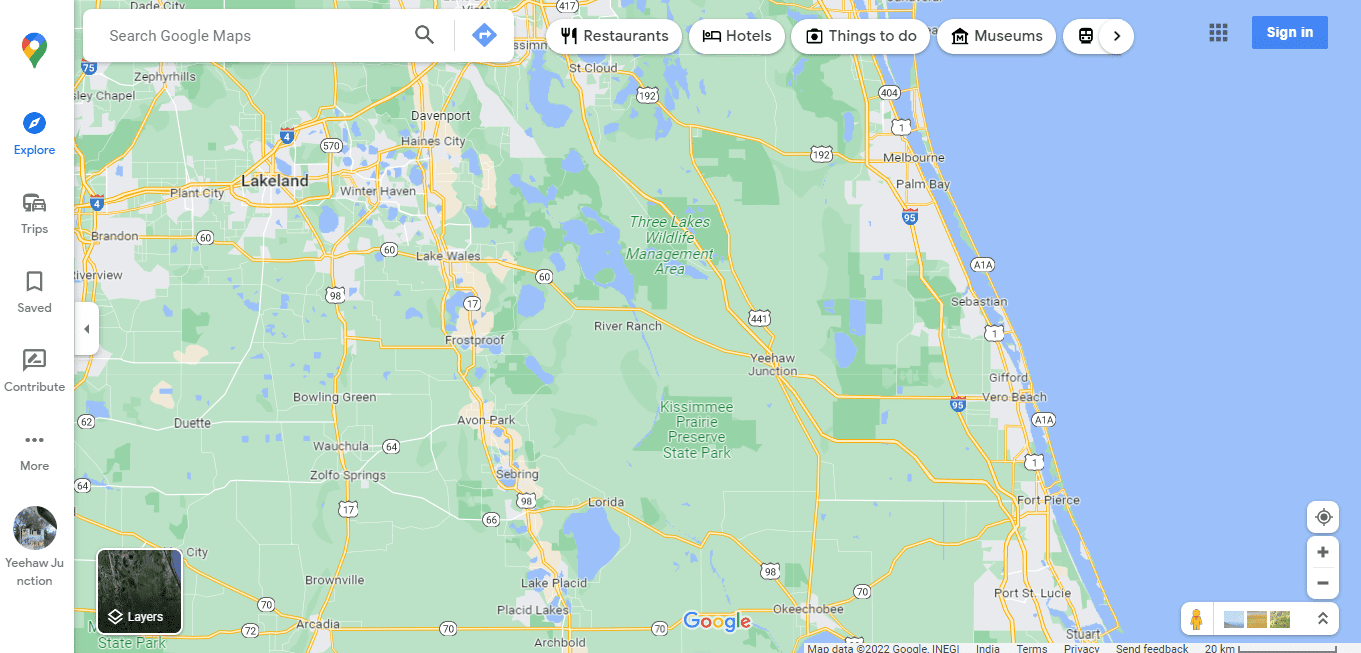
2. Клацніть опцію Більше в лівій частині екрана.
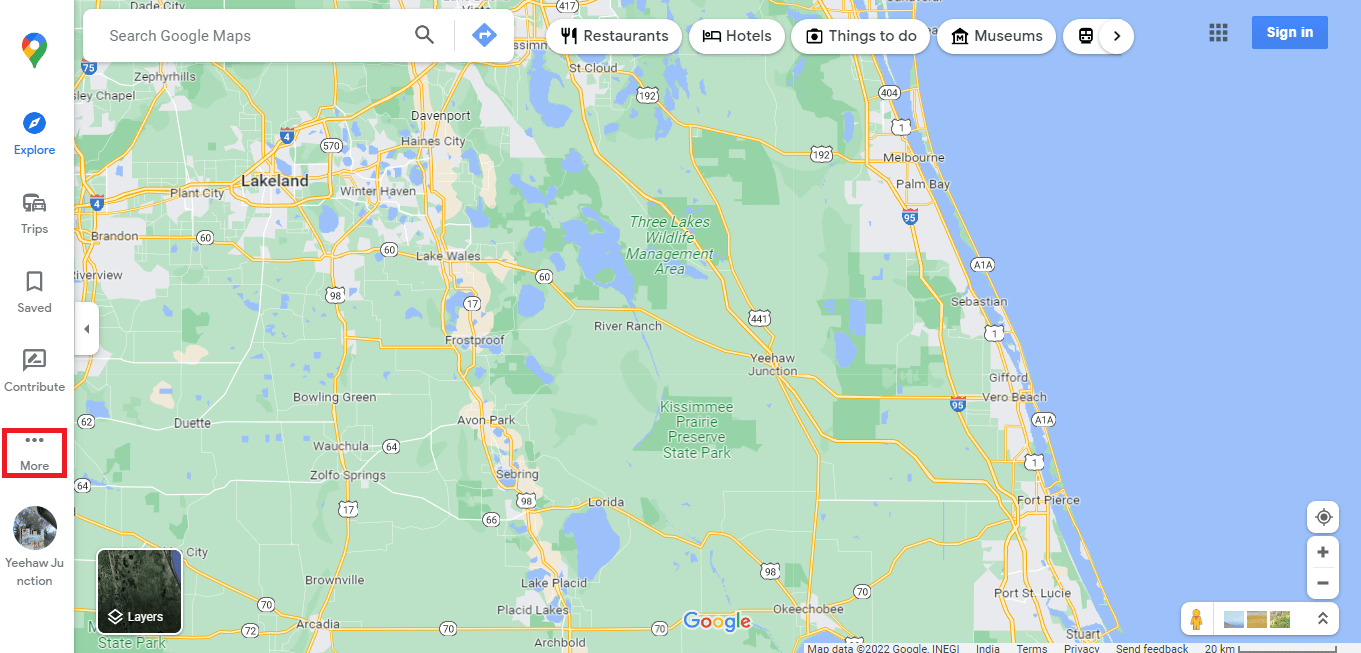
3. Натисніть Ваші місця.
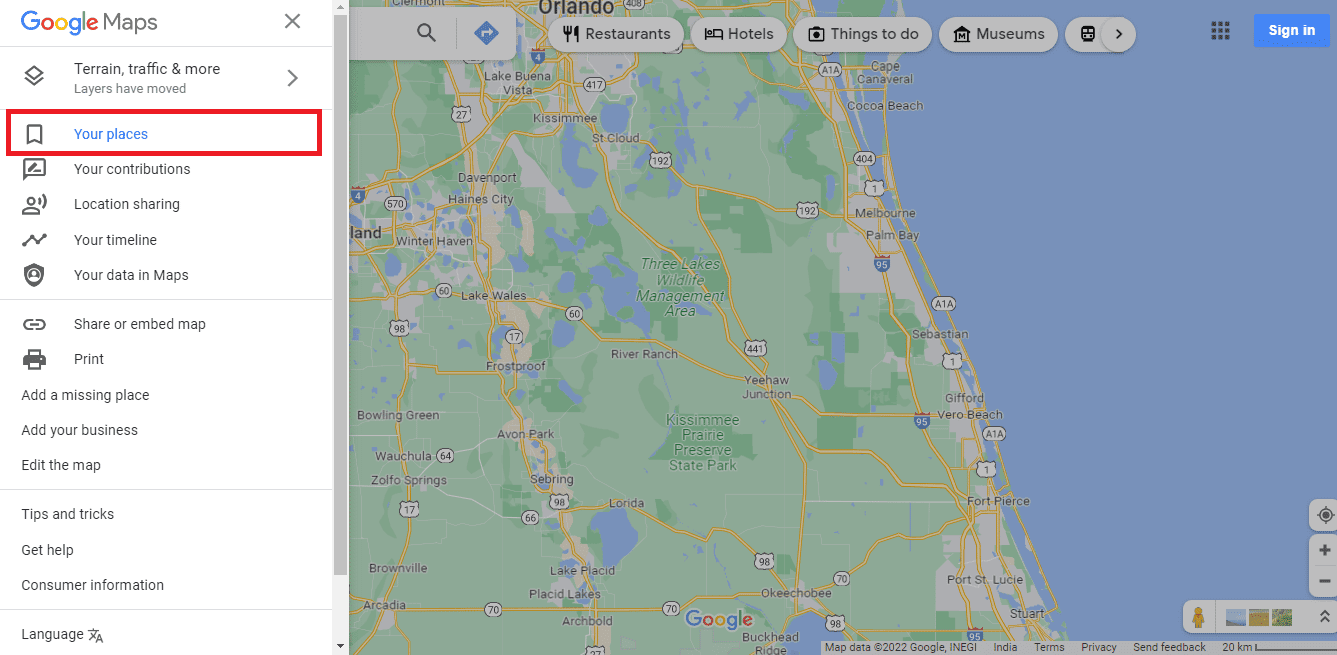
4. Натисніть на КАРТИ.
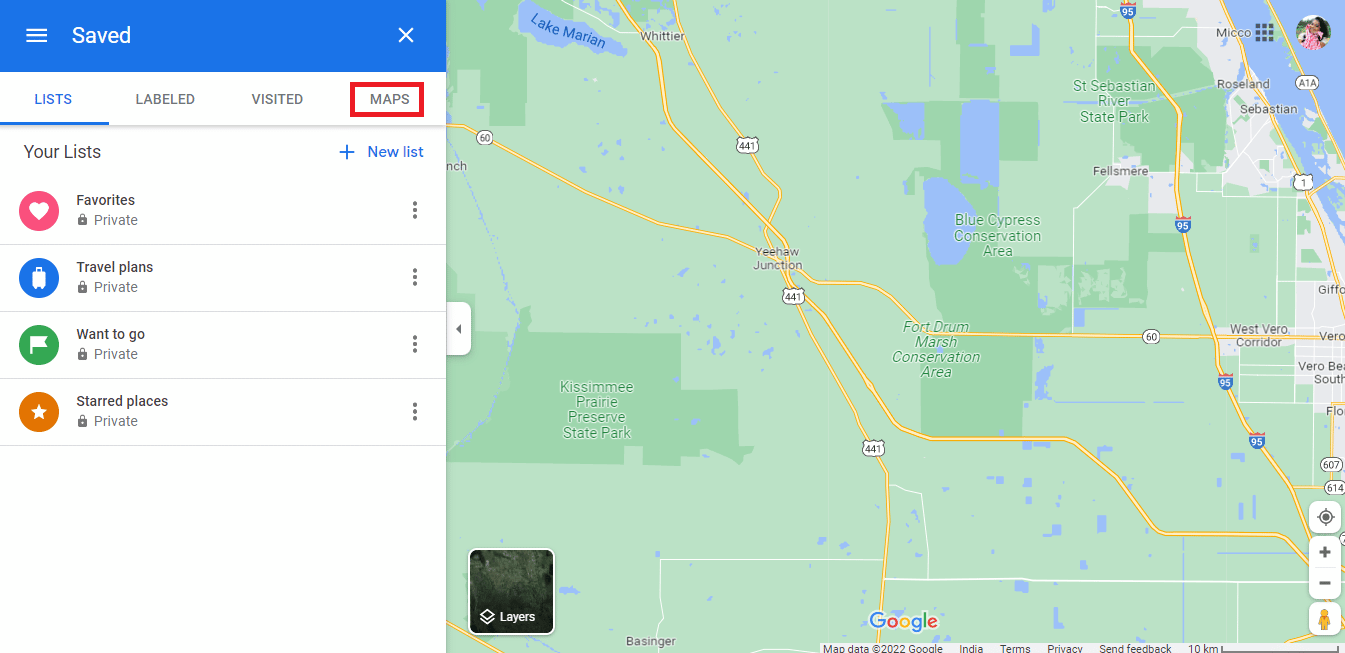
5. Натисніть СТВОРИТИ КАРТУ в лівій нижній частині екрана.
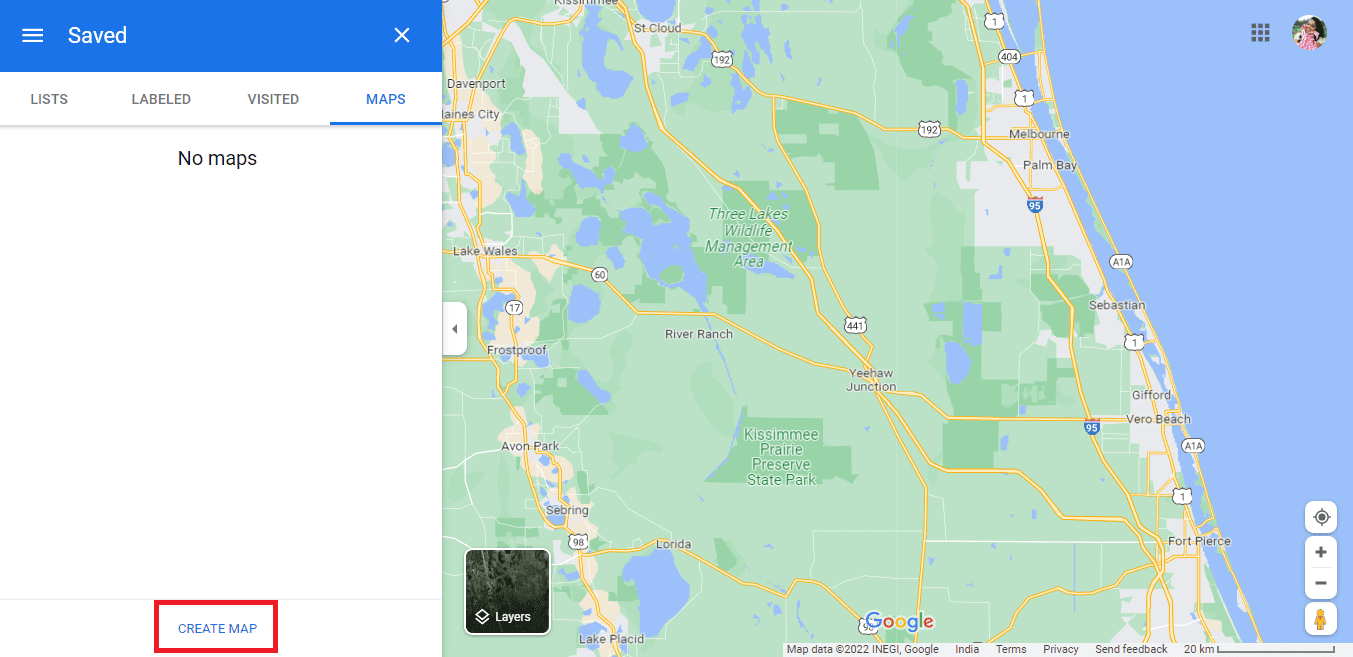
6. Карта без назви відкриється в новій вкладці.
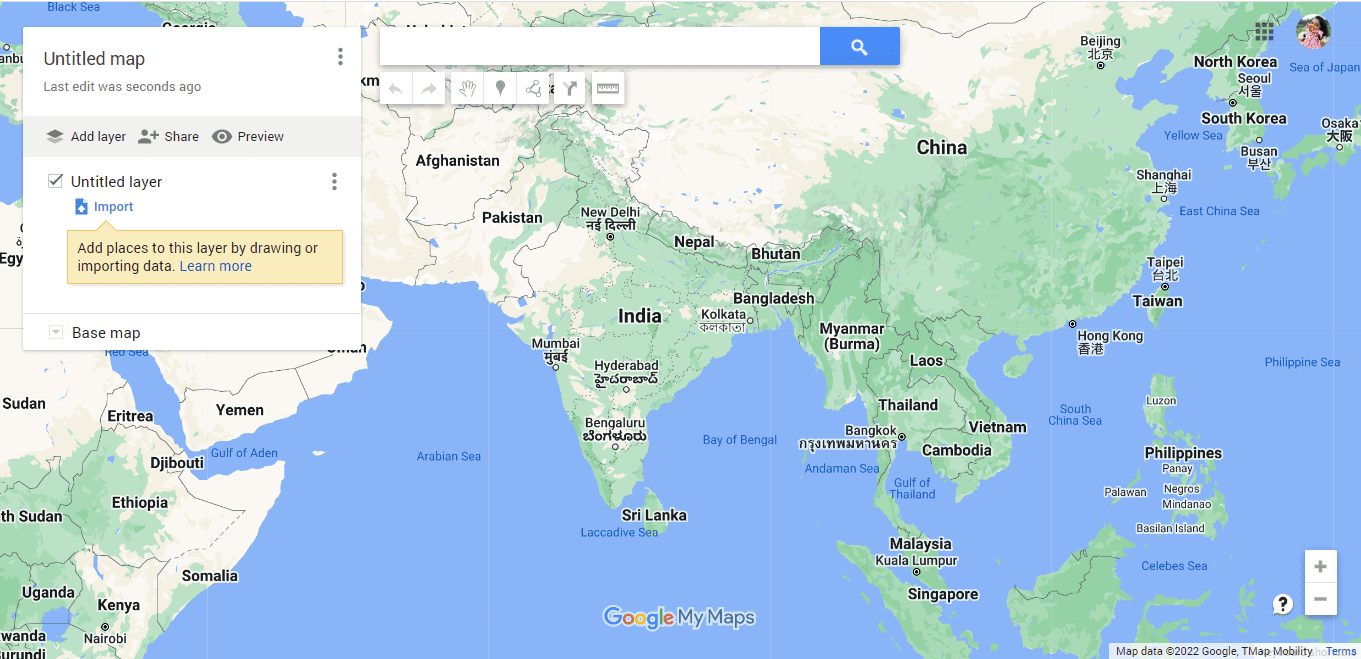
7. Введіть потрібну адресу та клацніть значок пошуку.
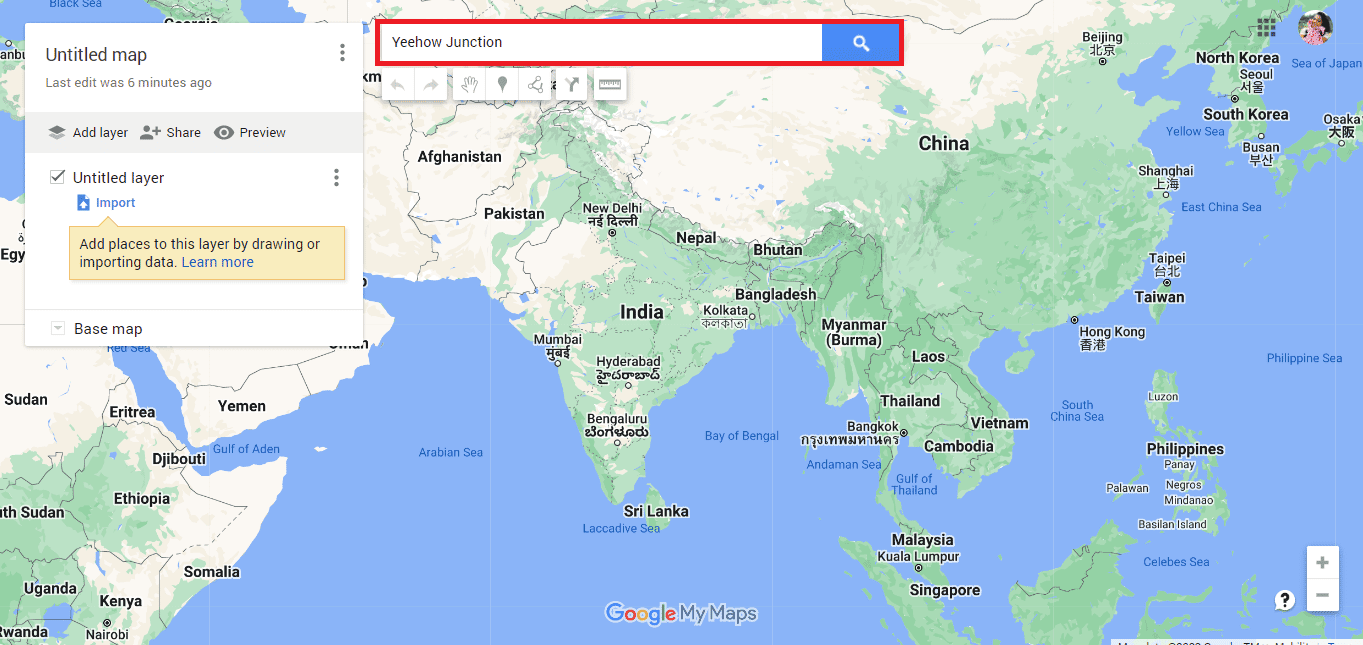
8. Натисніть Додати на карту.
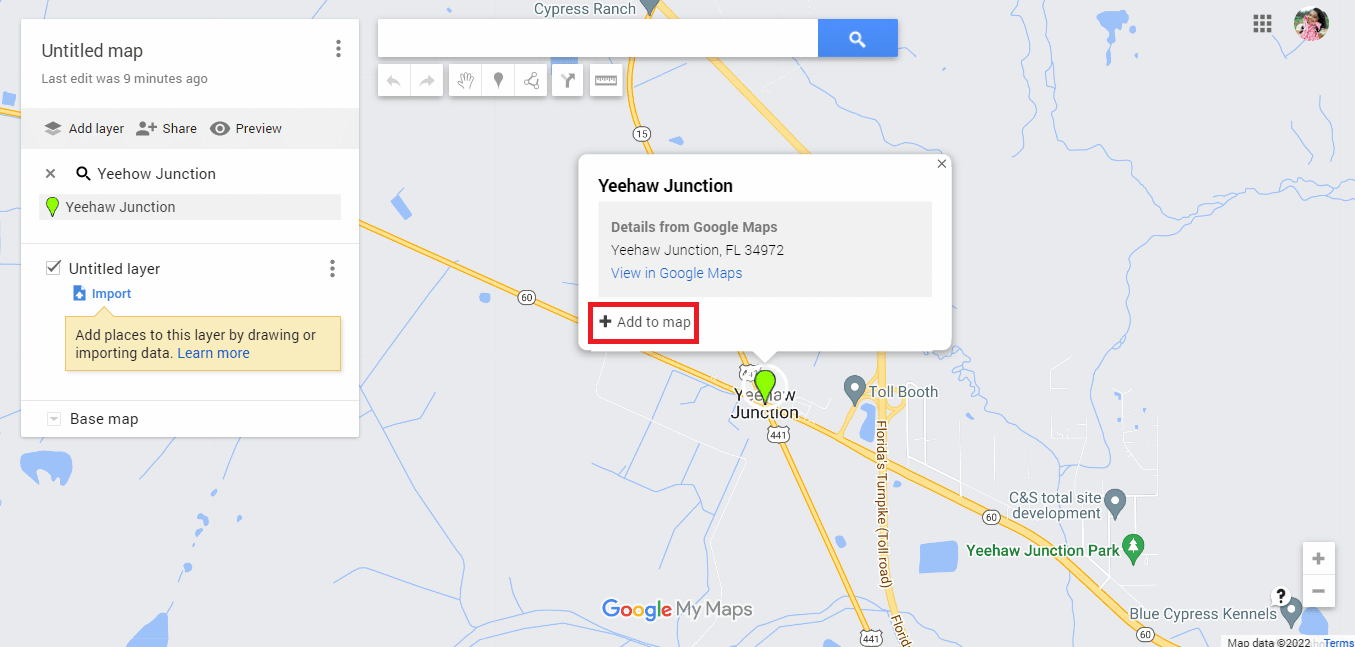
9. Ви знайдете широту і довготу необхідної адреси.
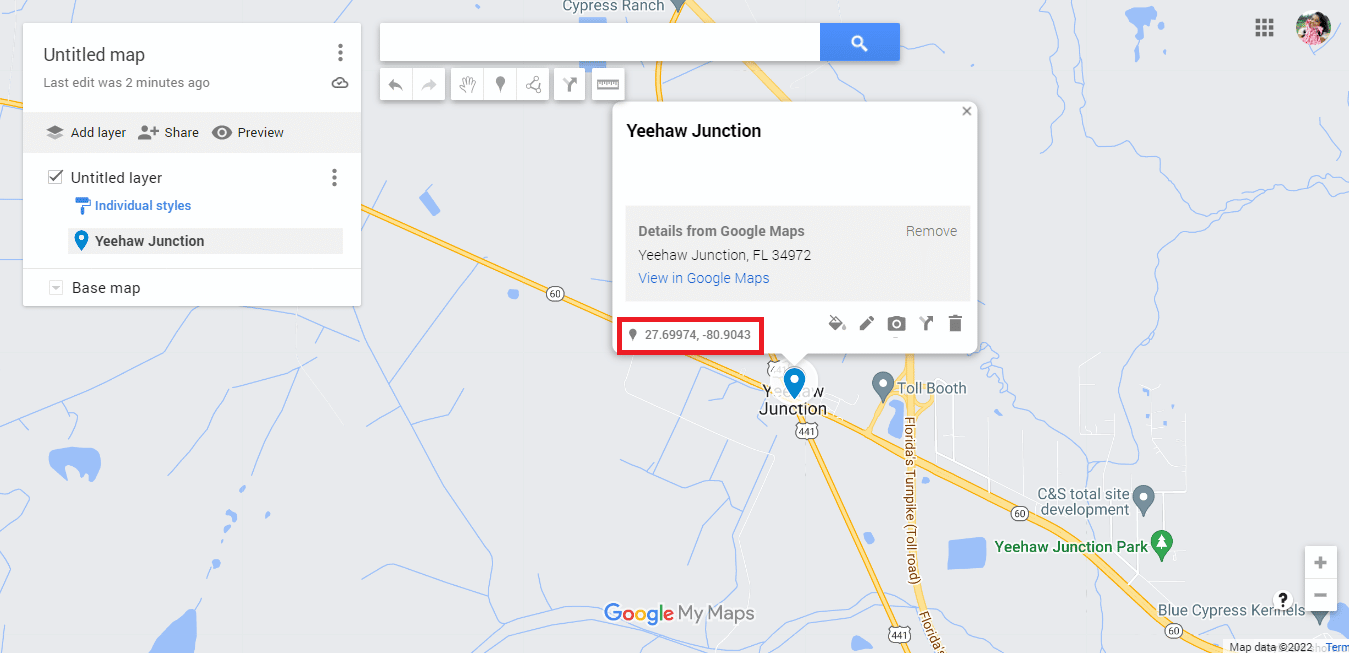
10. Перейдіть до офіційний веб-сайт KML Circle Generator.
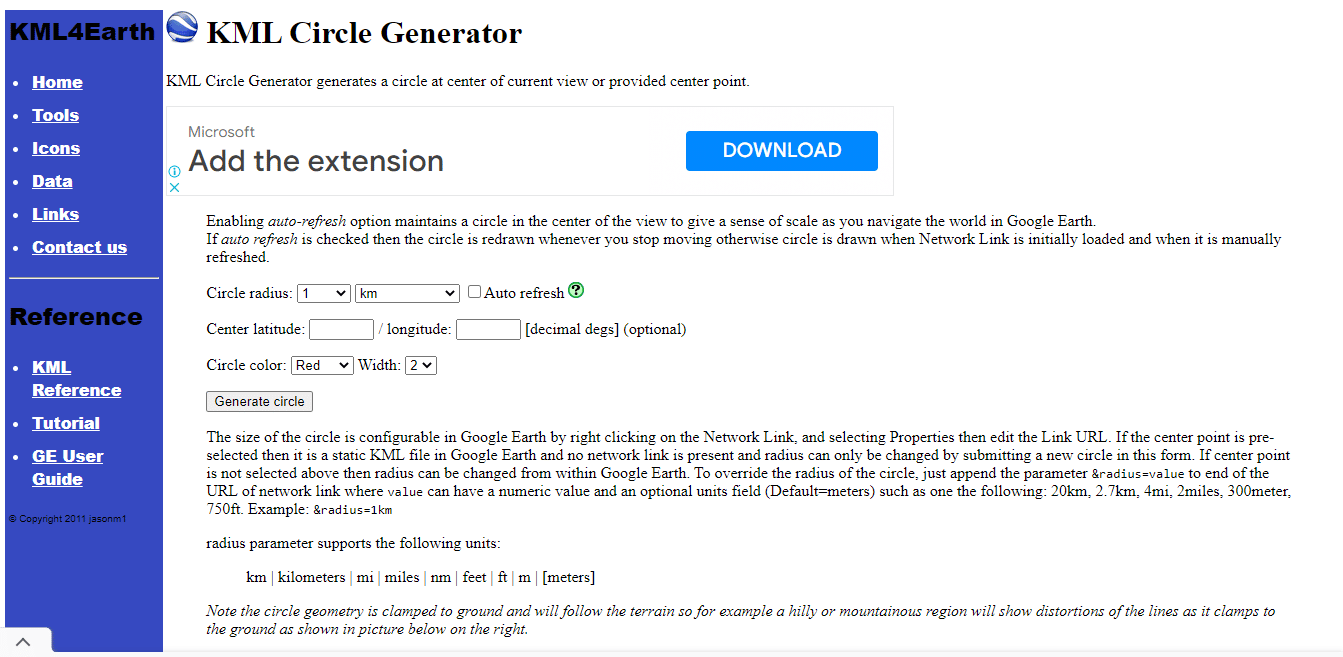
11. За потреби відредагуйте деталі радіуса кола.
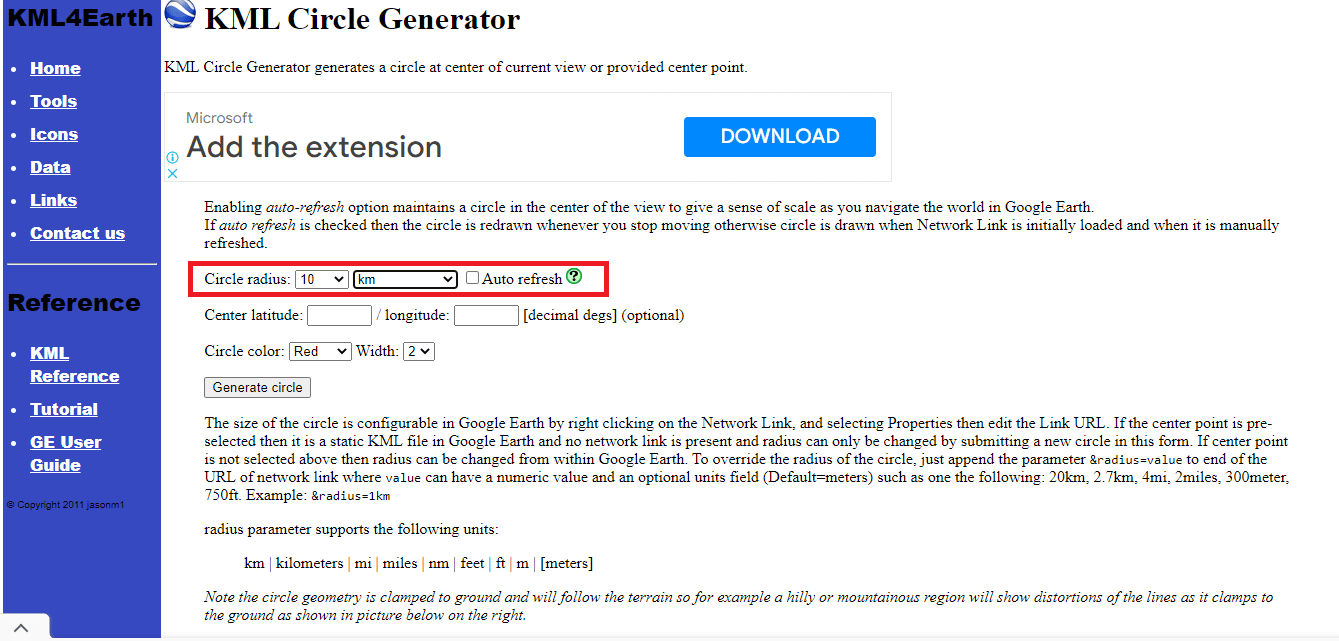
12. Скопіюйте та вставте деталі широти та довготи з Google Maps.
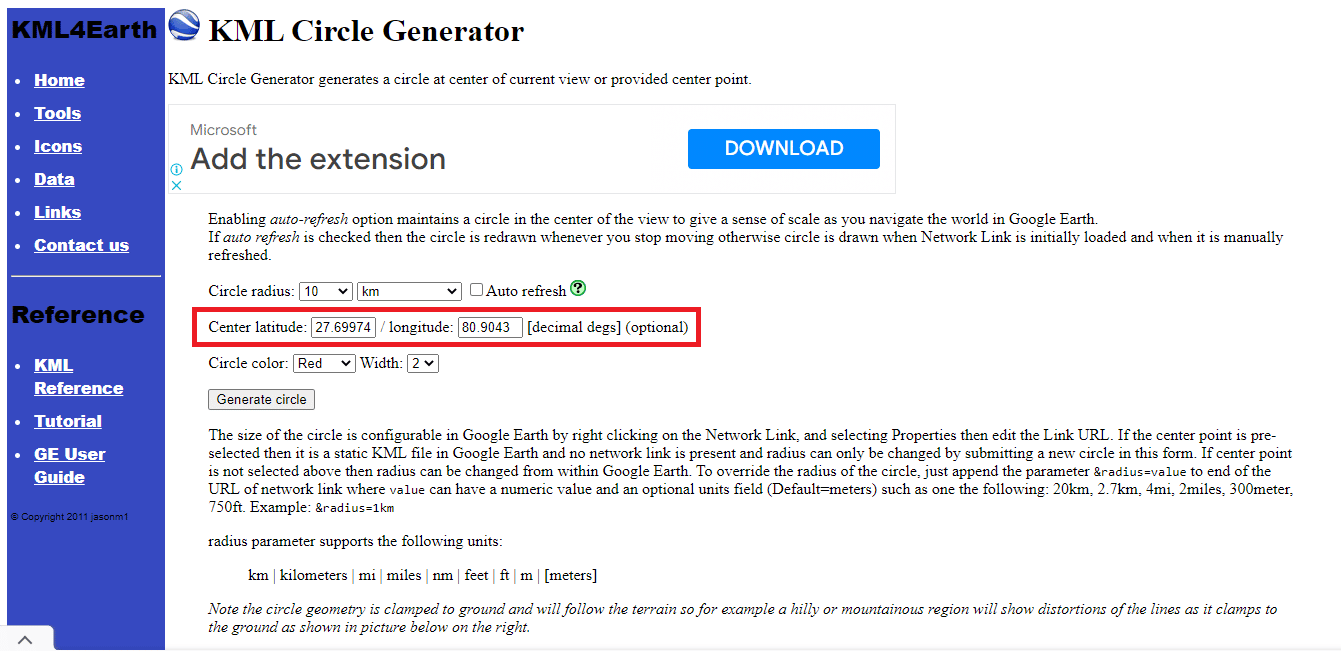
13. Відредагуйте колір і ширину кола за бажанням.
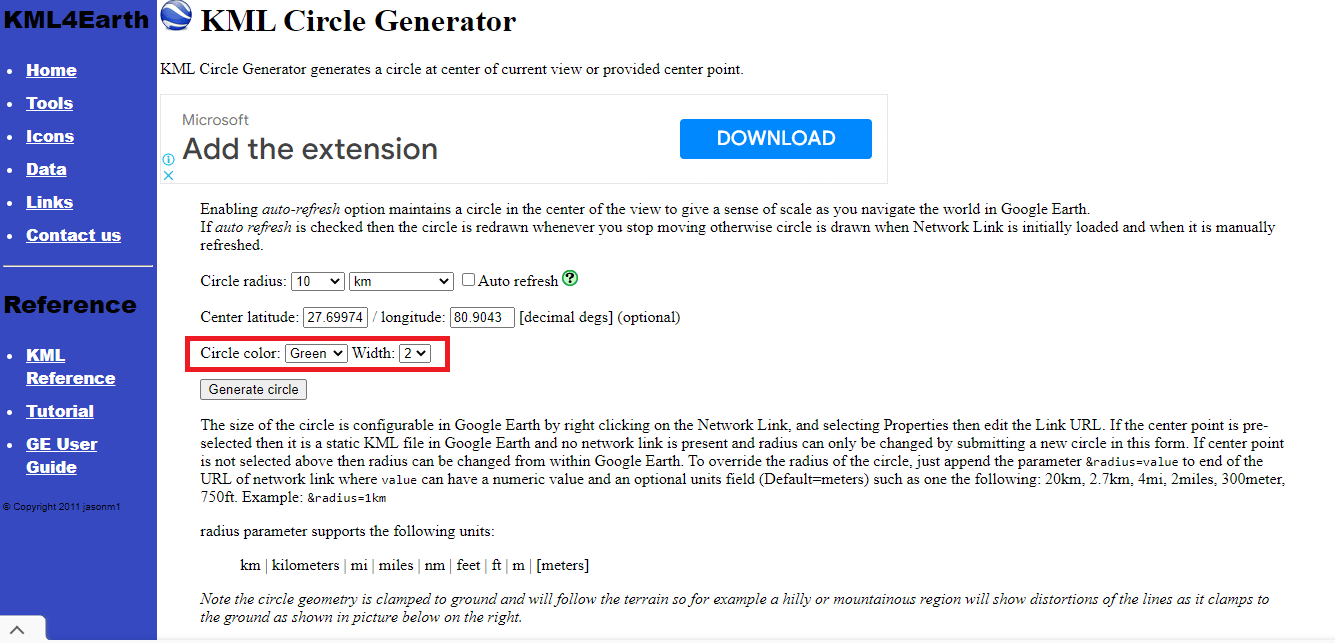
14. Натисніть «Створити коло».
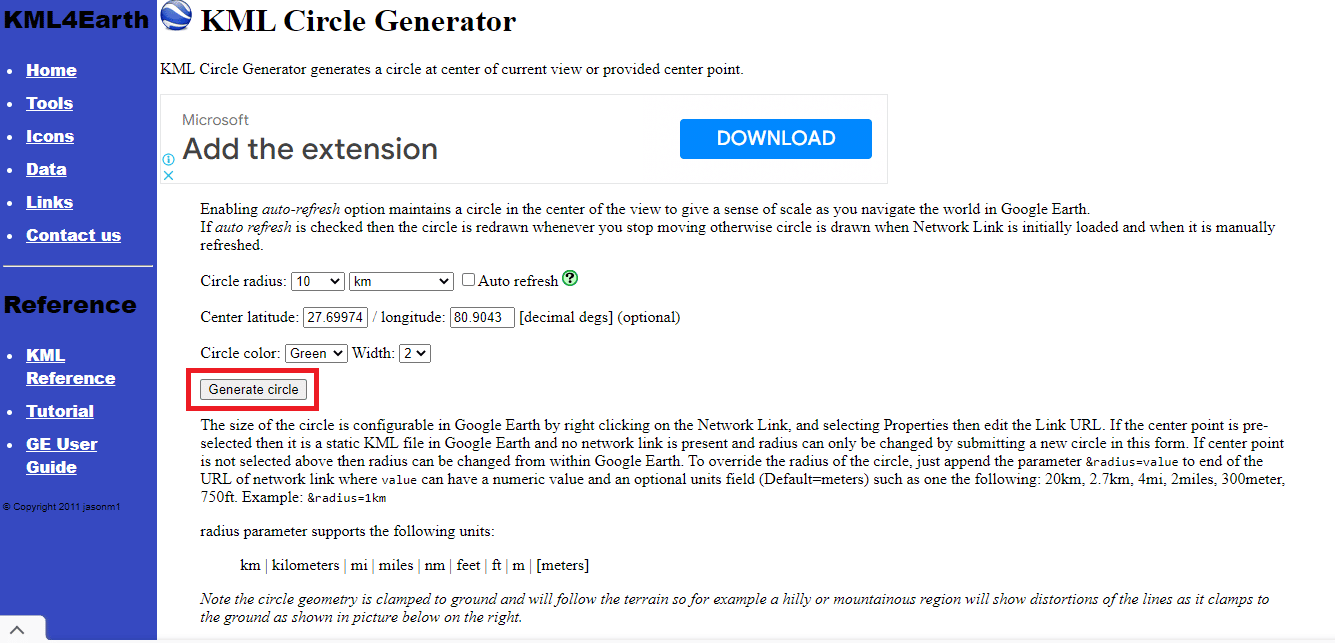
15. Завантажиться файл Circle.kml з назвою.
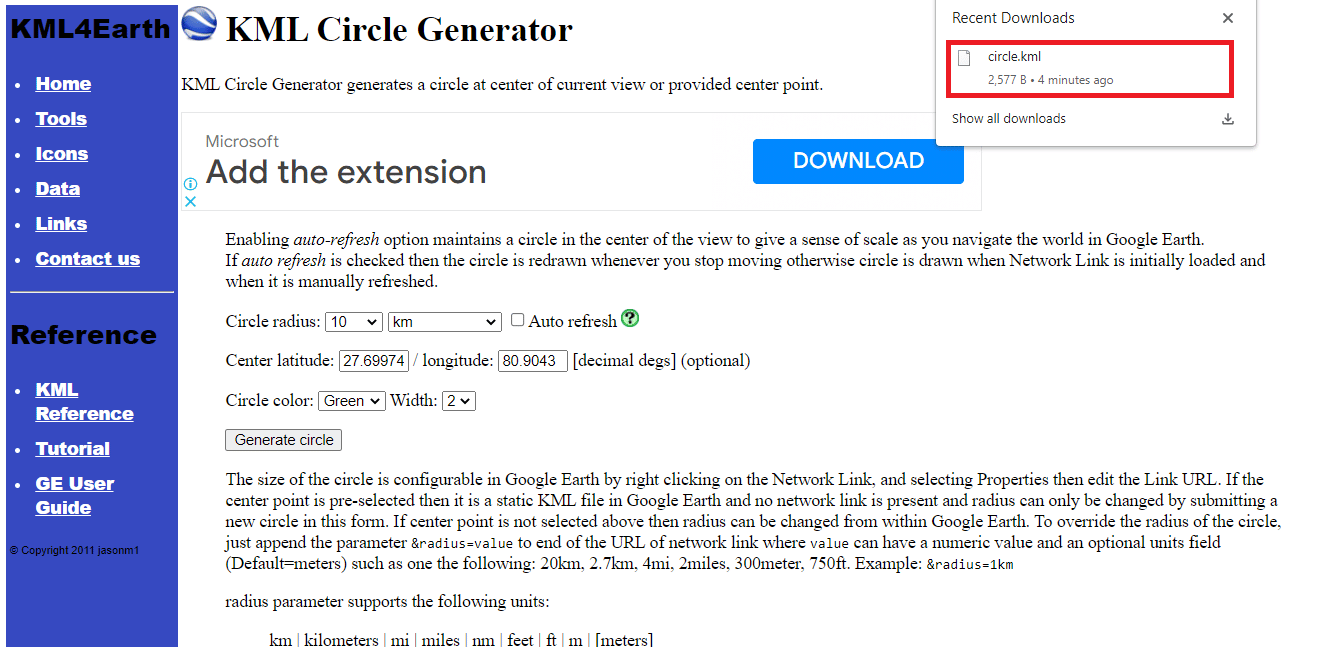
16. Поверніться до нової карти Google без назви та натисніть «Додати шар».
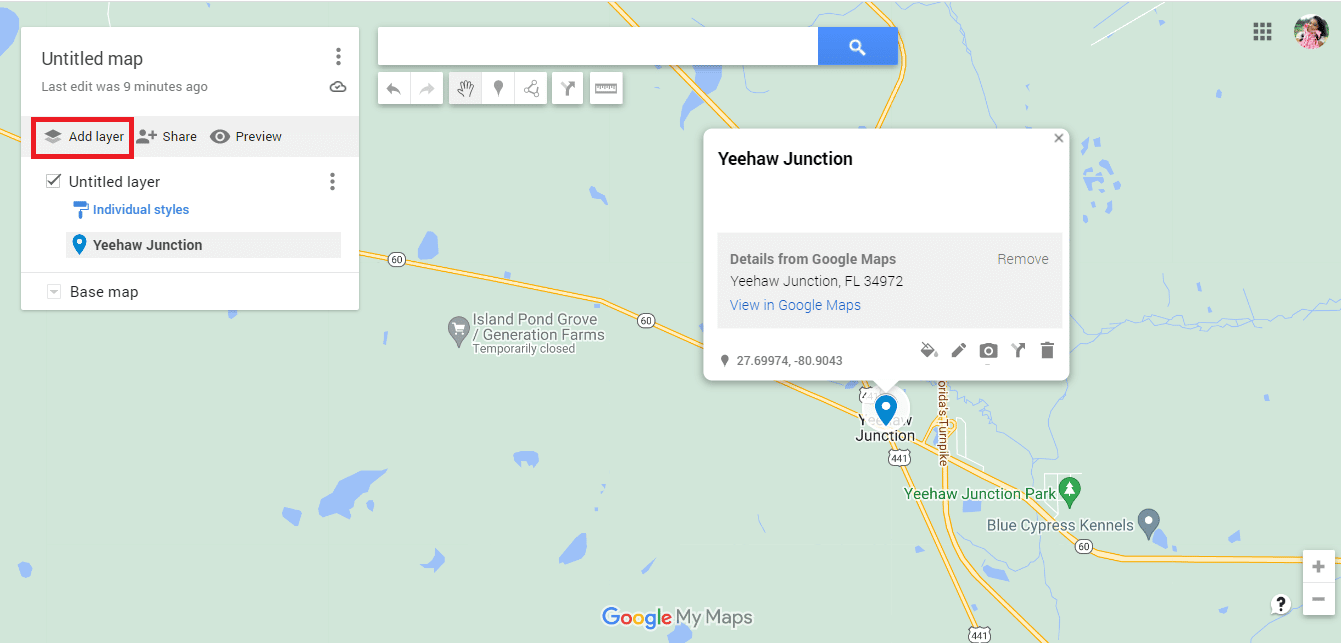
17. Натисніть опцію Імпорт.
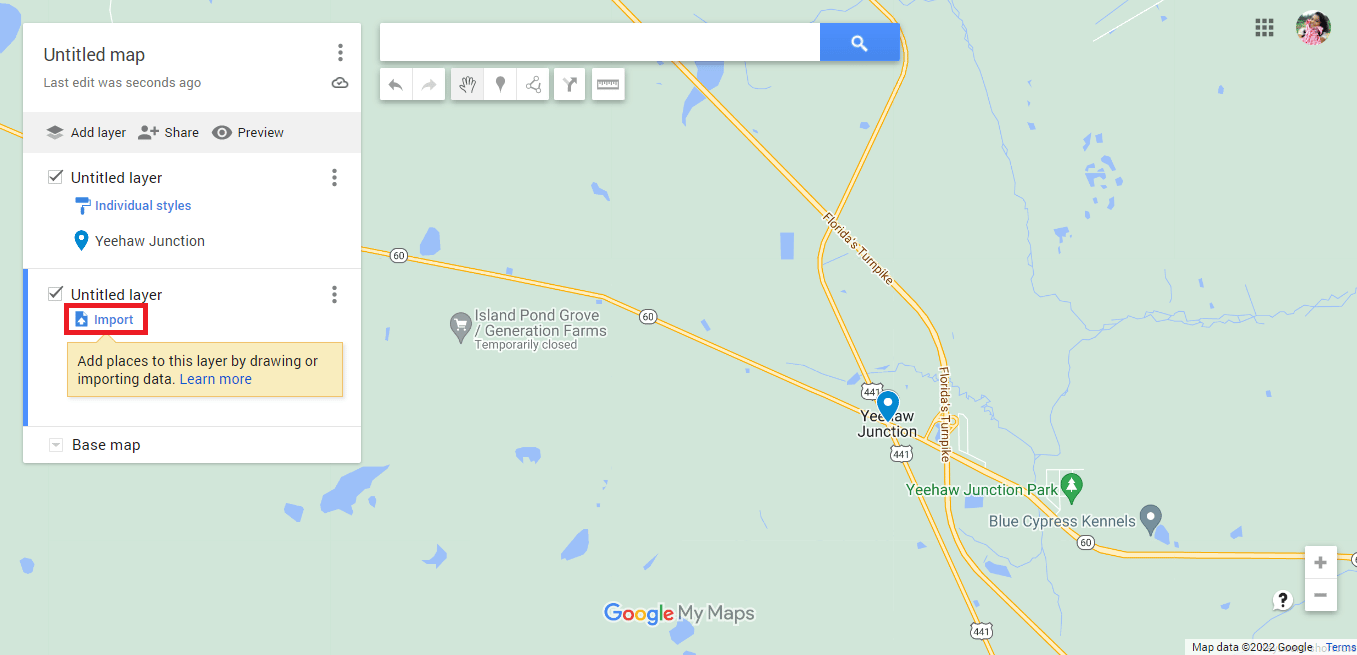
18. Клацніть опцію «Вибрати файл із пристрою».
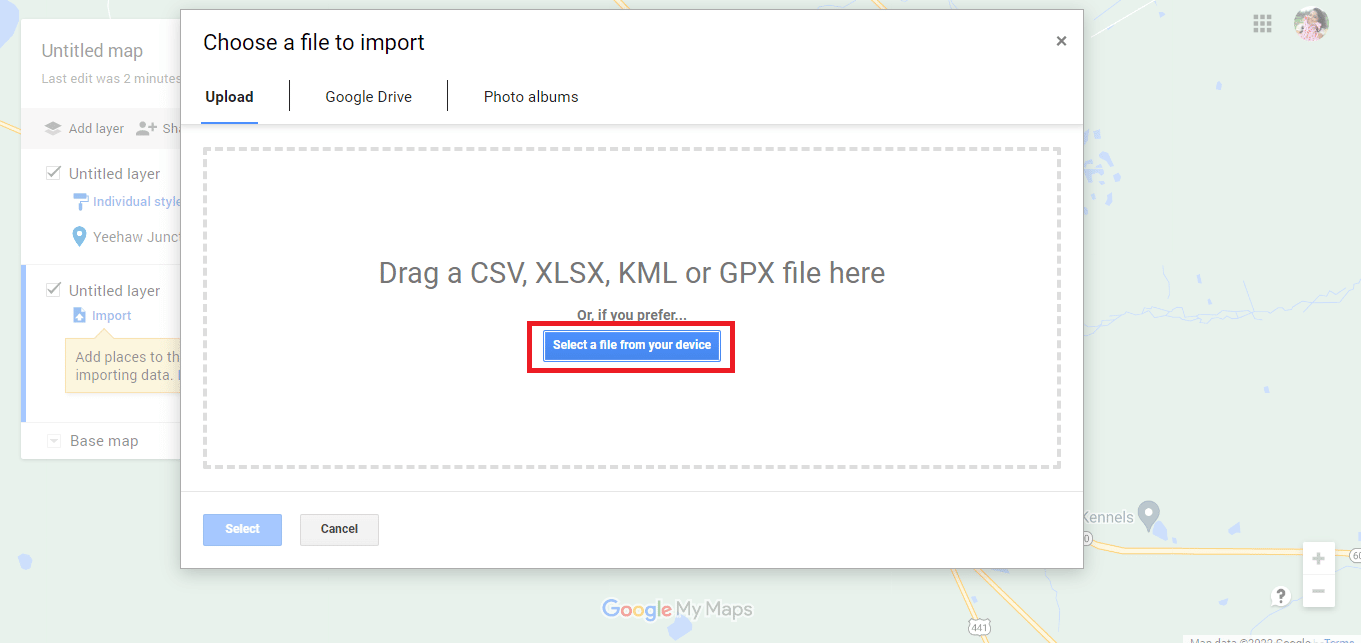
19. Виберіть файл circle.kml і натисніть опцію «Відкрити».
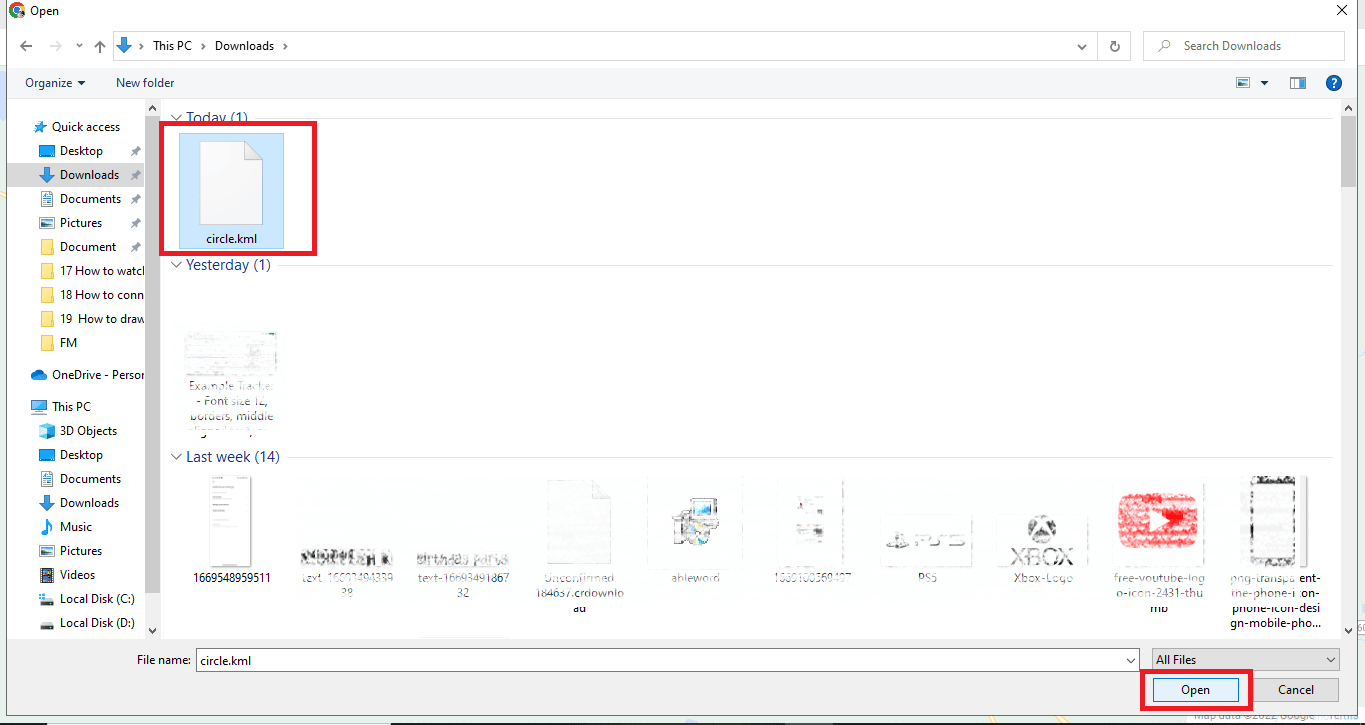
21. Ось як ми додаємо радіус у Google Maps за допомогою KML Circle Generator.
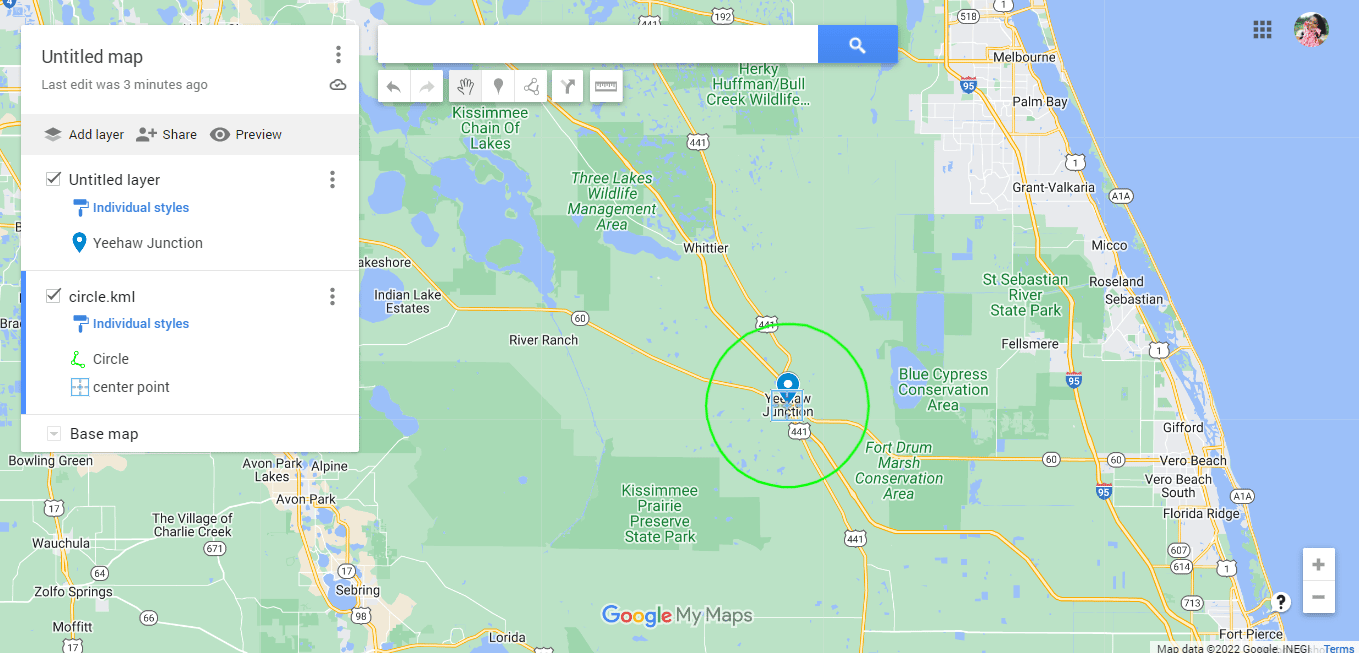
22. Натисніть на вертикально вирівняні три точки.
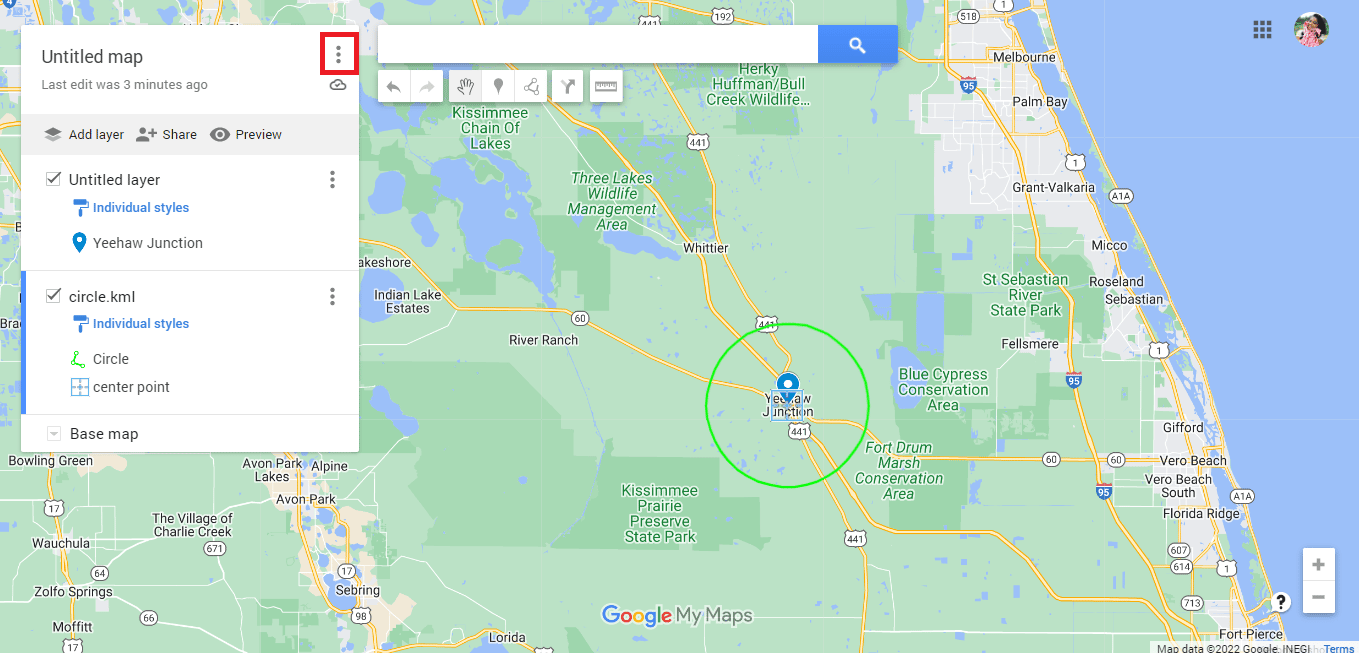
23. Експортуйте карту за потреби.
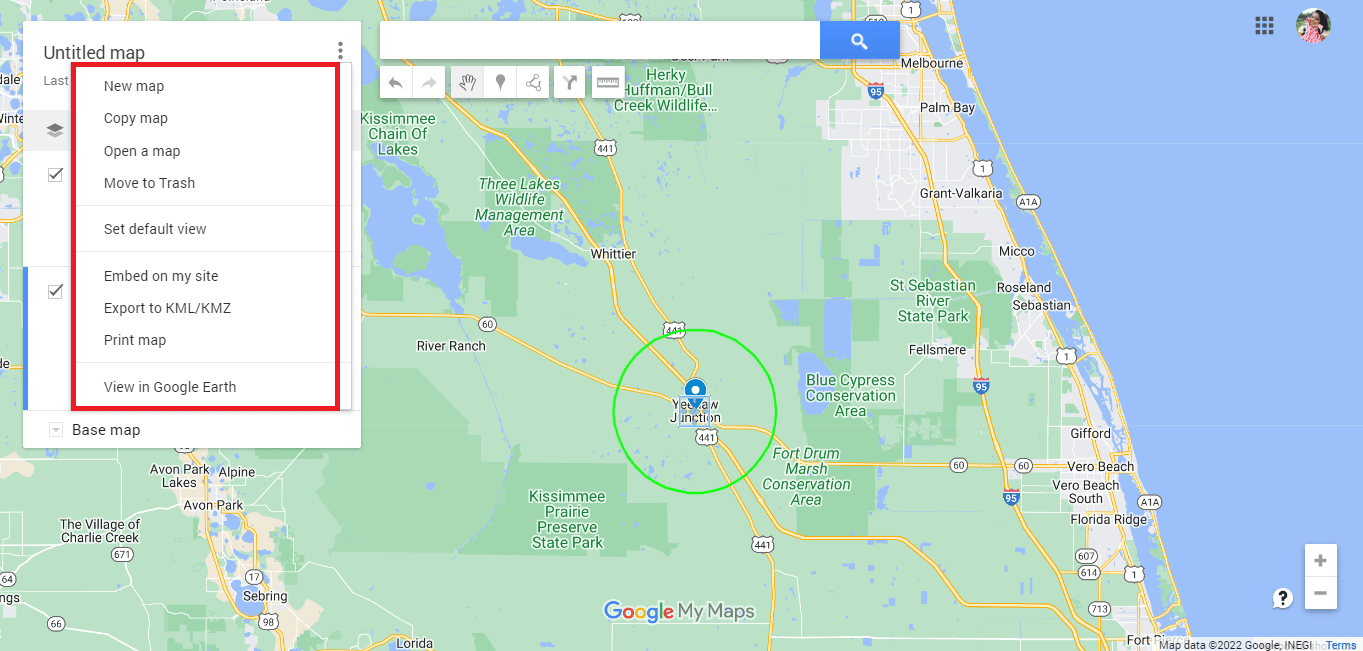
Спосіб 3: Використовуйте Google My Maps і Circle Plot
Використання Google Мої карти це ще один зручний спосіб намалювати радіус на Google Maps. Виконайте наведені нижче дії, щоб намалювати радіус проїзду на Картах Google:
1. Відвідайте Google Мої карти за допомогою пошуку google.com/mymaps в адресному рядку.
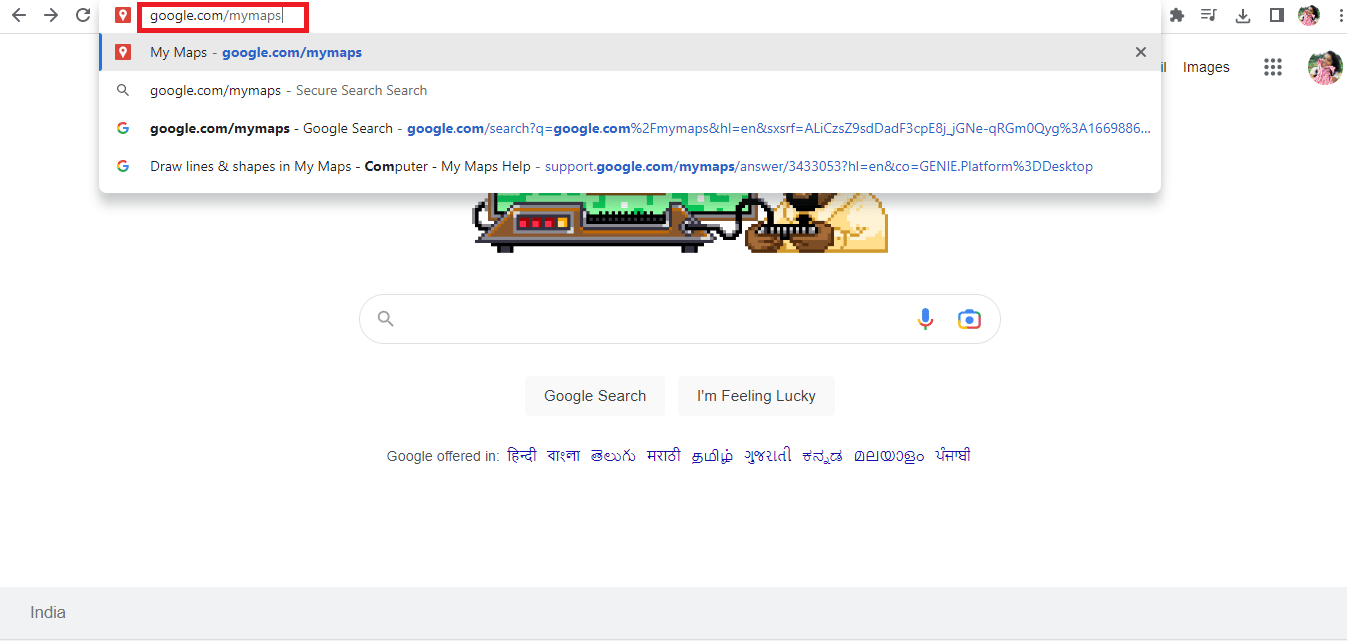
2. Натисніть опцію + СТВОРИТИ НОВУ КАРТУ.
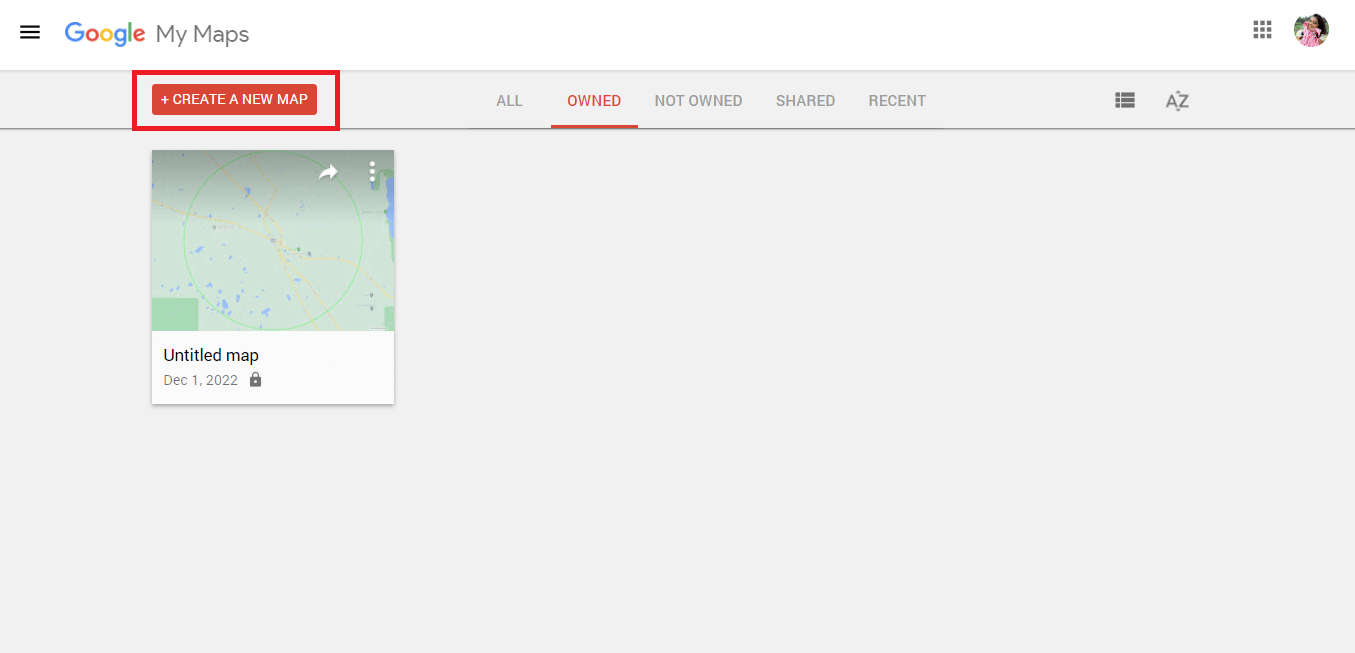
3. Введіть потрібну адресу та натисніть на значок пошуку.
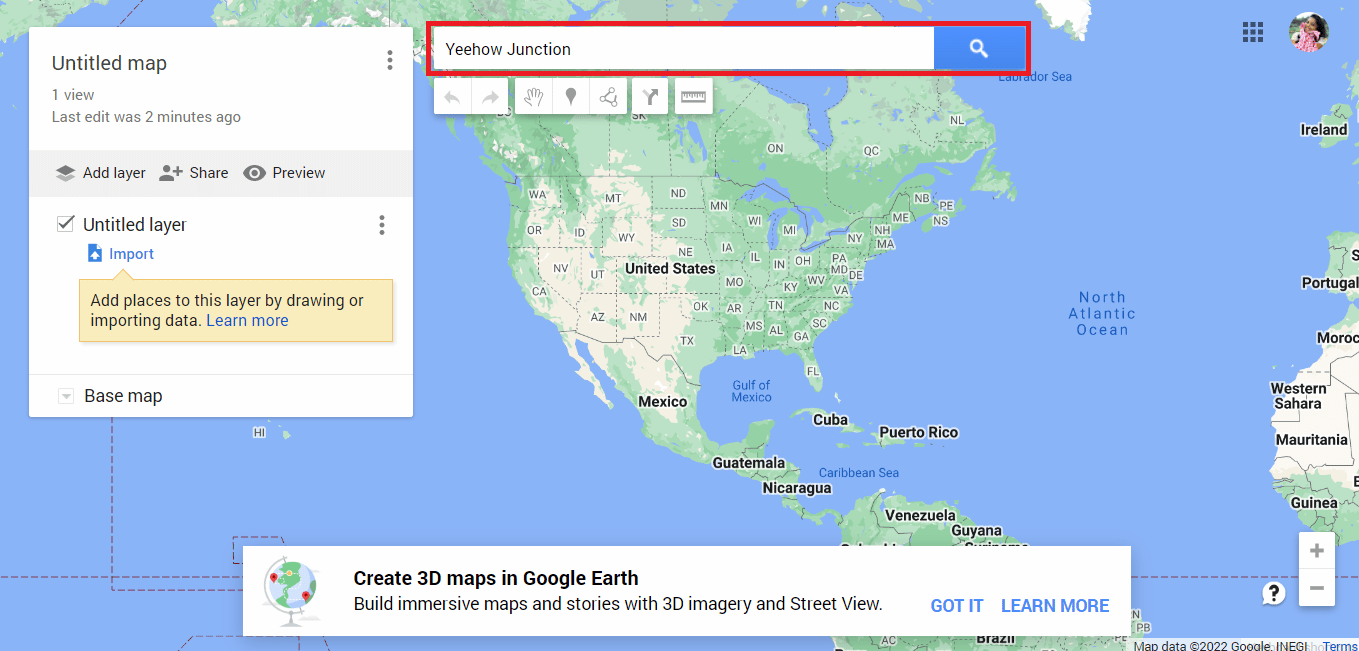
4. Натисніть опцію «Додати на карту».
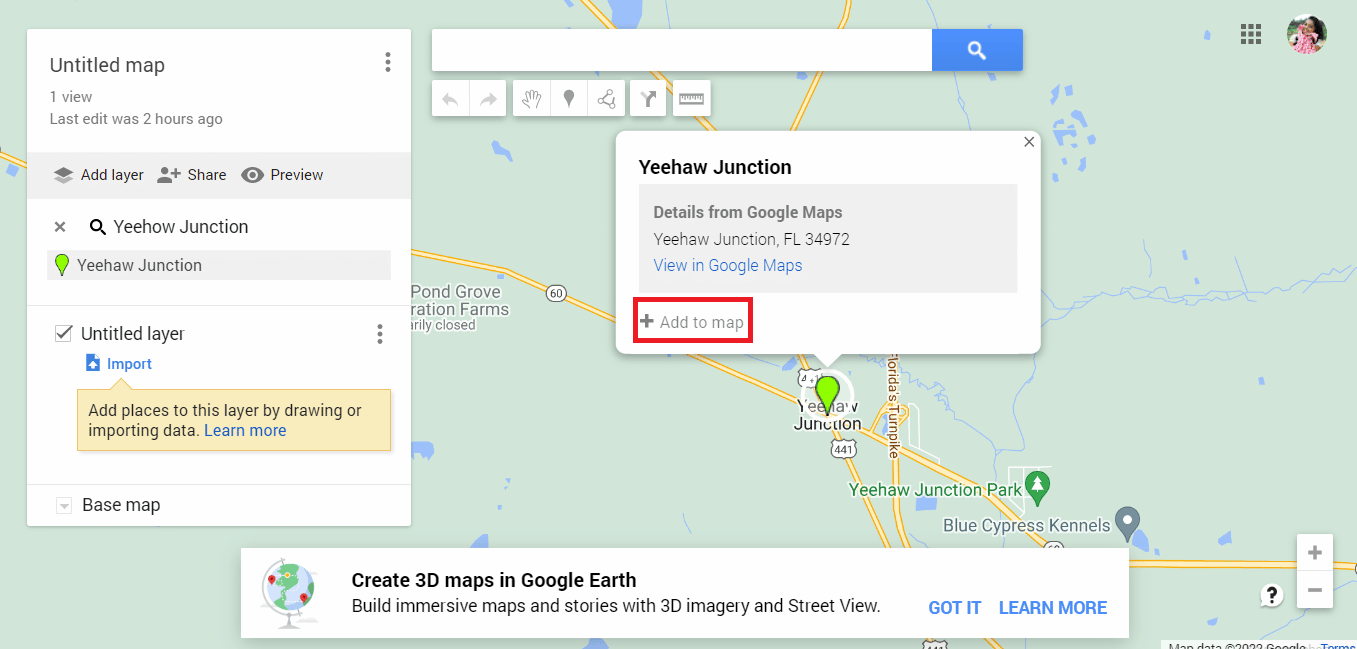
5. Скопіюйте деталі широти та довготи.
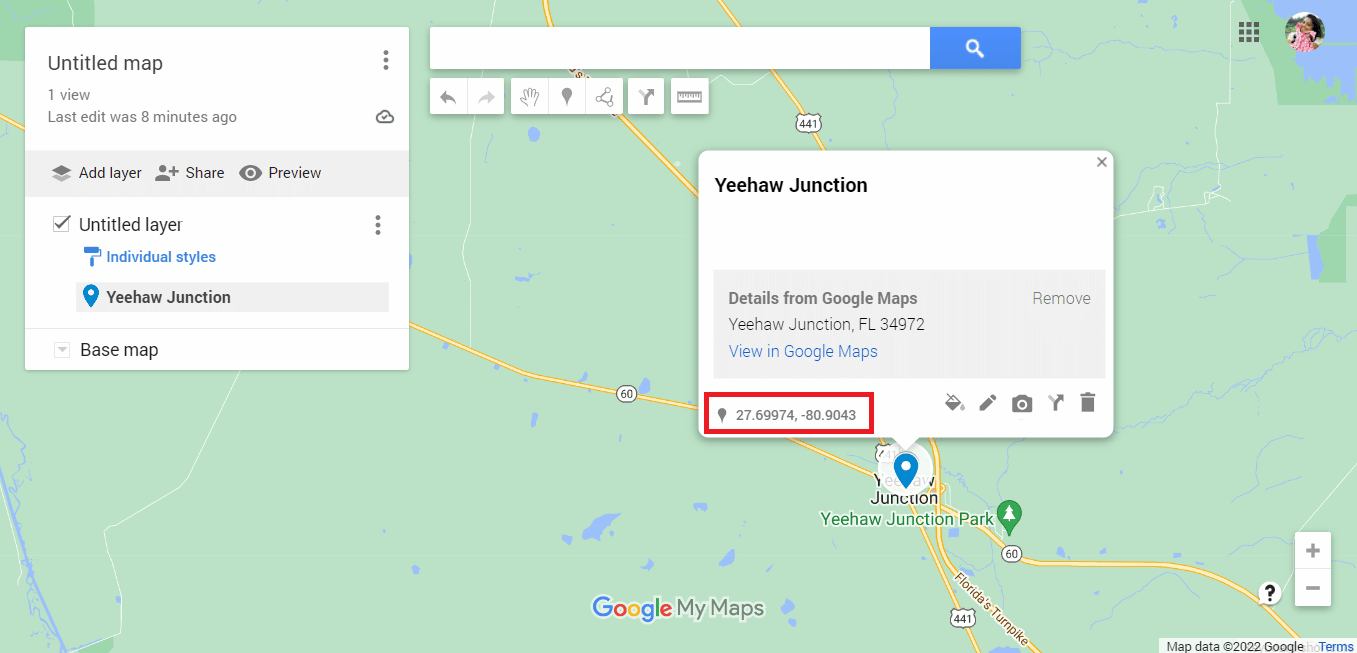
6. Перейдіть на офіційний сайт Кругова ділянка.
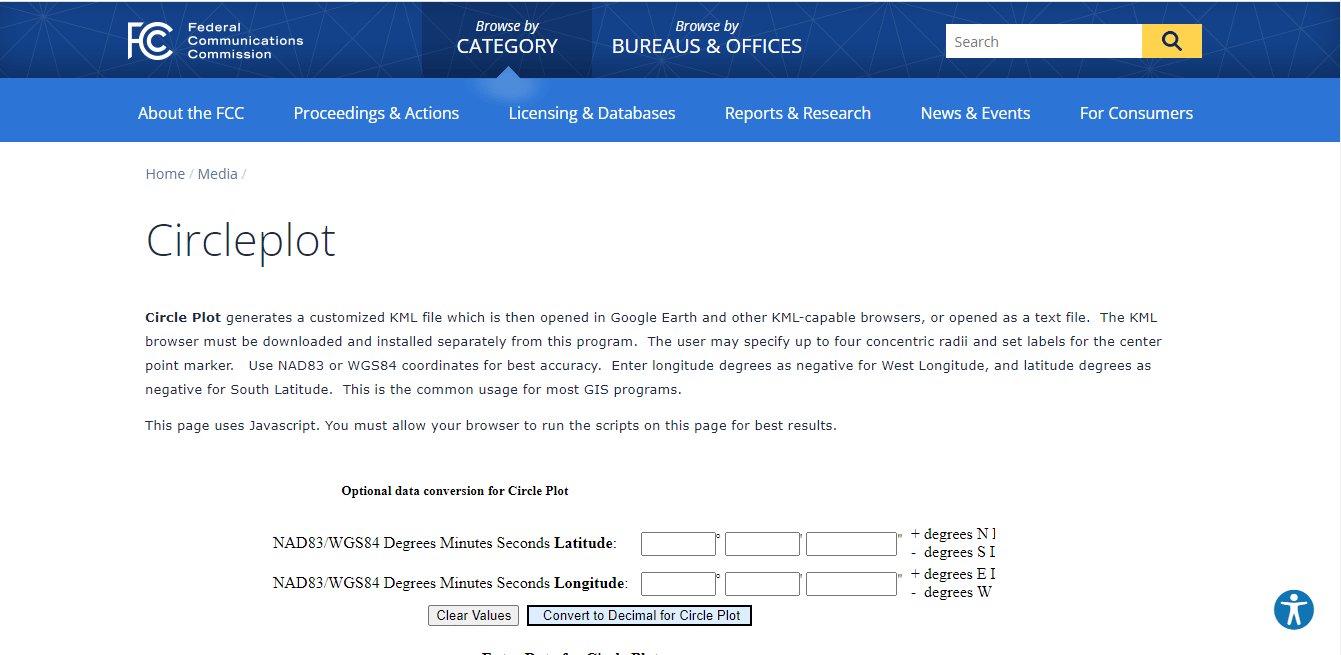
7. Прокрутіть сторінку вниз, щоб вставити деталі широти та довготи.
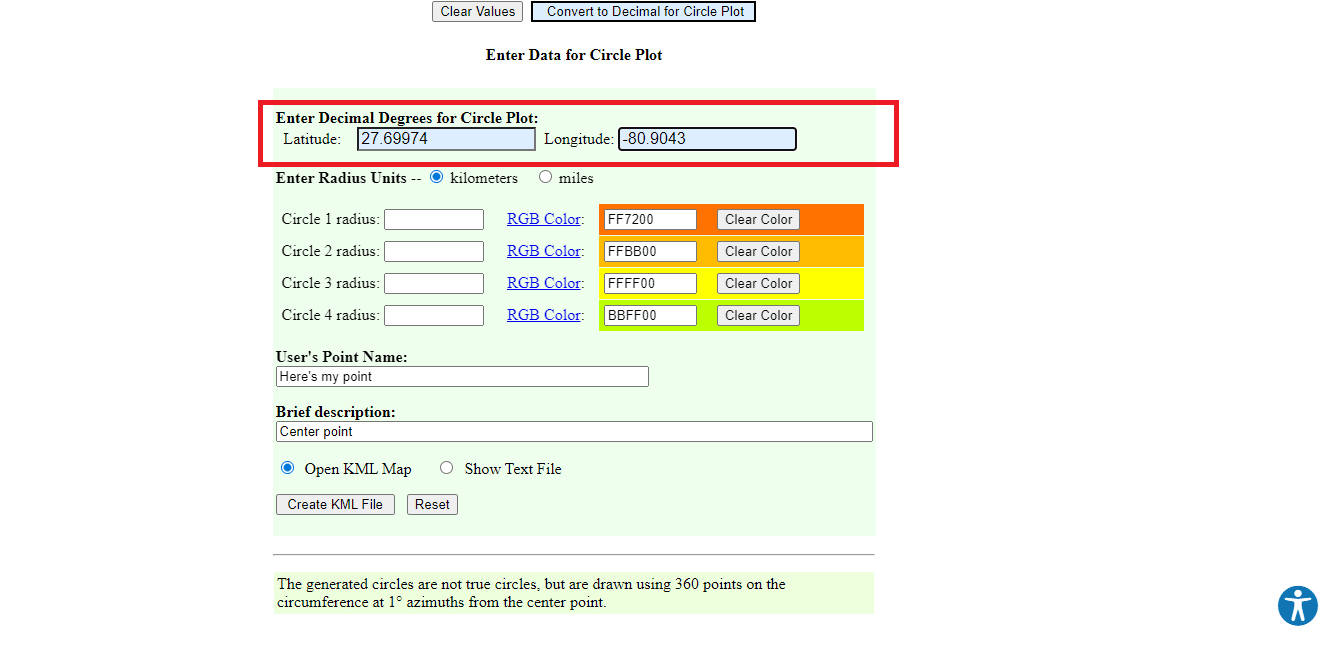
8. Відредагуйте деталі радіуса, наприклад одиниці вимірювання, колір і кількість кіл.
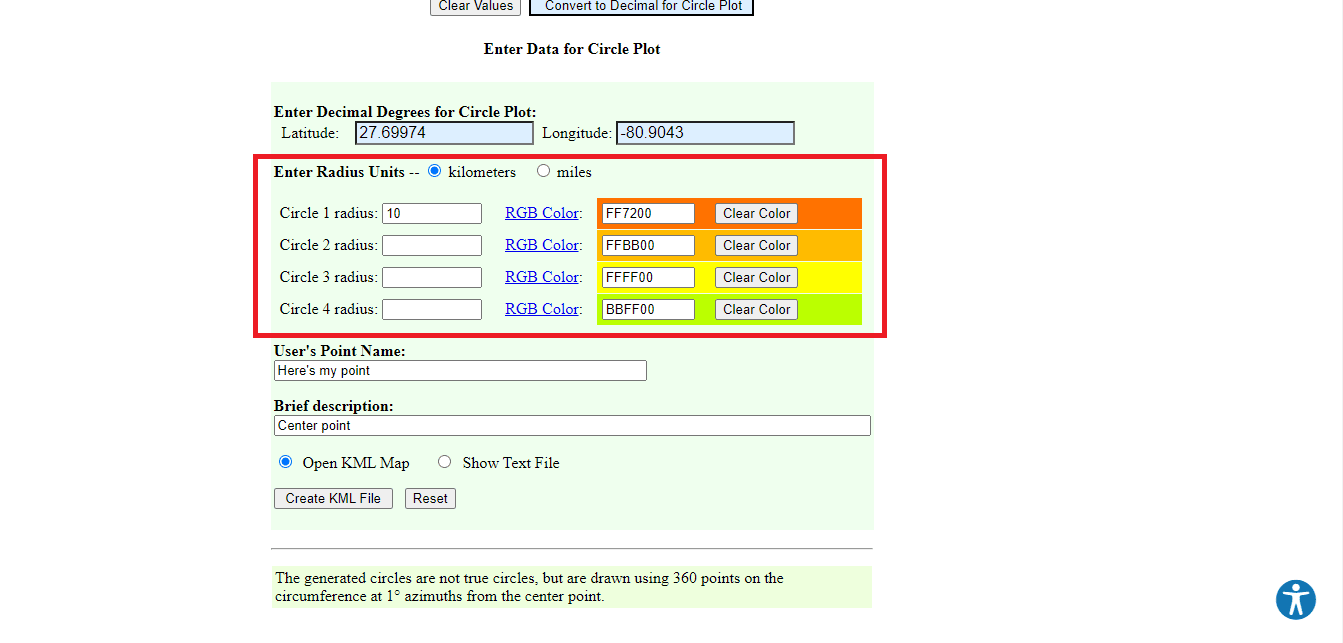
9. Введіть необхідні реквізити.
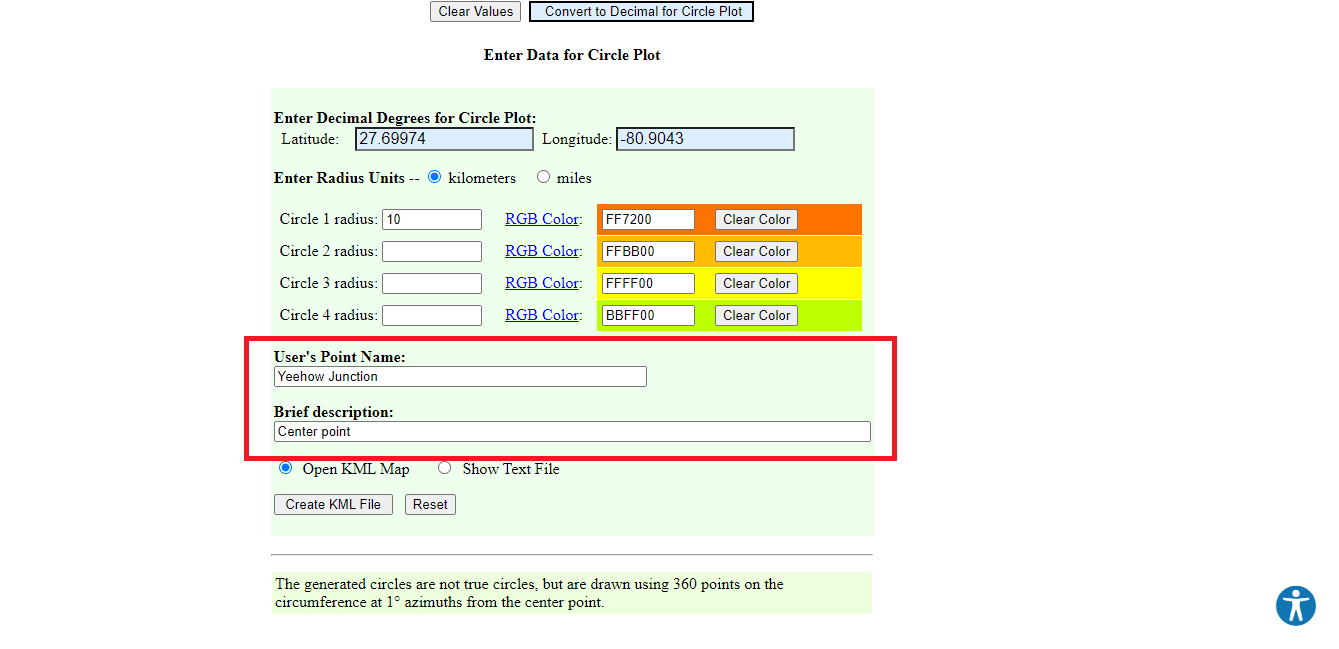
10. Натисніть опцію «Створити файл KML».
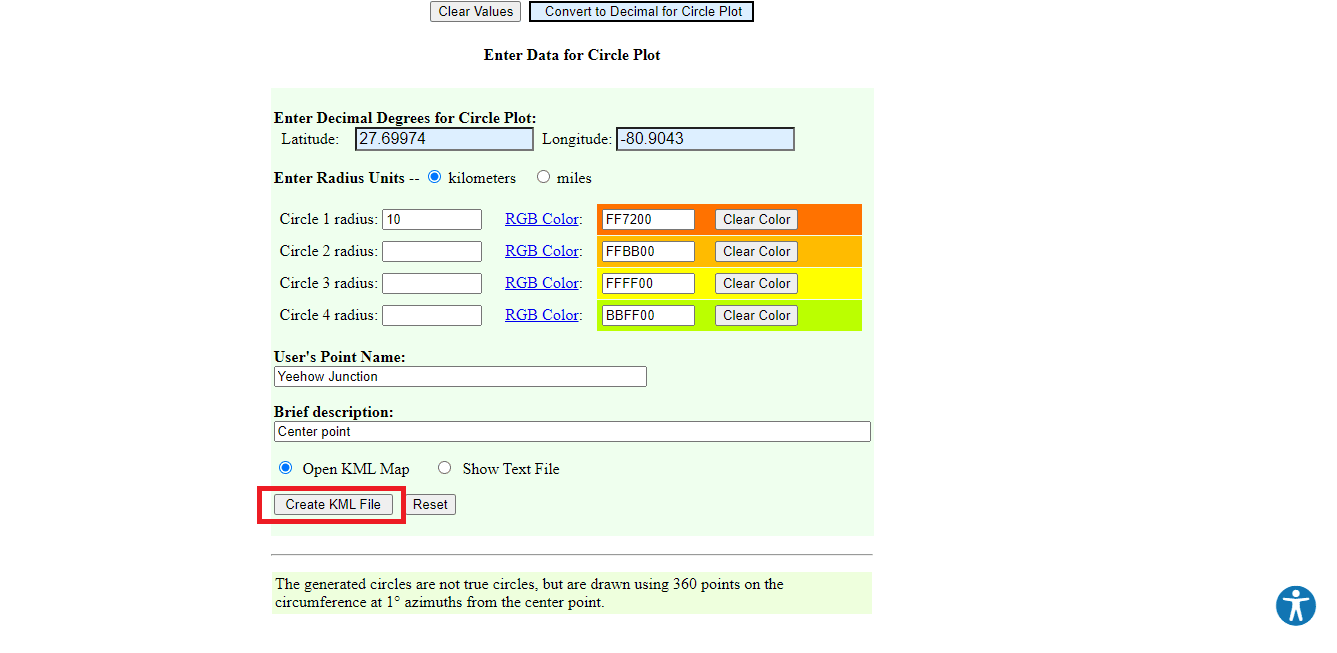
11. Буде завантажено файл Circleplot.kml.
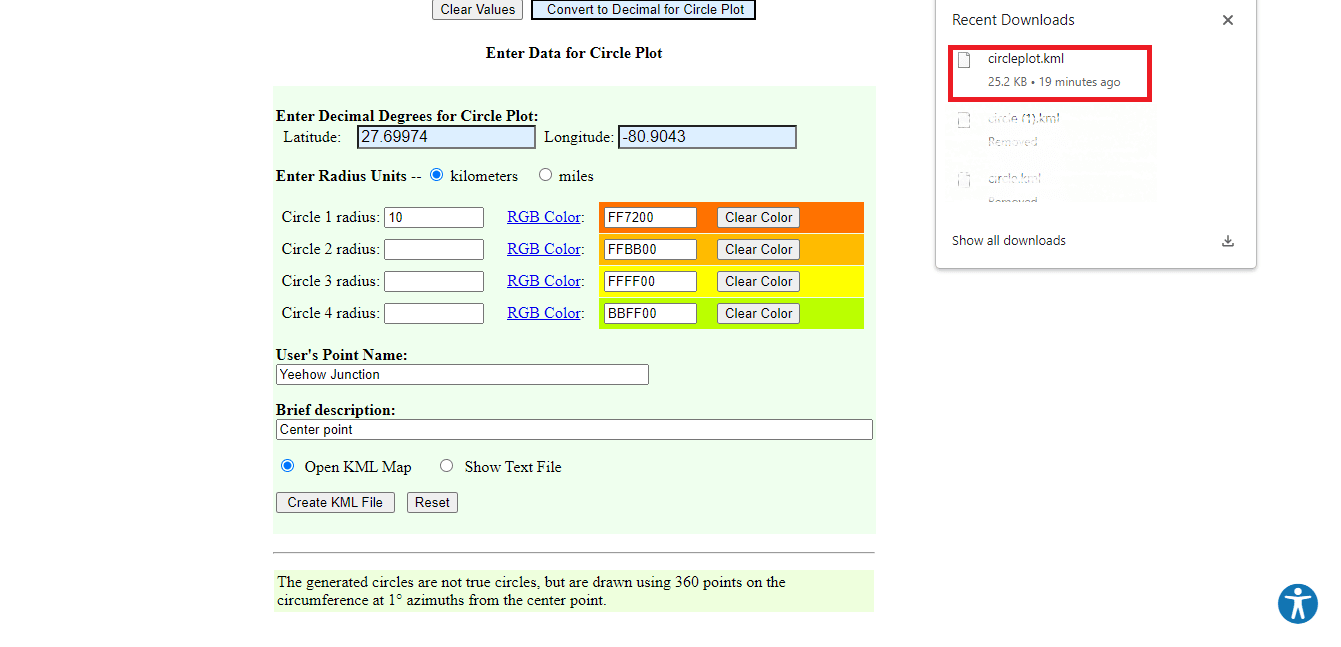
12. Поверніться на сторінку карти Google.
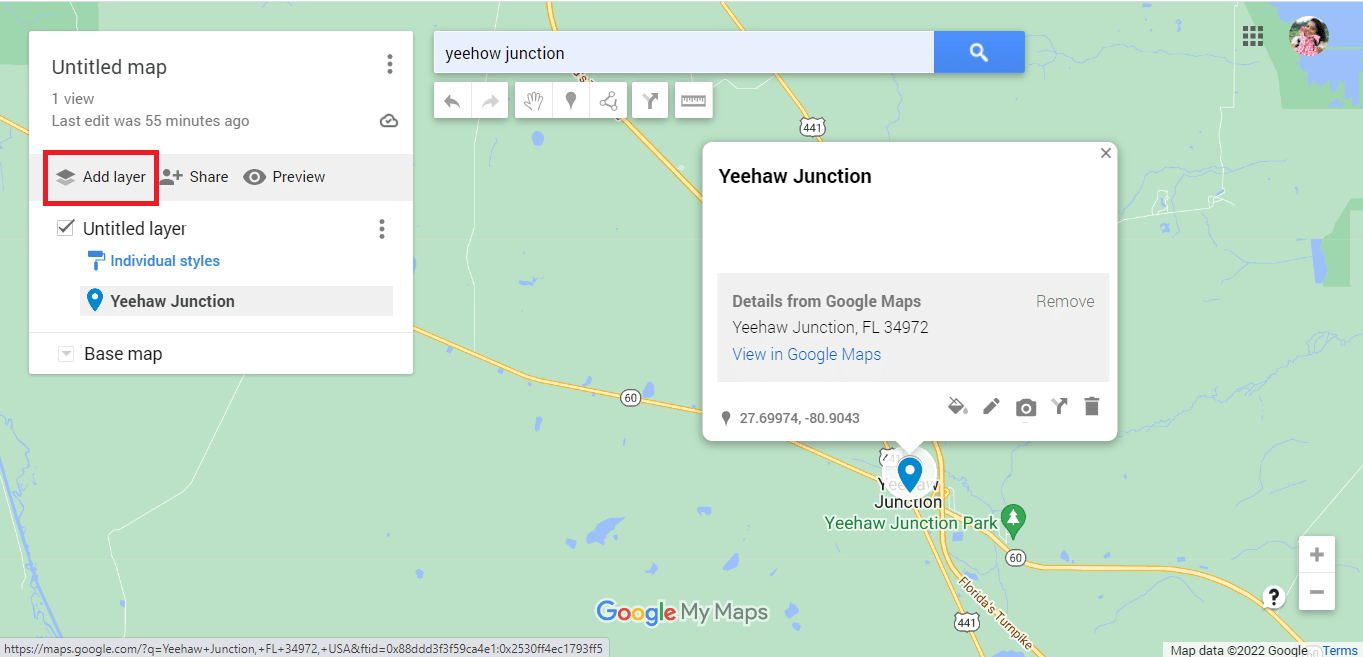
13. Натисніть опцію Імпорт.
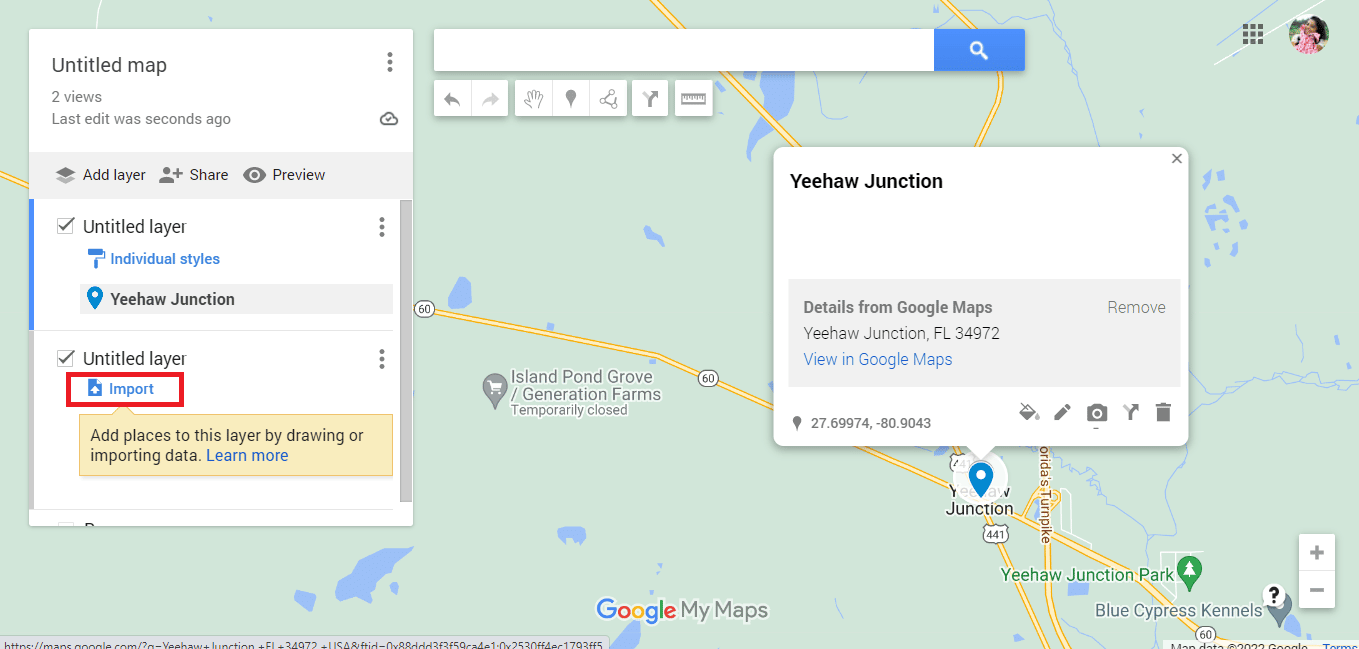
14. Клацніть опцію «Вибрати файл із пристрою».
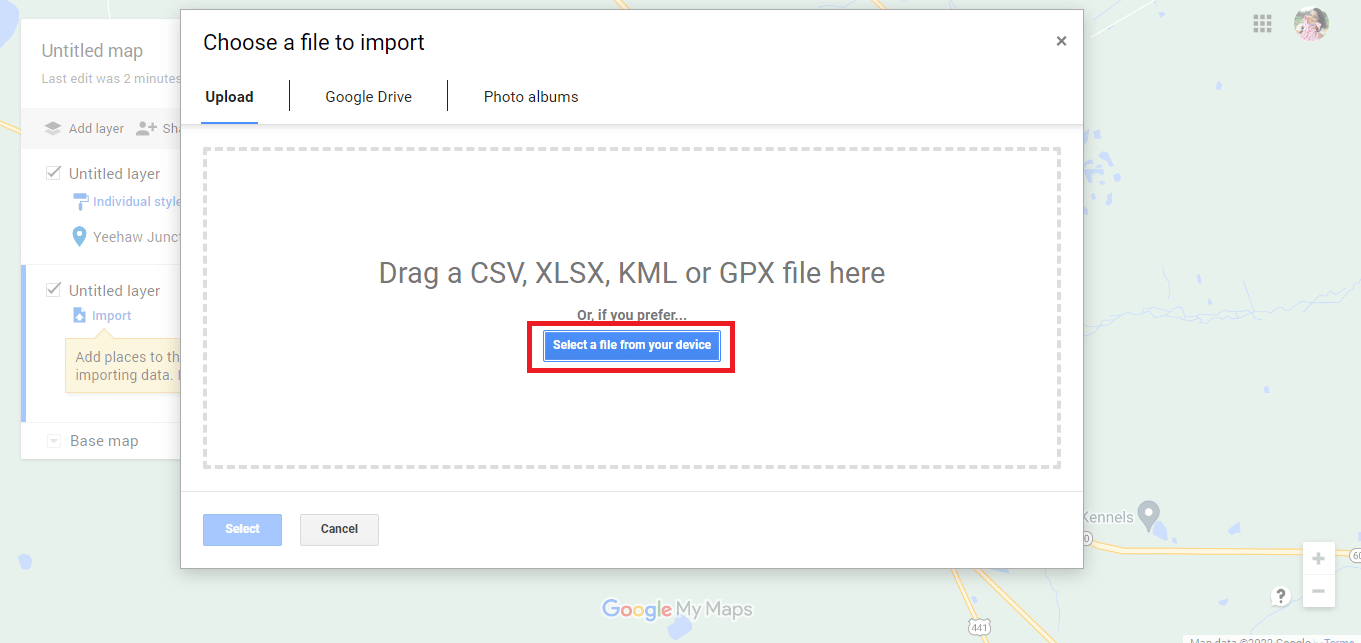
15. Виберіть файл Circleplot.kml і натисніть опцію «Відкрити».
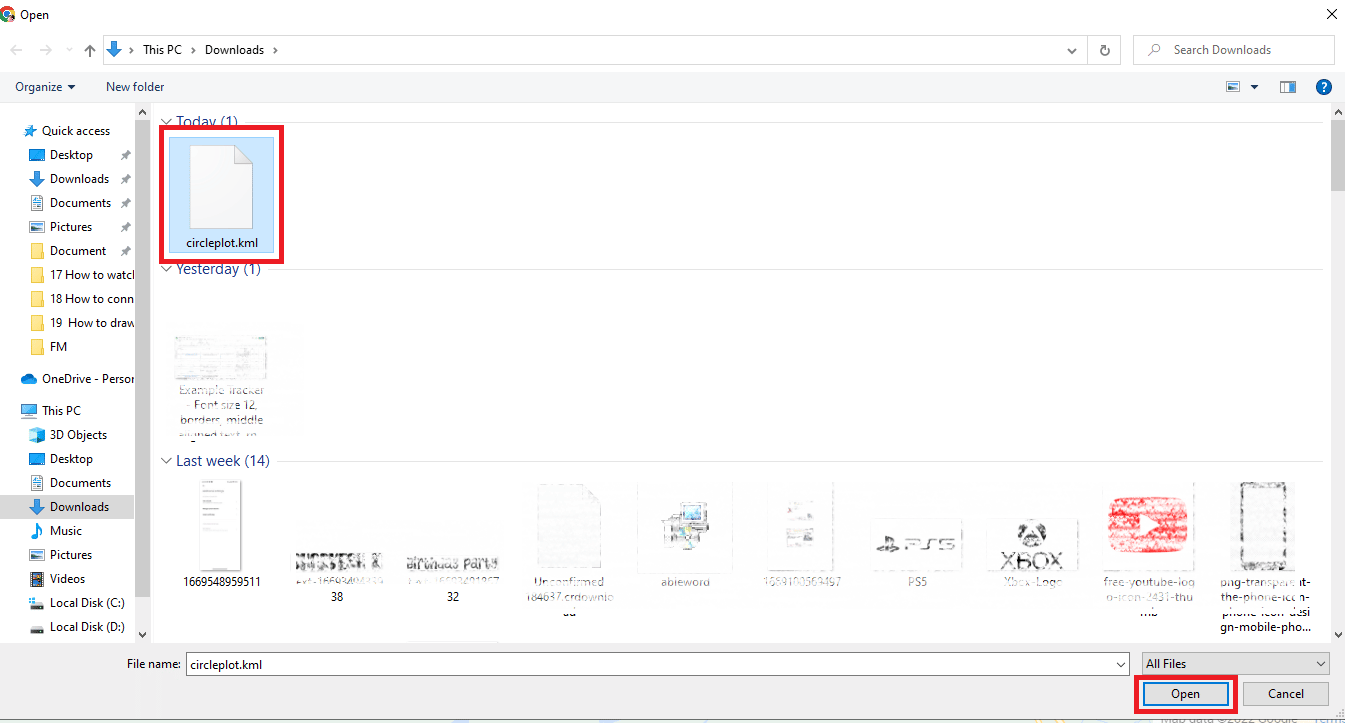
16. Маємо радіус зазначеної адреси для шуканої відстані.
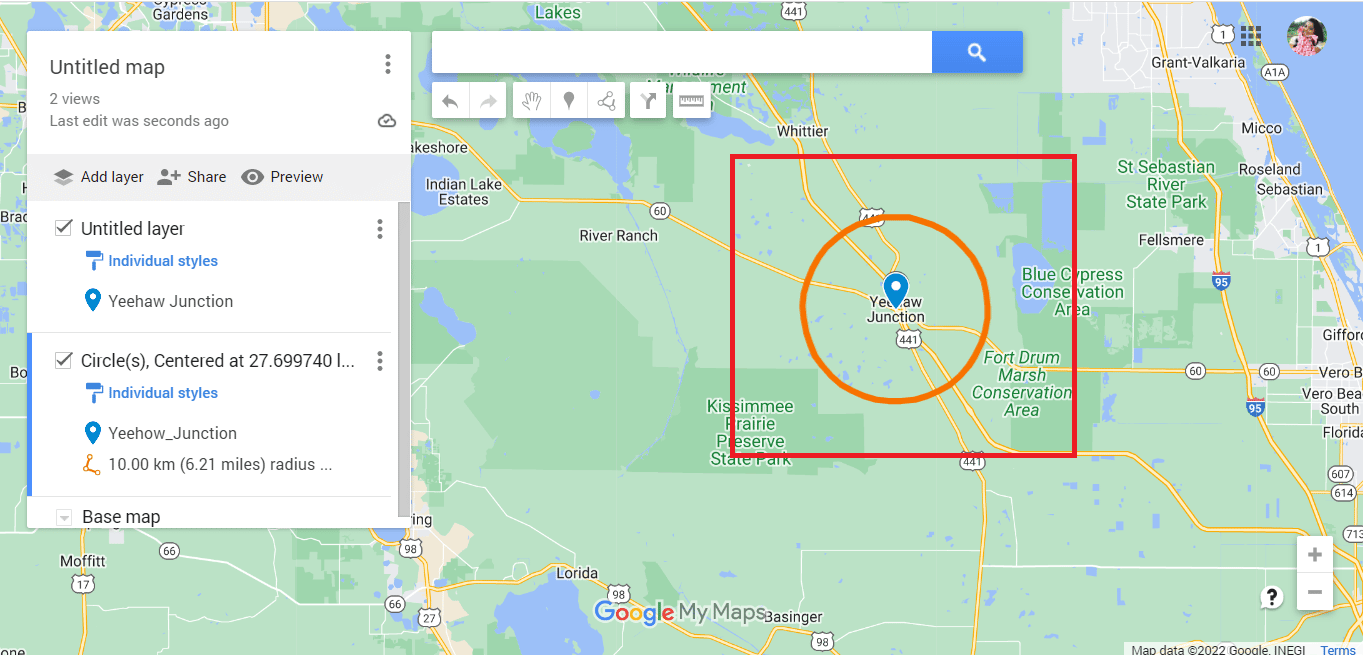
17. Натисніть на вертикально вирівняні три точки.
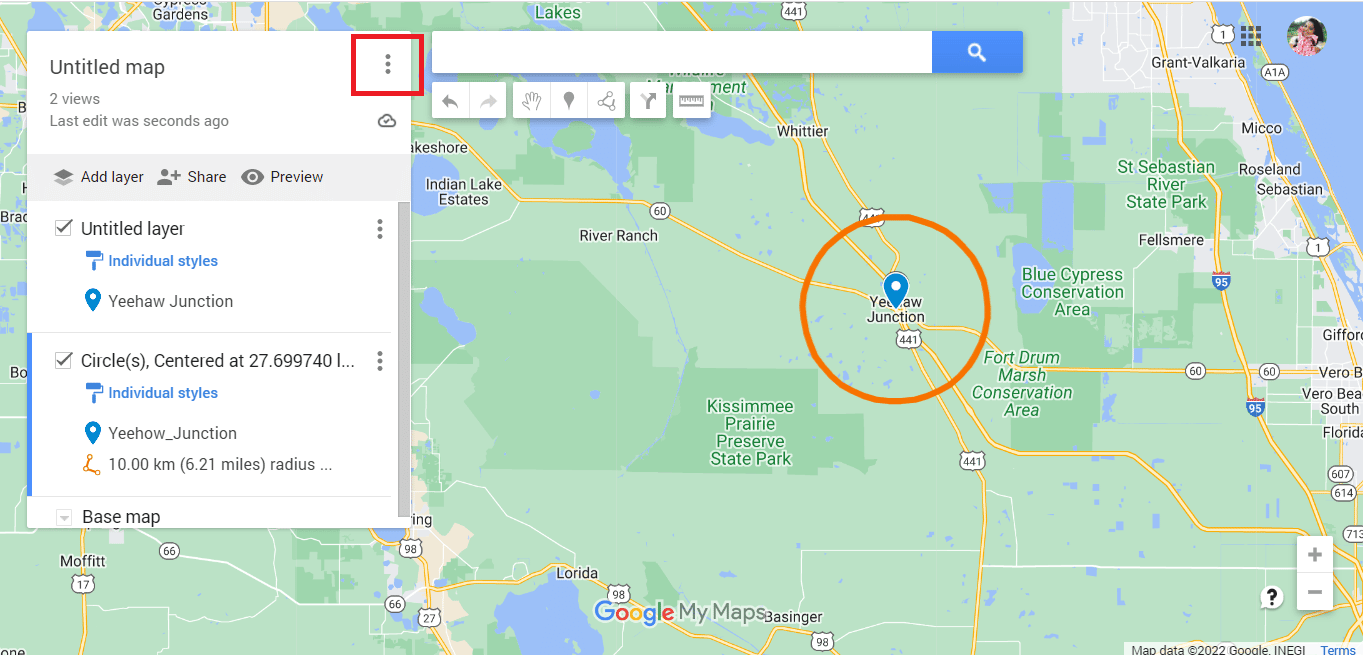
18. Експортуйте карту за потреби.
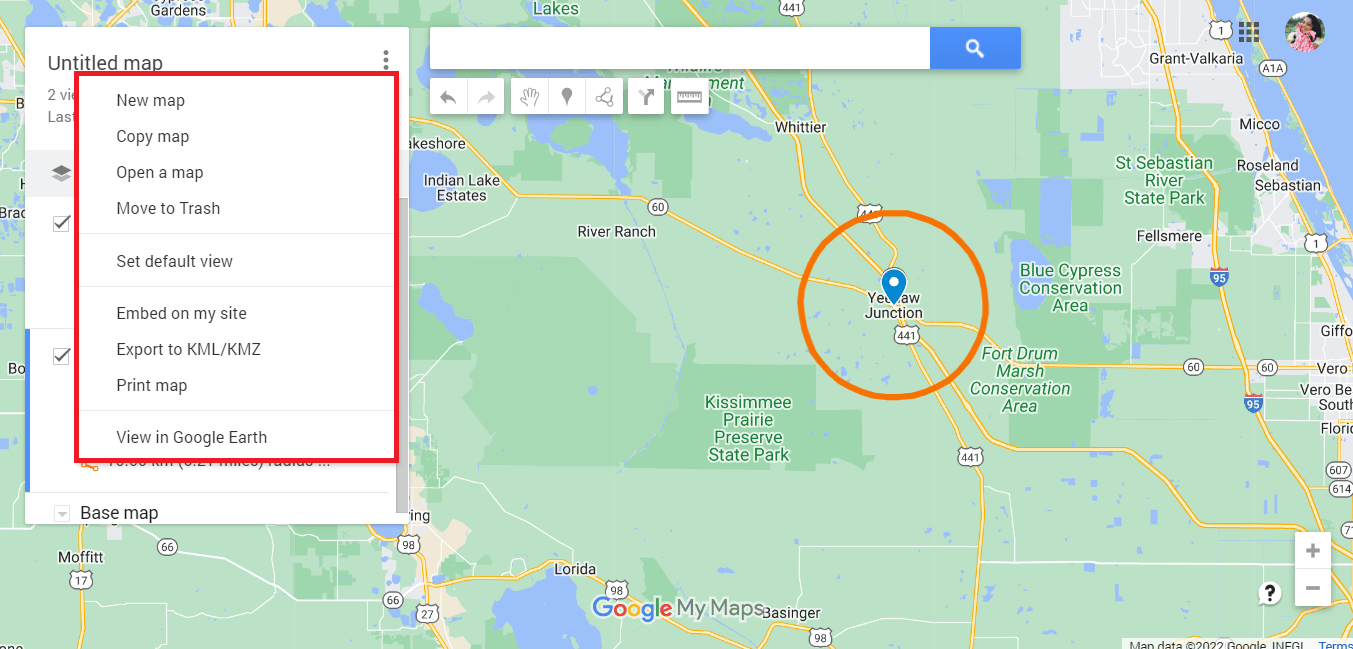
Вищезазначені методи стосувалися малювання радіуса на Картах Google. Далі ми побачимо, чи можна намалювати радіус на Google Earth.
Як намалювати радіус у Google Earth
Подібно до Google Maps, на ньому неможливо намалювати радіус Google Планета Земля. Однак ви можете використовувати ті самі програми сторонніх розробників, щоб намалювати радіус у Google Планета Земля. Вам потрібно виконати ті самі кроки, що й для Карт Google, а потім дотримуйтеся наведених нижче інструкцій.
Примітка. Ці кроки можна застосувати, лише якщо ви виконали вищезазначені методи 1 і 2. Коли ви досягли останнього кроку кола малювання в Google Maps, ви можете продовжити виконання наведених нижче кроків.
1. Натисніть опцію «Переглянути в Google Планета Земля».
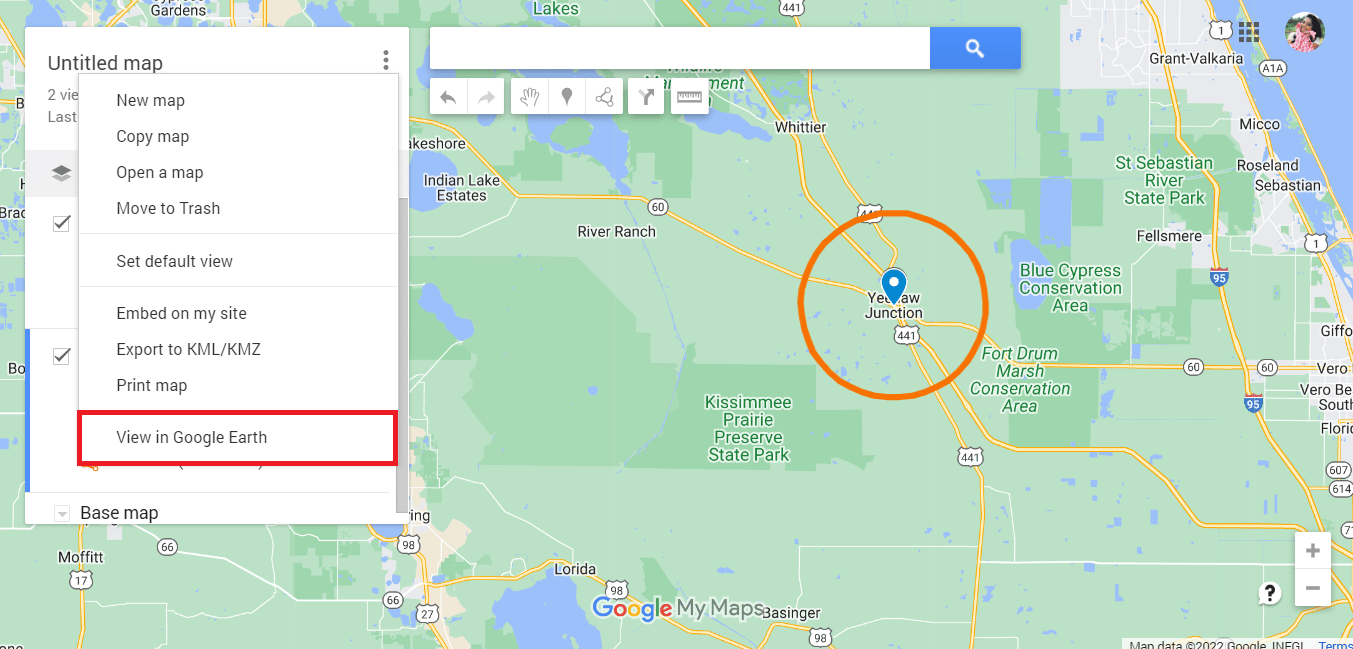
2. Ви будете перенаправлені до Google Earth.
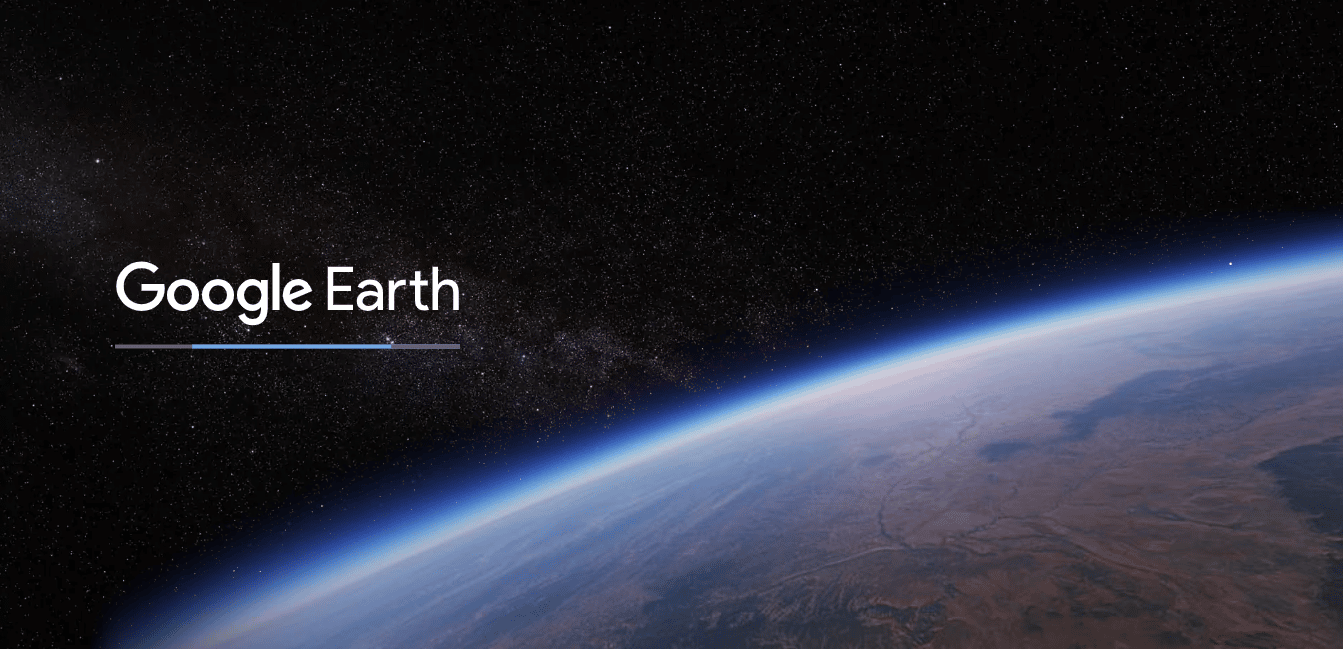
3. Ви нарешті зможете побачити радіус у Google Earth.
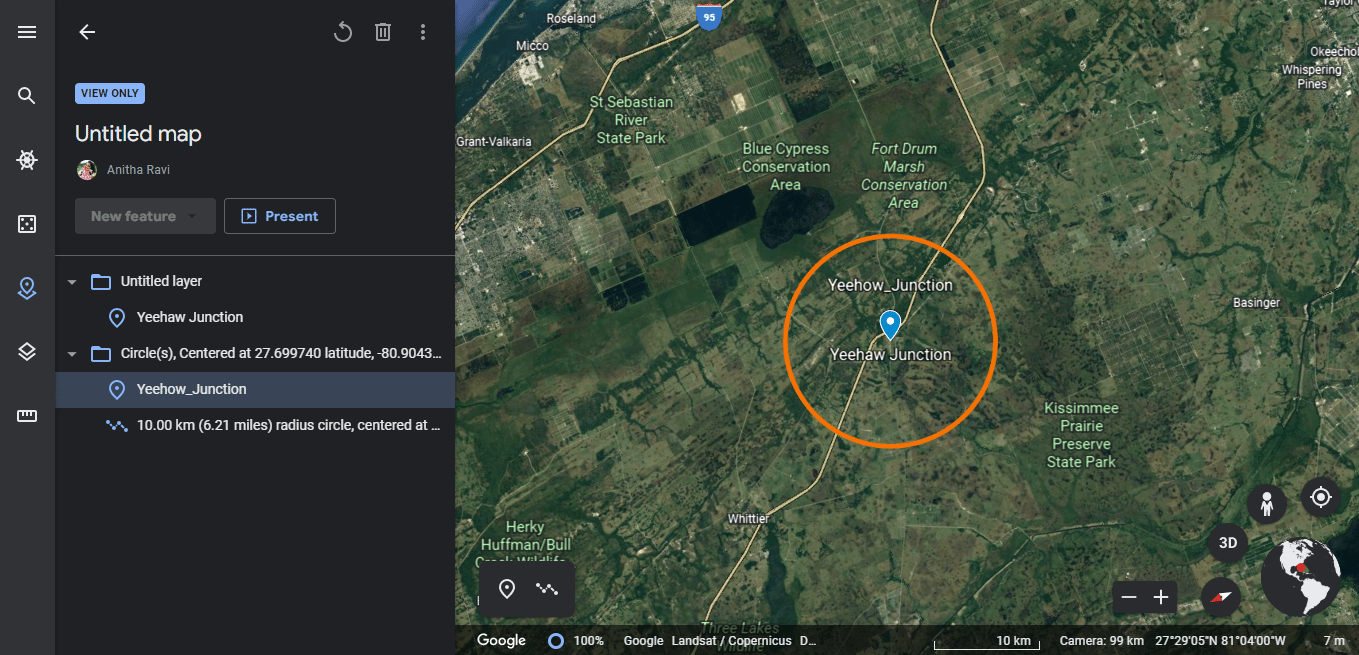
4. Ви також використовуєте повноекранний режим, щоб зробити знімок радіуса в Google Планета Земля.
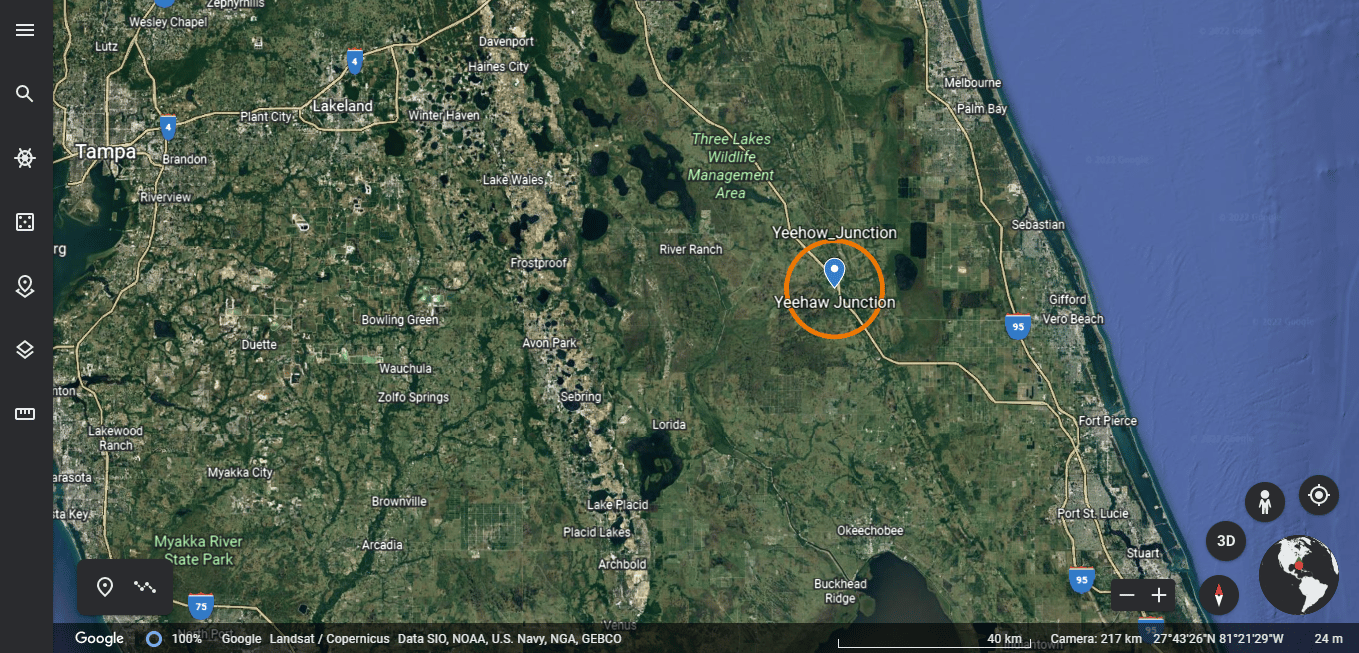
Крім того, Google Планета Земля також дозволяє користувачам малювати багатокутні форми, щоб позначати місця та зберігати їх як карту або файл KML.
Часті запитання (FAQ)
Q1. Чи можна шукати в радіусі на Google Maps?
Відповідь Так, на Google Maps можна шукати в радіусі. Все, що вам потрібно зробити, це ввести адресу в пошуковий рядок, і ви дізнаєтеся, чи підпадає відповідна область під коло чи ні.
Q2. Як я можу змінити колір радіуса?
Відповідь Ви завжди можете налаштувати деталі радіуса відповідно до ваших уподобань під час введення деталей. Переконайтеся, що ви позначили потрібний колір у списку кольорів, а потім завантажте файл KML.
Q3. Для чого потрібна радіусна карта?
Відповідь Карта радіуса використовується для компаній, які пропонують послуги доставки. Це допомагає їм аналізувати дані про місцезнаходження. Їх можна використовувати як для професійного, так і для особистого використання.
***
Сподіваюся, вам сподобалося прочитати нашу статтю, і ви зрозуміли сумніви щодо того, як намалювати радіус у додатку Google Maps. За потреби ви можете спробувати вищезазначені методи. Ви повинні регулярно перевіряти нашу сторінку на наявність оновлень. Якщо у вас є пропозиції чи запитання, залишайте їх у розділі коментарів нижче.