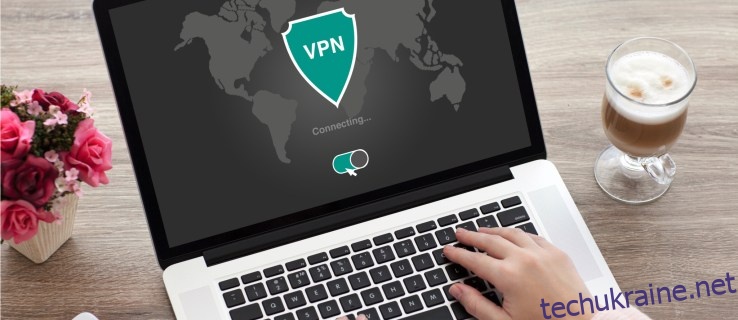Відмова від відповідальності: деякі сторінки цього сайту можуть містити партнерське посилання. Це жодним чином не впливає на нашу редакцію.
Коли ви хочете налаштувати віртуальну приватну мережу (VPN) для особистої безпеки або транслювати набагато кращі фільми американського Netflix, часто буває важко знайти надійного постачальника або з’ясувати, як підключити свій пристрій Windows 10 або Mac. розпізнати мережу. На щастя, ми тут, щоб допомогти.

Перш ніж налаштувати VPN, вам потрібно знайти безпечний VPN. Сьогодні існує багато провайдерів VPN; для цілей цієї статті ми використовуємо ExpressVPN, оскільки він сумісний з різними пристроями, включаючи ваш Mac і ПК, хоча інструкції однакові для будь-якої VPN, яку ви вибрали.
Як налаштувати VPN на Windows 10
Якщо ви користуєтеся ПК, цей розділ для вас. Існує кілька різних методів встановлення та керування VPN на вашому комп’ютері, тому ми розберемо їх на розділи.
Обмежена пропозиція: 3 місяці БЕЗКОШТОВНО!
Використовуйте спеціальний додаток
Сьогодні більшість служб VPN мають спеціальну програму Windows, яку можна встановити на свій комп’ютер. Це, мабуть, найпростіший метод для налаштування VPN на вашому пристрої з Windows 10.
Перейдіть на веб-сайт ваших VPN і знайдіть можливість завантажити спеціальну програму. Якщо ви використовуєте ExpressVPN, ви знайдете посилання тут. Примітка. Можливо, вам знадобиться ввійти у свій обліковий запис, перш ніж ви зможете завантажити програму.
Відкрийте програму (ви можете використовувати рядок пошуку в нижньому лівому куті) та увійдіть у свій обліковий запис VPN. Можливо, вам доведеться знову відвідати веб-сайт VPN, щоб отримати код або виконати кроки підтвердження.
 Після входу ви можете підключати та відключати свою VPN, а також змінювати своє місцезнаходження.
Після входу ви можете підключати та відключати свою VPN, а також змінювати своє місцезнаходження.

Додайте VPN-з’єднання в Windows 10
Ви можете легко налаштувати VPN у налаштуваннях свого пристрою Windows 10. Ось як:
Примітка. Можливо, вам знадобиться зв’язатися з системним адміністратором або постачальником послуг VPN, щоб отримати деяку інформацію, необхідну для виконання кроків у цьому розділі.
Обмежена пропозиція: 3 місяці БЕЗКОШТОВНО!
Натисніть на піктограму Windows у нижньому правому куті комп’ютера та торкніться гвинтика Налаштування.
 Натисніть на Мережа та Інтернет.
Натисніть на Мережа та Інтернет.
 Натисніть на VPN.
Натисніть на VPN.
 Натисніть Додати підключення VPN.
Натисніть Додати підключення VPN.
 Тепер ви побачите сторінку з кількома полями для заповнення. Угорі клацніть спадне меню та виберіть Windows (вбудована).
Тепер ви побачите сторінку з кількома полями для заповнення. Угорі клацніть спадне меню та виберіть Windows (вбудована).
 Далі введіть назву своєї VPN. Потім введіть адресу сервера VPN у наступному полі.
Далі введіть назву своєї VPN. Потім введіть адресу сервера VPN у наступному полі.
 У наступному вікні запитується тип VPN. Установіть прапорець у спадному меню та виберіть тип VPN-з’єднання, яке потрібно використовувати.
У наступному вікні запитується тип VPN. Установіть прапорець у спадному меню та виберіть тип VPN-з’єднання, яке потрібно використовувати.
 Тепер ви можете ввести своє ім’я користувача та пароль. Це не ім’я користувача та пароль, які ви використовуєте для входу до свого постачальника VPN. Однак це надається сервісом. Зверніться до свого постачальника VPN або знайдіть цю інформацію на веб-сайті VPN.
Тепер ви можете ввести своє ім’я користувача та пароль. Це не ім’я користувача та пароль, які ви використовуєте для входу до свого постачальника VPN. Однак це надається сервісом. Зверніться до свого постачальника VPN або знайдіть цю інформацію на веб-сайті VPN.
 Нарешті, натисніть Зберегти внизу.
Нарешті, натисніть Зберегти внизу.
Після виконання цих кроків ви зможете керувати та підключатися до своєї VPN, натиснувши стрілку вгору на панелі завдань і клацнувши правою кнопкою миші свою VPN. Потім ви можете вибрати Connect/Disconnect.

Як налаштувати VPN на MacOS
Налаштувати VPN на вашому Mac також відносно просто. Подібно до інструкцій для ПК, ви можете встановити спеціальну програму (якщо її пропонує ваш постачальник) з веб-сайту VPN, або ви можете налаштувати її в налаштуваннях. Ось як:
Знайдіть правильне меню, вибравши меню Apple | Системні налаштування | мережа.
 У нижньому лівому куті списку підключень є маленький знак +. Виберіть його.
У нижньому лівому куті списку підключень є маленький знак +. Виберіть його.
 У спливаючому вікні, що з’явиться, виберіть синю стрілку на панелі «Інтерфейс», щоб відкрити спадне меню. Виберіть «VPN».
У спливаючому вікні, що з’явиться, виберіть синю стрілку на панелі «Інтерфейс», щоб відкрити спадне меню. Виберіть «VPN».
 На панелі нижче під назвою «Тип VPN» виберіть синю стрілку та виберіть правильний тип VPN, зазначений вашим провайдером.
На панелі нижче під назвою «Тип VPN» виберіть синю стрілку та виберіть правильний тип VPN, зазначений вашим провайдером.
 Виберіть назву для свого VPN, яке призначене лише для довідки, а потім натисніть «Створити».
Виберіть назву для свого VPN, яке призначене лише для довідки, а потім натисніть «Створити».
 Заповніть рядки адреси сервера та імені облікового запису залежно від інформації від вашого постачальника.
Заповніть рядки адреси сервера та імені облікового запису залежно від інформації від вашого постачальника.
 Натисніть «Метод аутентифікації» та виберіть варіант, який рекомендує ваш постачальник. Виберіть «ОК».
Натисніть «Метод аутентифікації» та виберіть варіант, який рекомендує ваш постачальник. Виберіть «ОК».
 Натисніть «Додатково» та встановіть прапорець «Надіслати весь трафік через VPN-з’єднання». Виберіть «ОК».
Натисніть «Додатково» та встановіть прапорець «Надіслати весь трафік через VPN-з’єднання». Виберіть «ОК».
 Поставте прапорець біля пункту «Показувати статус VPN у рядку меню», а потім виберіть «Застосувати» в нижньому правому куті.
Поставте прапорець біля пункту «Показувати статус VPN у рядку меню», а потім виберіть «Застосувати» в нижньому правому куті.
 Уздовж рядка меню у верхньому правому куті буде новий значок — це значок VPN. Виберіть його та натисніть «Підключити», щоб підключитися до VPN.
Уздовж рядка меню у верхньому правому куті буде новий значок — це значок VPN. Виберіть його та натисніть «Підключити», щоб підключитися до VPN.

Тепер налаштування вашого VPN завершено на вашому пристрої macOS.
Обмежена пропозиція: 3 місяці БЕЗКОШТОВНО!