Чи то з метою безпеки, чи то для розблокування додаткового вмісту, у таких випадках VPN творить чудеса.
Це допомагає вам переглядати Інтернет з більшою свободою, маскуючи вашу справжню IP-адресу. Крім того, це також може допомогти вам заощадити гроші через те, що послуги мають різні ціни для різних місць.
У наш час я вважаю, що використання VPN має бути першочерговим із багатьох причин. Однак є деякі пристрої, які не мають вбудованого програмного забезпечення для з’єднань VPN, і деякі з цих пристроїв включають Apple TV, Chromecast і навіть Xbox.
Якщо ви перебуваєте в цьому човні та хочете використовувати VPN з одним із цих пристроїв, то є обхідний шлях. Рішення полягає в тому, щоб налаштувати VPN-з’єднання на віртуальному маршрутизаторі на вашому комп’ютері macOS.
Давайте дізнаємося про це більше.
Що таке віртуальний маршрутизатор?
По-перше, ви можете запитати, що таке віртуальний маршрутизатор і як він може допомогти нам налаштувати з’єднання VPN.
Простіше кажучи, віртуальний маршрутизатор — це програмне забезпечення, яке дозволяє імітувати фізичний маршрутизатор на вашому пристрої Mac. Після налаштування інші пристрої, наприклад Apple TV, зможуть підключатися до нього через Wi-Fi.
Щоб краще це зрозуміти, вважайте це особистою точкою доступу на вашому телефоні. Віртуальний маршрутизатор працює так само, за винятком того, що він знаходиться на комп’ютері, а не на телефоні.
Це може допомогти вам надати спільний доступ до Інтернету з одного пристрою на інший і заощадити гроші, якщо ви не бажаєте купувати фізичний маршрутизатор.
Читайте також: Чого слід остерігатися перед використанням VPN
Як налаштувати підключення VPN на Mac
Спочатку ми почнемо з налаштування VPN-з’єднання на нашому комп’ютері Mac. Виконайте наведені нижче дії.
Крок 1. Перше, що вам потрібно зробити, це отримати підписку в хорошій службі VPN. Ви також можете обрати безкоштовну послугу, яка не забезпечить належного шифрування. Оскільки це питання вашої інформації, я рекомендую вибрати преміум-сервіс VPN.
Крім того, не кожна служба VPN дозволяє налаштувати точку доступу через L2TP через IPSec, тому обов’язково перевірте це.
Крок 2. Отримавши підписку на VPN, перейдіть до системних налаштувань на вашому Mac і натисніть «Мережа».
Крок 3. Натисніть значок +, щоб додати до нього свою VPN.
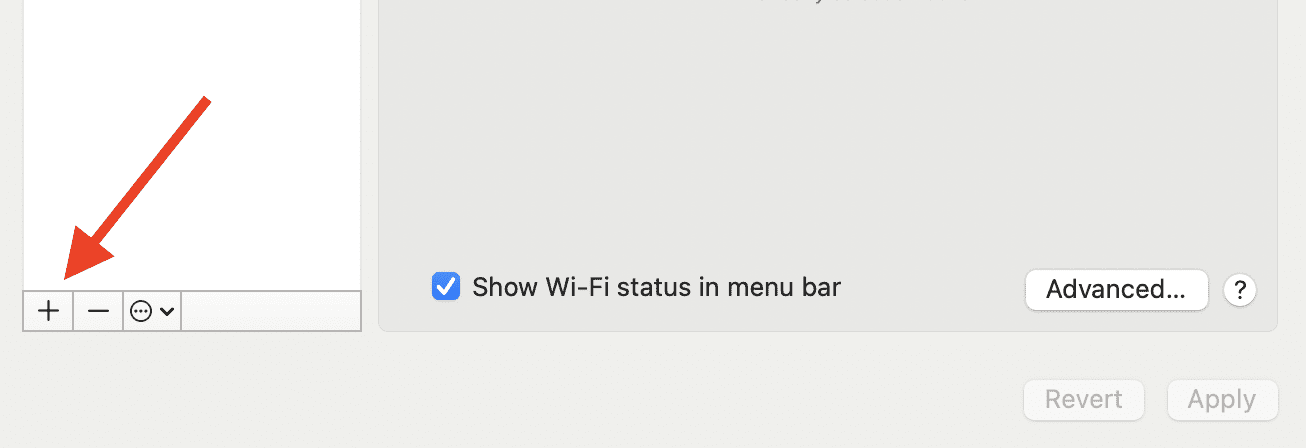
Крок 4: у розділі «Інтерфейс» виберіть VPN. У розділі Тип VPN виберіть L2TP через IPSec. Нарешті, у розділі «Назва служби» введіть будь-яку назву на ваш вибір.
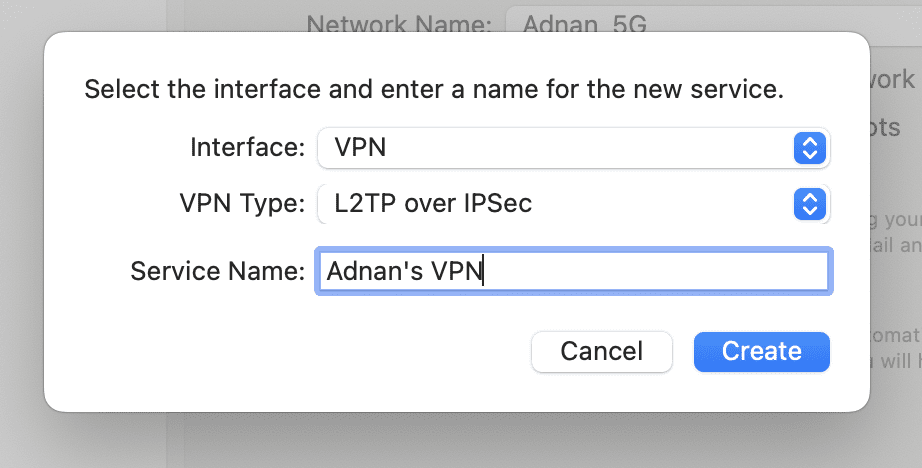
Крок 5. Тепер ви можете налаштувати параметри VPN, яку щойно додали. У розділі «Конфігурація» виберіть «За замовчуванням». Щодо адреси сервера та імені облікового запису ви можете отримати деталі від свого постачальника VPN і ввести їх.
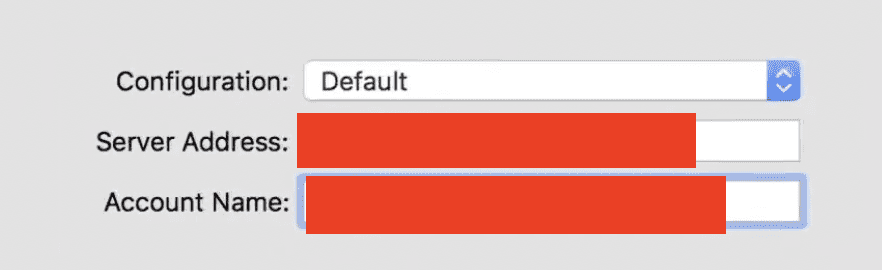
Крок 6: Натисніть «Параметри автентифікації» та введіть пароль, а також спільний секрет. Інші параметри можна залишити порожніми. Натисніть OK, щоб продовжити.
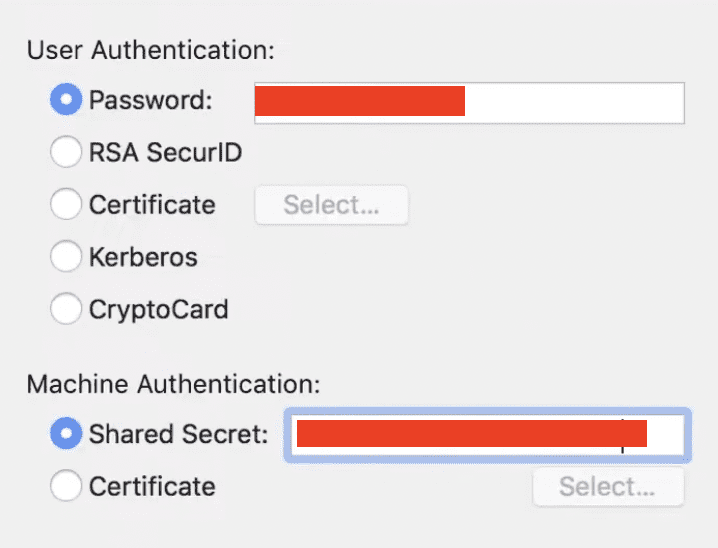
Крок 7. Натисніть кнопку «Додатково» та обов’язково поставте прапорець у полі «Надіслати весь трафік через з’єднання VPN». Якщо ви не відзначите цей прапорець, надане підключення до Інтернету буде нормальним і не охоплюватиметься VPN.
Крок 8: Нарешті натисніть «Застосувати», а потім натисніть кнопку «Підключити».
VPN-з’єднання налаштовано.
Як налаштувати віртуальний маршрутизатор на Mac
Після того, як VPN запущено, налаштування віртуального маршрутизатора є дуже простим процесом, який можна виконати швидко. Ось кроки для цього.
Крок 1. Для цього кроку ви повинні переконатися, що ви підключені до Інтернету за допомогою кабелю Ethernet. Щоб перевірити це, перейдіть до Системні налаштування > Мережа. Цей крок важливий, оскільки ви не можете одночасно передавати WiFi на своєму комп’ютері.
Крок 2. У системних налаштуваннях клацніть там, де написано «Спільний доступ».
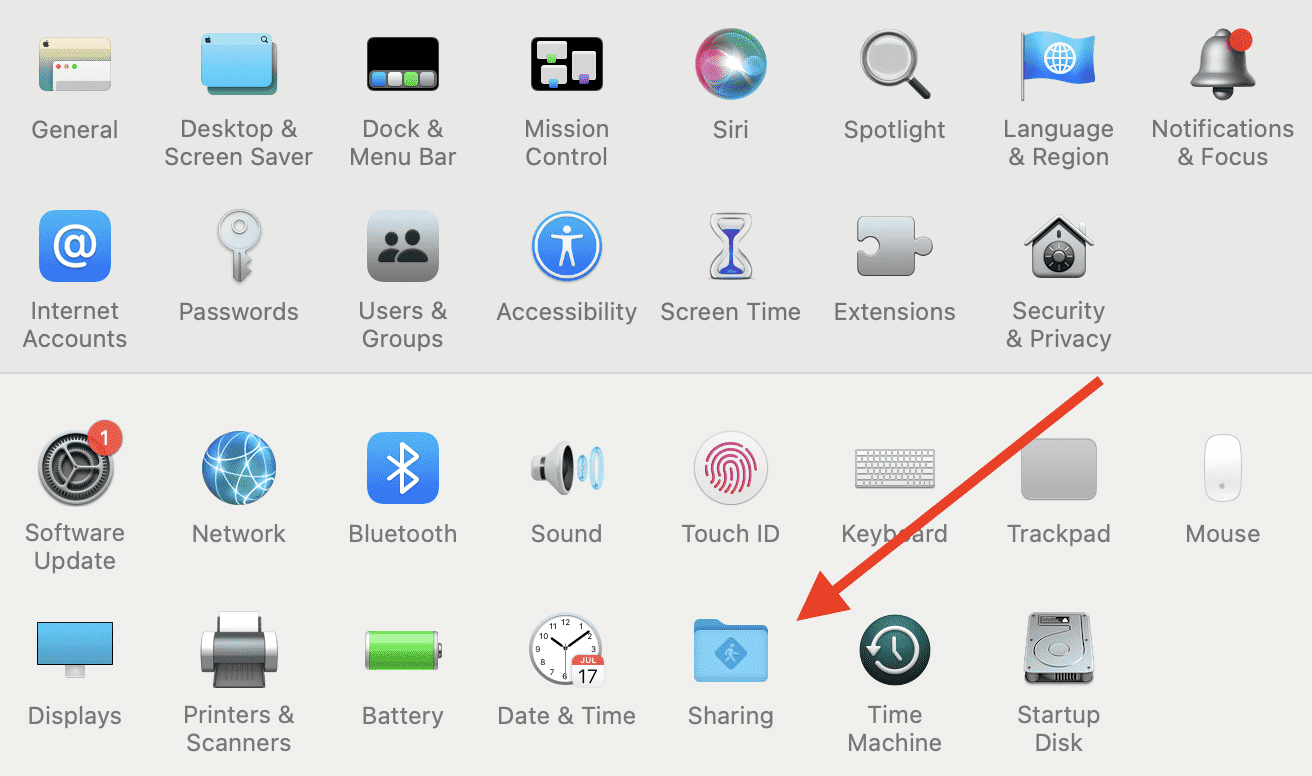
Крок 3: у меню ліворуч натисніть «Обмін Інтернетом».
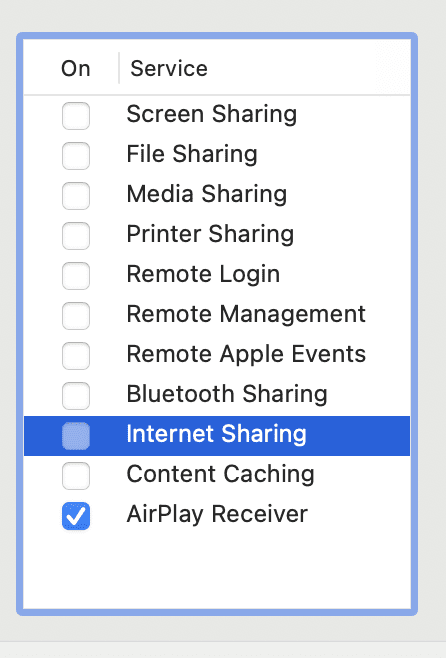
Крок 4: Далі в меню «Надати доступ до підключення» ви можете вибрати USB-Ethernet або Ethernet. Само собою зрозуміло, що якщо ви використовуєте комп’ютер Mac, який не має входу для кабелю Ethernet, вам потрібно вибрати опцію USB Ethernet. Він буде підключений через USB до адаптера Ethernet. Якщо він є, ви можете просто вибрати параметр Ethernet.
Альтернативним способом може бути вибір назви VPN у меню «Поділитися з’єднанням із». Усі варіанти підійдуть, тому ви можете спробувати той, який вам найбільше підходить.
Крок 5: у спадному меню «До комп’ютерів за допомогою» виберіть «Wi-Fi», а потім натисніть «Параметри WiFi».
Крок 6. Коли з’явиться нове меню, ви зможете ввести деталі про Wi-Fi, наприклад ім’я, пароль і протоколи безпеки. Ви можете залишити канал за замовчуванням, для якого встановлено значення 11. Коли ви задоволені, натисніть OK.
Крок 7. Тепер ви маєте повернутися до меню «Спільний доступ». Звідси поставте прапорець поруч із пунктом «Спільний доступ до Інтернету», і вам може відобразитися запит на підтвердження дії. Просто продовжуйте, і нарешті ваш спільний доступ до Інтернету успішно ввімкнено.
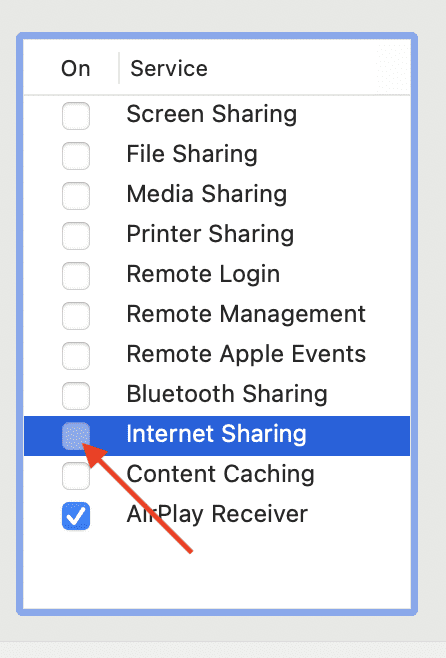
Тепер ви можете підключитися до цієї точки доступу з інших пристроїв і насолоджуватися переглядом веб-сторінок через підключення VPN.
Поради щодо усунення несправностей
Може бути кілька випадків, коли все працює не так, як повинно бути. Нижче наведено деякі типові проблеми, які можуть виникнути, і способи їх вирішення.
#1. VPN не підключено
Якщо ви ввімкнете Інтернет-обмін на останньому кроці й помітите, що VPN не з’єднується з WiFi, єдиним поясненням буде те, що ви не ввімкнули VPN. Переконайтеся, що ваш VPN активний.
Також переконайтеся, що відмічено поле Надсилати весь трафік через з’єднання VPN.
#2. Неможливість спільного використання Wi-Fi
Якщо вам не вдається надати спільний доступ до підключення до Інтернету, можливо, ви намагаєтесь надати спільний доступ до тієї самої мережі Wi-Fi, до якої підключено комп’ютер Mac. Пам’ятайте, що пристрій не може спільно використовувати та отримувати той самий Wi-Fi одночасно.
Вам потрібно підключитися до Інтернет-з’єднання, яке не є Wi-Fi, щоб надати доступ до нього іншим пристроям.
#3. VPN не підтримує L2TP
Як згадувалося раніше, не всі служби VPN підтримують L2TP/IPSec, тому переконайтеся, що ви вибрали VPN, який підтримує це. Без цього жоден із кроків не спрацював би.
Заключні слова
Використання VPN-з’єднання на віртуальному маршрутизаторі має багато переваг, зокрема кращу безпеку. Вам також не потрібно підтримувати інший фізичний маршрутизатор для цього. Наведені вище кроки допоможуть вам скористатися перевагами VPN і спільного доступу до Інтернету з комп’ютера Mac.
Далі перевірте різницю між VPN і проксі.
