Steam Link надає можливість транслювати ваші ігри з потужного ігрового комп’ютера на мобільні пристрої. Радісна новина для користувачів Apple: ця функція знову доступна в App Store! У цьому посібнику ми детально розглянемо, як налаштувати Steam Link на вашому iPhone, iPad або Apple TV.
Що являє собою Steam Link?
Steam Link спочатку був окремим пристроєм вартістю 50 доларів, який підключався до телевізора. Він дозволяв транслювати ігри з вашого головного комп’ютера, підключеного до тієї ж мережі. Він був частиною ініціативи Steam Machine від Valve, яка наразі вже не підтримується.
Зважаючи на те, що сьогодні більшість гравців використовують мобільні пристрої, смарт-телевізори та стрімінгові приставки, Valve відмовилася від апаратного забезпечення на користь програмного рішення. У травні 2018 року Apple видалила додаток Steam Link, посилаючись на “бізнес-конфлікти”.
Відтоді багато що змінилося, зокрема, додана підтримка бездротових контролерів Xbox та PlayStation 4 DualShock. Valve також додала підтримку Bluetooth Low Energy для свого фірмового контролера Steam, що дозволяє підключати його до мобільних пристроїв.
Додаток Steam Link повернувся до App Store у травні 2019 року, дозволяючи гравцям насолоджуватися своїми улюбленими іграми Steam на iPhone, iPad та Apple TV.
Можливість грати не лише вдома
За рекомендаціями Valve, ваш комп’ютер повинен мати щонайменше чотириядерний процесор для використання Steam Link. Інших мінімальних або рекомендованих вимог до апаратного забезпечення не зазначено. Однак ваш комп’ютер повинен забезпечувати належну роздільну здатність і частоту кадрів під час трансляції.
Головний комп’ютер також має використовувати дротове (Ethernet) або бездротове з’єднання 5 ГГц. Перший варіант є більш надійним, хоча не у всіх будинках є Ethernet-кабелі. Таке ж з’єднання рекомендується і для клієнтських пристроїв.
У червні 2019 року Valve розширила можливості потокової передачі Steam, тепер відомої як Remote Play. Якщо хост і клієнт з’єднані, а хост має активне інтернет-з’єднання, ви можете транслювати свою бібліотеку з будь-якого місця. Однак якість з’єднання є ключовою, особливо при використанні стільникового зв’язку.
В кінцевому підсумку якість ігрового процесу залежить від потужності вашого комп’ютера, підключення до локальної мережі, її навантаження та можливостей клієнтського пристрою. Для трансляції поза домом слід враховувати додаткові фактори, такі як пропускна здатність Інтернету, якість зв’язку вашого мобільного оператора та відстань до найближчого сервера Valve.
У цьому посібнику ми розповімо вам, як увімкнути віддалену гру, підключити контролери та налаштувати з’єднання з пристроями Apple.
Увімкнення віддаленої гри в Steam
Щоб активувати віддалену гру, увімкніть комп’ютер, запустіть Steam та увійдіть у свій обліковий запис. Натисніть “Steam” у верхньому лівому куті, а потім оберіть “Налаштування” у меню, що з’явиться.
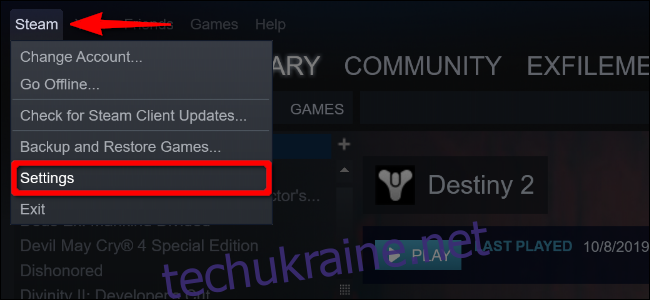
У вікні, що відкриється, виберіть “Віддалене відтворення” (раніше “Трансляція вдома”), а потім встановіть прапорець біля опції “Увімкнути віддалене відтворення”, якщо він не позначений.
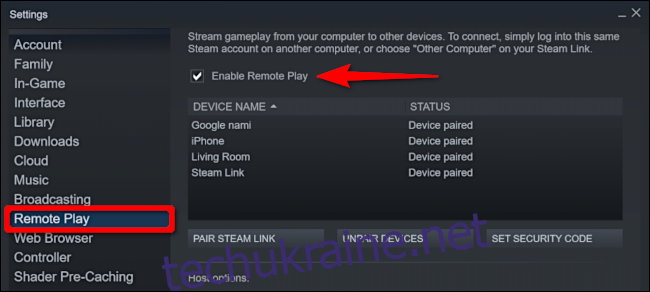
Далі натисніть “Додаткові параметри хоста” під списком підключених пристроїв. Тут ви можете налаштувати параметри для оптимальної віддаленої гри.
Рекомендуємо вимкнути звук на хості, активувати “Увімкнути апаратне кодування” та “Приоритизувати мережевий трафік”, а потім натиснути “ОК”.
Експериментуйте з різними налаштуваннями, щоб знайти оптимальні параметри для вашої мережі.
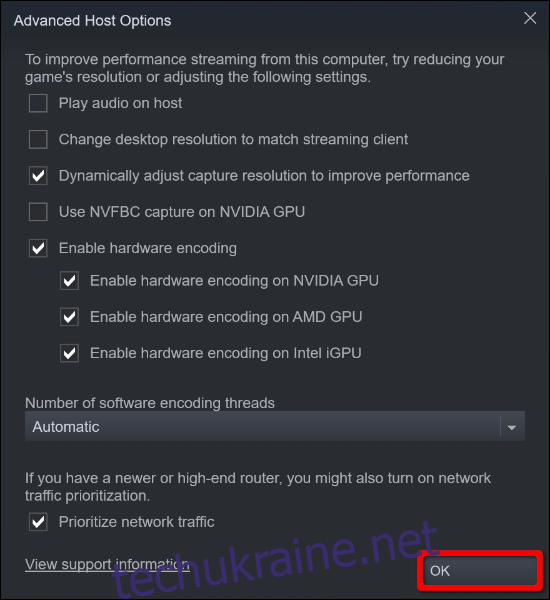
Для кращого результату не дозволяйте Steam змінювати роздільну здатність під час трансляції. Наприклад, якщо ви транслюєте на телевізор 4K, але ваш ПК не підтримує таку роздільну здатність, ви можете зіткнутися з низькою частотою кадрів і затримкою. За потреби налаштуйте роздільну здатність вручну в грі, зважаючи на характеристики клієнтського пристрою.
Інший варіант – динамічне налаштування роздільної здатності залежно від пропускної здатності вашої мережі. Якщо хтось починає використовувати ресурси мережі (наприклад, дивиться відео онлайн), якість зображення може знизитися, щоб запобігти затримкам.
Підключення контролерів до Apple TV
Почнімо з Apple TV. Якщо у вас є великий 4K телевізор, підключений до Apple TV, цей варіант може бути для вас зручним. Також, якщо ви не хочете проводити час за комп’ютером, це налаштування дозволить вам отримати досвід, схожий на гру на консолі.
Щоб розпочати, оберіть значок шестерні на Apple TV, щоб відкрити “Налаштування”.
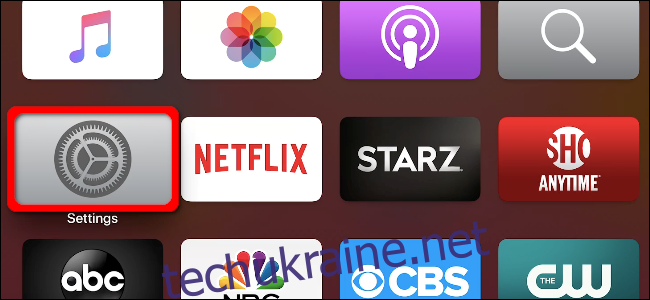
Далі скористайтеся трекпадом Siri Remote, щоб вибрати “Пульти та пристрої”, а потім натисніть на трекпад, щоб відкрити меню.
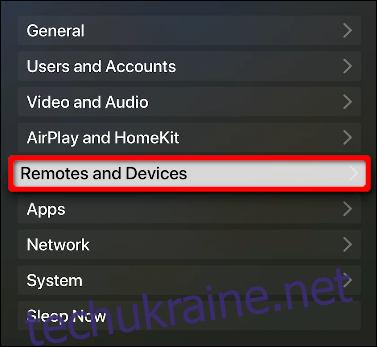
На наступному екрані виберіть “Bluetooth”, і натисніть на трекпад для підтвердження.
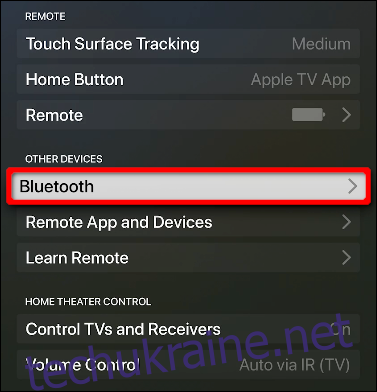
Щоб підключити контролер, виконайте такі дії:
Контролер MFi: натисніть і утримуйте кнопку Bluetooth.
Бездротовий контролер Xbox: натисніть і утримуйте кнопку Connect на задній панелі.
Контролер PlayStation 4 DualShock: натисніть і утримуйте кнопки PS і Share, поки індикатор не почне блимати.
Коли ваш контролер з’явиться у списку “Інші пристрої”, виберіть його і натисніть на трекпад. Після підключення Apple TV перемістить його в розділ “Мої пристрої”.
Зверніть увагу, що не всі контролери працюють однаково. Нижче наведено комбінації клавіш для команд, яких немає на вашому контролері:
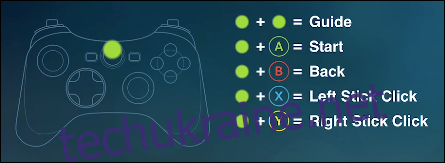
Підключення контролерів до iPhone та iPad
Процес підключення контролера до iPhone або iPad схожий, але коротший. Відкрийте “Налаштування”, а потім “Bluetooth”.
Переконайтеся, що Bluetooth увімкнено (індикатор має бути зеленим). Коли Bluetooth активний, ваш контролер з’явиться у списку “Інші пристрої”. Торкніться його, і він переміститься до “Мої пристрої”.
Для гри на iPhone або iPad не обов’язково мати контролер. Steam Link має віртуальні елементи керування на екрані, схожі на ті, що використовуються в мобільних іграх, наприклад віртуальну панель D і кнопки дій.
Це може бути зручно для iPhone, але не завжди підходить для iPad, залежно від його розміру.
Підключення контролера Steam (необов’язково)
Якщо у вас є фірмовий контролер Valve, ви можете підключити його до пристрою Apple після оновлення прошивки. Спочатку підключіть контролер до комп’ютера за допомогою USB-кабелю.
Запустіть Steam та увійдіть у свій обліковий запис. Натисніть “Steam” у верхньому лівому куті, а потім оберіть “Налаштування” у меню, що з’явиться.
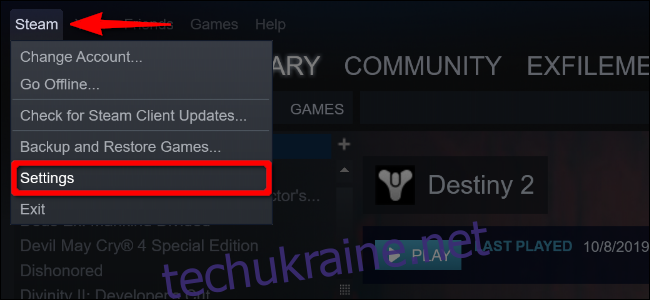
Натисніть “Контролер” у лівому списку, а потім “Загальні налаштування контролера”.
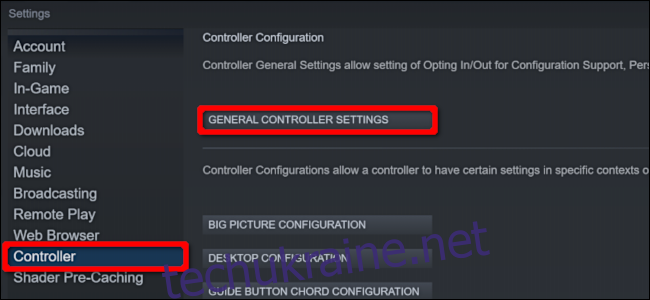
У вікні Steam “Big Picture”, що з’явиться, виберіть контролер Steam зі списку “Виявлені контролери”. Коли деталі відобразяться праворуч, натисніть “Bluetooth FW”, щоб оновити прошивку.
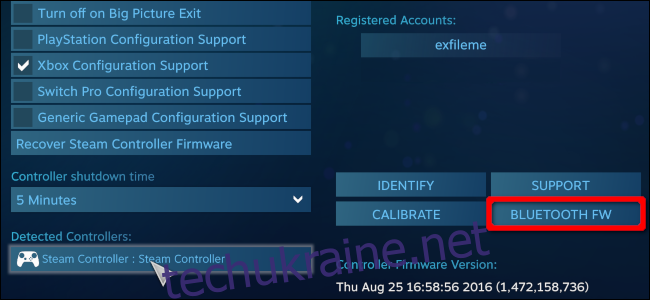
Оновлення додає можливість підключати контролер Steam до мобільних пристроїв за допомогою Bluetooth Low Energy (BLE).
Натисніть “Пуск”, щоб почати, але не від’єднуйте USB-кабель під час оновлення.
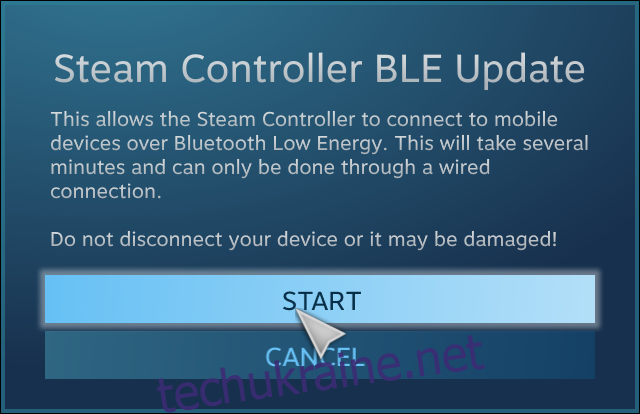
Щоб використовувати контролер Steam з програмою Steam Link, необхідно ввімкнути режим з’єднання Bluetooth LE. Steam Controller підтримує чотири режими:
Кнопка “Y” + кнопка “Steam” = режим з’єднання Bluetooth LE: для з’єднання контролера з мобільним пристроєм.
Кнопка “B” + кнопка “Steam” = режим Bluetooth LE: для активації режиму BLE.
Кнопка “X” + кнопка “Steam” = режим сполучення з приймачем: для з’єднання з бездротовим приймачем на основі USB (без Bluetooth).
Кнопка “A” + кнопка “Steam” = режим Dongle: для активації режиму оригінального приймача.
Далі скористайтеся інструкціями з розділів Apple TV та iPhone/iPad, щоб підключити контролер Steam до вашого пристрою.
Налаштування Steam Link
Коли хост та контролери готові, можна завантажити та встановити програму Steam Link. Запустіть її, а потім натисніть “Почати” на першому екрані.
Вам буде запропоновано створити пару з контролером. Цей крок є лише інструкцією, тому його можна пропустити (якщо ви вже підключили контролер).
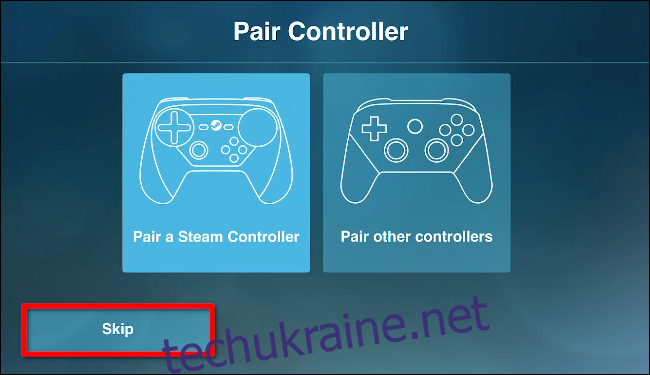
Якщо ви плануєте грати на iPhone або iPad, виберіть “Використовувати сенсорне керування”, щоб використовувати екранний геймпад.
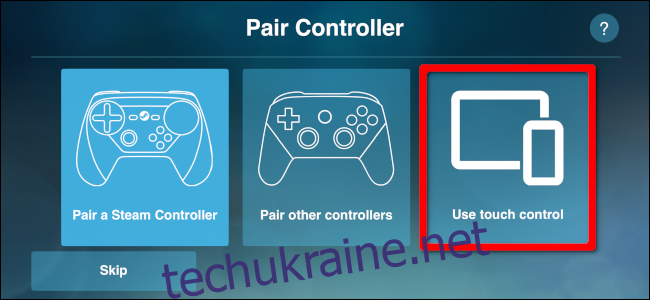
На екрані “Підключитися до комп’ютера” виберіть свій ПК. Якщо його немає у списку, натисніть “Повторно сканувати”. Якщо він все одно не з’являється, перевірте мережеве з’єднання та налаштування брандмауера, а також переконайтеся, що хост і клієнт знаходяться в одній мережі.
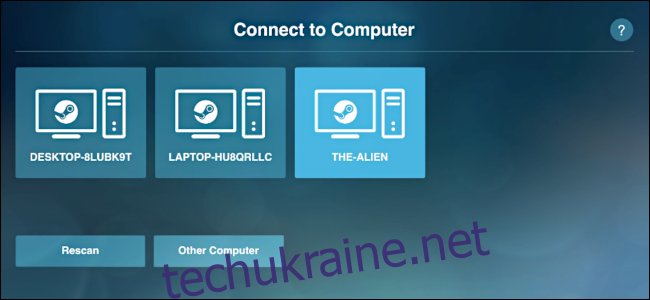
Після вибору комп’ютера Steam Link покаже чотиризначний PIN-код.
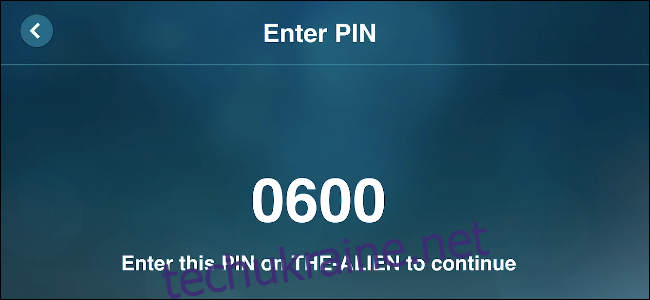
Введіть цей PIN-код у вікні Steam на екрані комп’ютера, а потім натисніть “ОК”.
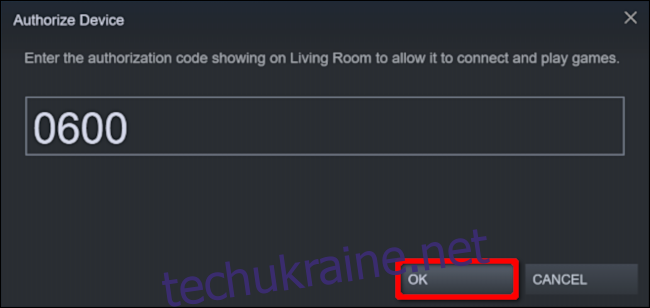
Після з’єднання Steam Link перевірить мережеве з’єднання між комп’ютером і клієнтським пристроєм. Після завершення тесту натисніть “ОК”.
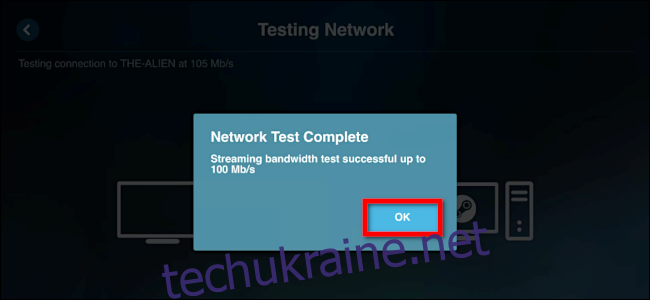
У налаштуваннях “Віддалене відтворення” в Steam ви побачите список підключених пристроїв. Наприклад, у нас підключено iPhone та Apple TV.
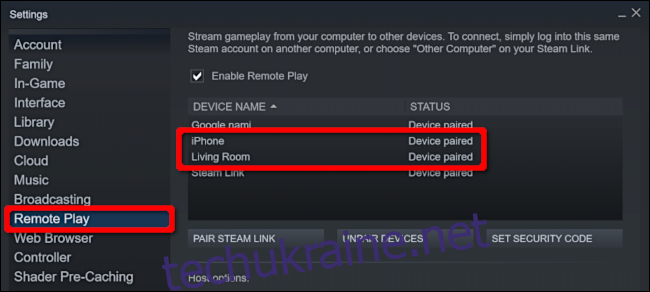
Оптимально з’єднувати хост і клієнта в одній мережі. Якщо це неможливо, натисніть “Інший комп’ютер” на екрані “Підключитися до комп’ютера”, щоб отримати чотиризначний PIN-код.
На головному комп’ютері перейдіть до налаштувань “Віддалене відтворення” в Steam, натисніть “З’єднати з Steam Link” і введіть чотиризначний PIN-код.
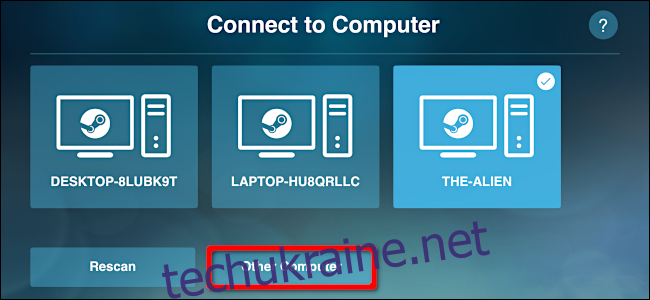
Після завершення налаштування початковий екран підтвердить з’єднання з комп’ютером і контролером. Також буде вказано загальну якість з’єднання (хороше, низьке тощо).
Натисніть “Почати гру”, щоб завантажити режим Steam “Велике зображення”. Після цього виберіть свою бібліотеку і запустіть будь-яку гру, встановлену на комп’ютері.
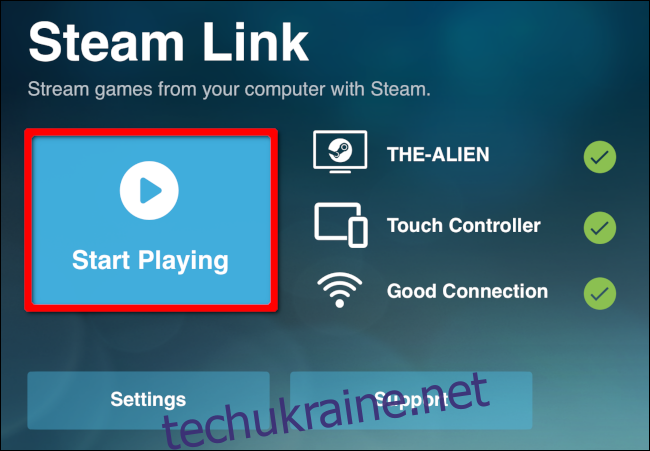
Виберіть “Налаштування”, щоб змінити хости, налаштувати контролер або параметри трансляції. У налаштуваннях мережі ви можете перевірити з’єднання. У розділі “Додатково” можна увімкнути трансляцію робочого столу, обмежити пропускну здатність або роздільну здатність.