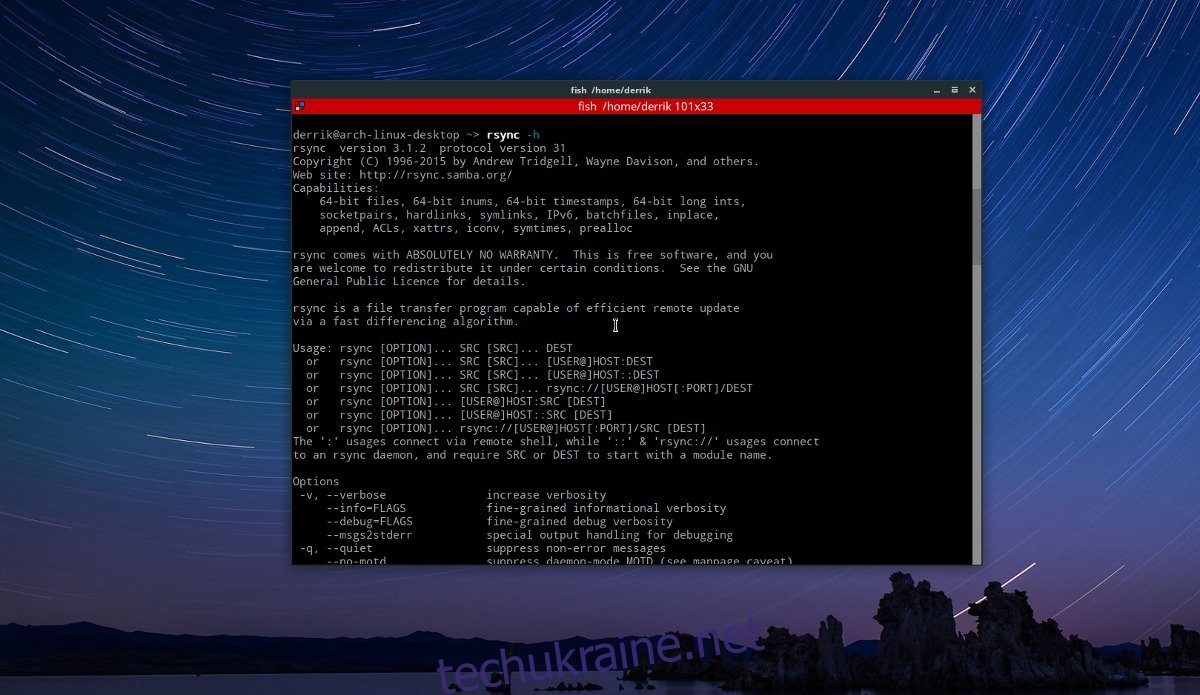Сьогодні кожен має програму Sync. Є Bittorrent Sync (зараз Resilio Sync), Syncthing тощо. Ці типи інструментів набувають реальної популярності на сервері та в просторі споживачів, і вони існують з однієї причини. Вони допомагають користувачам налаштувати локальну/інтернет-систему однорангової синхронізації. Здебільшого ці інструменти досить корисні. Тим не менш, часто може знадобитися трохи часу для налаштування на різних платформах (особливо на Linux). Ось чому тим, хто хоче виконати просту синхронізацію файлів між комп’ютерами, слід розглянути можливість використання Rsync в Linux. Це простий спосіб ефективно (і швидко) передавати файли через мережу або Інтернет.
Установка
У цьому підручнику ми зосередимося на двох інструментах: інструменті командного рядка Rsync та обгортці графічного інтерфейсу Grsync. Ось як встановити ці програми на ПК з Linux.
Примітка: вам також потрібно буде встановити SSH.
Ubuntu
sudo apt install rsync grsync
Debian
sudo apt-get install rsync grsync
Arch Linux
sudo pacman -S rsync grsync
Fedora
sudo dnf install rsync grsync
OpenSUSE
sudo dnf install rsync grsync
Інші Linux
Rsync існує з 1996 року. Саме через це у користувачів не повинно виникнути проблем із пошуком та встановленням програми на свій ПК з Linux, незалежно від того, наскільки незрозумілим. Знайдіть «rsync» у диспетчері пакетів і встановіть його в систему. Коли справа доходить до інструменту обгортки Grsync, це трохи нерозумно. Деякі дистрибутиви Linux можуть мати його у своїх сховищах, а деякі — ні. Щоб встановити його, відкрийте вікно терміналу та знайдіть «grsync». Крім того, завантажте його з сайту.
Використання Rsync в терміналі
Інструмент терміналу Rsync дуже потужний, і тому його можна передати в багато різних програм. Тим не менш, більшості користувачів дійсно потрібно знати лише основи. Ось як це працює. Щоб перенести весь вміст однієї папки безпосередньо в іншу, скористайтеся цією командою:
Передача з локального на віддалений
rsync -r /home/username/local/file/to/transfer/. [email protected]:/path/to/destination/folder
Передача віддалено на місцевий
rsync -r [email protected]:/path/to/remote/. /home/username/local/file/to/transfer/
Ці команди дозволяють користувачеві безпосередньо та рекурсивно переносити всі файли з однієї папки в іншу локально або віддалено. Шукаєте більше варіантів? У терміналі виконайте: rsync -h і спробуйте безліч доступних перемикачів і параметрів rsync.
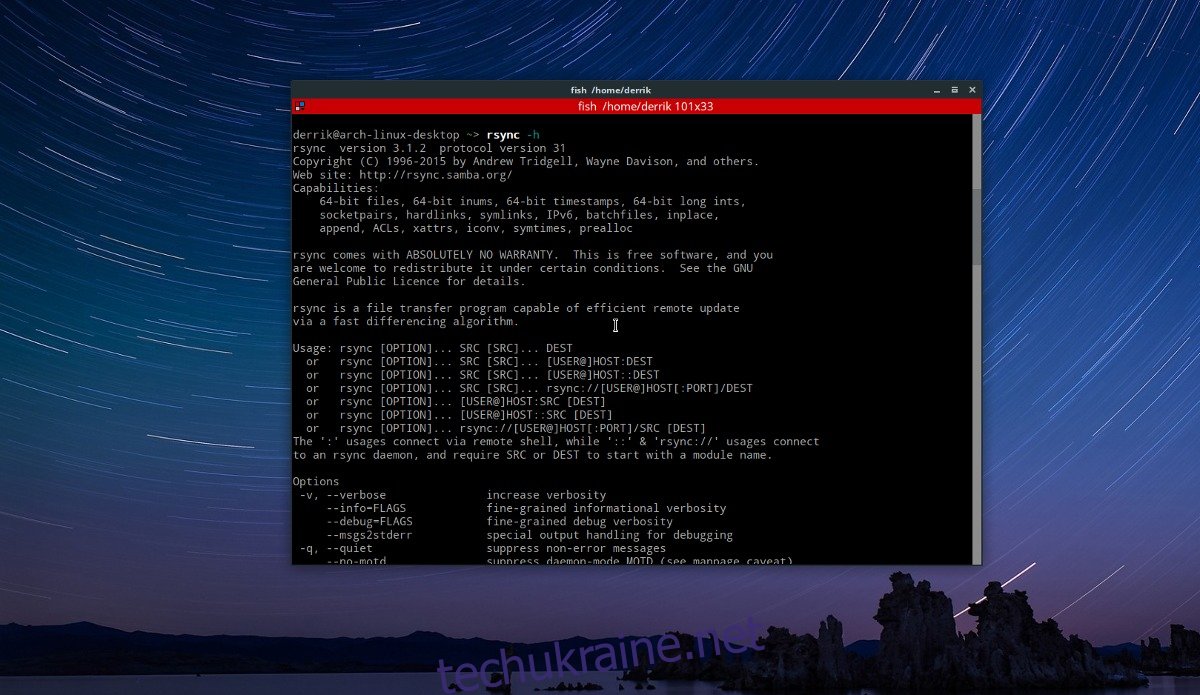
Примітка: довідкові примітки Rsync досить великі. Часто термінал може відрізати його фрагменти (або, принаймні, користувачі змушені нескінченно їх прокручувати). Щоб полегшити роботу, спробуйте зберегти інструкції довідки безпосередньо в текстовому файлі на потім. Це можна зробити за допомогою цієї команди:
rsync -h >> rsync-help.txt
Використання інструмента Grsync GUI
Здебільшого інструмент Grsync дійсно є найкращим способом використання Rsync. Це тому, що, хоча сама команда Rsync є потужною, її синтаксис досить заплутаний для тих, хто просто хоче виконати просту синхронізацію файлів. Коли справа доходить до команд терміналу, це зазвичай не так, однак правила призначені для порушення.
Запустіть Grsync на своєму ПК і також відкрийте файловий менеджер. У файловому менеджері знайдіть місце розташування локальної папки, яку ви хочете перенести. Якщо ви отримуєте переказ, а не надсилаєте його, знайдіть (або створіть) папку призначення.
Знайшовши інформацію про місцезнаходження, перейдіть до Grsync і почніть з налаштування джерела. Натисніть «Відкрити» та знайдіть локальну папку, яку ви хочете перенести. Якщо джерело віддалене, напишіть: [email protected]:/шлях/до/віддалене/.
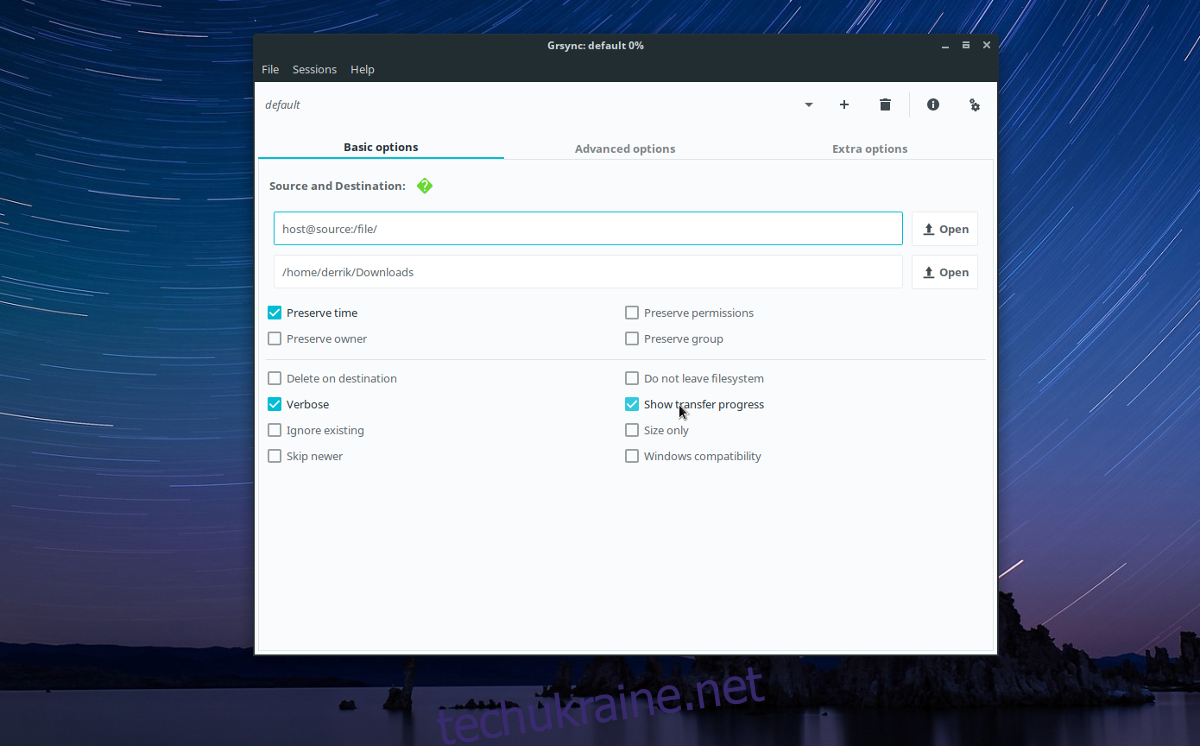
Після введення/перегляду джерела передачі перейдіть до наступної області вибору. Натисніть «Відкрити», щоб знайти папку призначення (якщо джерело передачі є віддаленим), або введіть: [email protected]:/path/from/remote/, якщо ви здійснюєте передачу через мережу.
Інструмент Grsync має розумні параметри за замовчуванням і не вимагає ніяких доробок для звичайного користувача. Щоб почати передачу, натисніть кнопку «Пуск». Коли передача почнеться, з’явиться екран завантаження. Якщо вам цікаво, як працює Rsync, натисніть кнопку «Вивід rsync». Це відобразить повний результат команди, на який користувач може посилатися.
Швидка підказка Grsync
Не знаєте, чому синхронізація файлів не працює? Спробуйте використовувати режим симуляції. Це дозволяє користувачам налаштовувати та налаштовувати Rsync, а потім запускати симуляцію. Фактичні файли не передаються. Замість цього вони моделюються і виводяться результати. Це може допомогти новачкам Rsync налаштувати свої налаштування передачі, виявити помилки тощо.
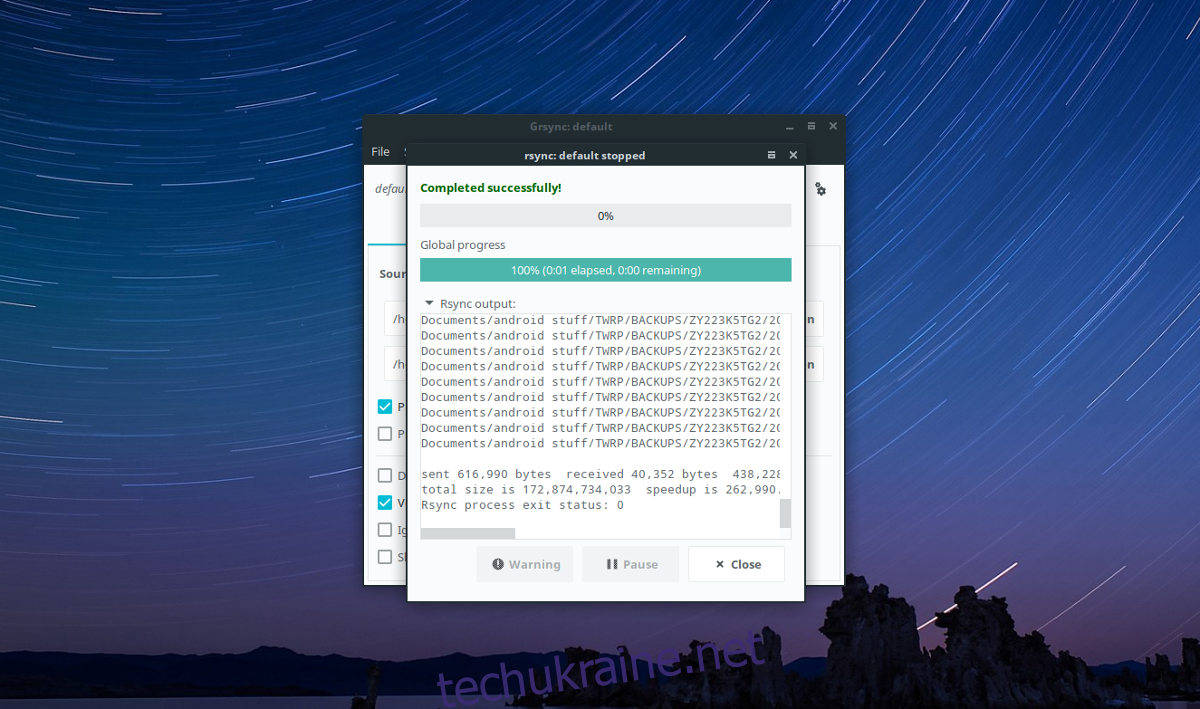
Щоб отримати доступ до режиму моделювання в Grsync, натисніть «Файл», а потім «Симуляція». Крім того, відкрийте інструмент симулятора Grsync за допомогою комбінації клавіш Ctrl + S.
Висновок
Сучасні програми синхронізації мають свої варіанти використання, це точно. Якщо ви хочете розповсюдити купу файлів на 5 або 6 комп’ютерів у локальній мережі або через Інтернет, Rsync не для вас. Однак, якщо ви хочете швидко синхронізувати папку між кількома комп’ютерами з Linux, Rsync є безсумнівним переможцем. Немає необхідності возитися зі штрих-кодами, налаштовувати веб-інтерфейс або входити в додаток Android. Просто введіть команду або скористайтеся інструментом Grsync, і передача почнеться.