Багато сервісів хмарного зберігання даних не забезпечують повної підтримки операційної системи Linux. Тому для передачі файлів між вашим комп’ютером та хмарою, часто необхідно вдаватися до допомоги сторонніх інструментів. Існує велика кількість різноманітних програмних рішень, що дозволяють користувачам Linux отримувати доступ до хмарних сервісів, таких як Google Drive, Backblaze та інших. Однак, одним з найбільш універсальних та потужних є Rclone. Цей інструмент дає можливість встановлювати з’єднання з великою кількістю різних сервісів одночасно.
Інсталяція Google Go
Rclone використовує мову програмування Google Go, тому перед встановленням самого Rclone, необхідно підготувати середовище розробки. Більшість дистрибутивів Linux вже мають у своїх репозиторіях необхідну версію Go. Для налаштування, відкрийте термінал та виконайте відповідні команди, залежно від вашого дистрибутиву.
Ubuntu
sudo apt install golang
Debian
sudo apt-get install golang
Arch Linux
На відміну від багатьох інших дистрибутивів, Arch Linux не налаштовує середовище розробки для Google Go автоматично. Використовуйте менеджер пакетів Pacman для встановлення Go, а потім дотримуйтесь інструкцій з офіційної документації Arch Wiki для налаштування середовища.
sudo pacman -S go
Fedora
У Fedora Linux Google Go доступний в офіційних репозиторіях, проте середовище збірки також потрібно налаштувати вручну. Використайте менеджер пакетів DNF для встановлення Go, а потім дотримуйтесь інструкцій для розробників Fedora щодо налаштування.
sudo dnf install golang
OpenSUSE
sudo zypper install go go-doc
Універсальний метод для Linux
Якщо ваш дистрибутив не має готового пакету для встановлення Google Go, вам доведеться налаштувати все вручну. Це включає в себе завантаження архіву з офіційного веб-сайту.
cd ~/Downloads wget https://dl.google.com/go/go1.11.linux-amd64.tar.gz
Після завантаження архіву, розпакуйте його у каталог /usr/local за допомогою команди tar.
sudo tar -C /usr/local -xvzf go1.11.linux-amd64.tar.gz
Після того, як Go встановлено, необхідно налаштувати середовище розробки. Почніть зі створення нової директорії за допомогою команди mkdir.
mkdir -p ~/go-development
У створеній директорії, створіть піддиректорії “bin”, “src” та “pkg”.
mkdir -p ~/go-development/bin mkdir -p ~/go-development/src mkdir -p ~/go-development/pkg
Відкрийте ваш профіль Bash у текстовому редакторі Nano.
nano ~/.profile
Або:
nano ~/.bash_profile
Вставте наступний код у файл Nano.
export PATH=$PATH:/usr/local/go/bin
export GOPATH=”$HOME/go_projects”
export GOBIN=”$GOPATH/bin”
Збережіть зміни, натиснувши Ctrl + O, та вийдіть з редактора за допомогою Ctrl + X.
Інсталяція Rclone
Для встановлення Rclone на Linux, відкрийте термінал та скористайтеся командою go get. Ця команда завантажить вихідний код Rclone до вашого середовища розробки Go.
go get github.com/ncw/rclone
Перейдіть до директорії bin вашого середовища Go.
cd $GOPATH/bin
Знайдіть бінарний файл Rclone та скопіюйте його до каталогу /usr/bin/, що дозволить запускати його як звичайну програму.
sudo cp rclone /usr/bin/
Інсталяція Rclone без Google Go
Встановлення Rclone через Go є надійним способом, оскільки Go підтримується майже кожним дистрибутивом Linux.
Проте, якщо ви не бажаєте налаштовувати Go, можна скористатися двійковою версією Rclone, доступною на сайті Pkgs.org.
Для встановлення двійкової версії, прокрутіть сторінку вниз, знайдіть свій дистрибутив Linux, та натисніть на посилання “rclone”.
Використання Rclone в Linux
Налаштування Rclone починається зі створення нового конфігураційного файлу. У терміналі виконайте команду rclone config.
rclone config
Для роботи з Rclone необхідно створити нове віддалене підключення. Натисніть “n” на клавіатурі, та enter.
Введіть назву вашого підключення. У цьому прикладі ми використаємо назву “тест”.
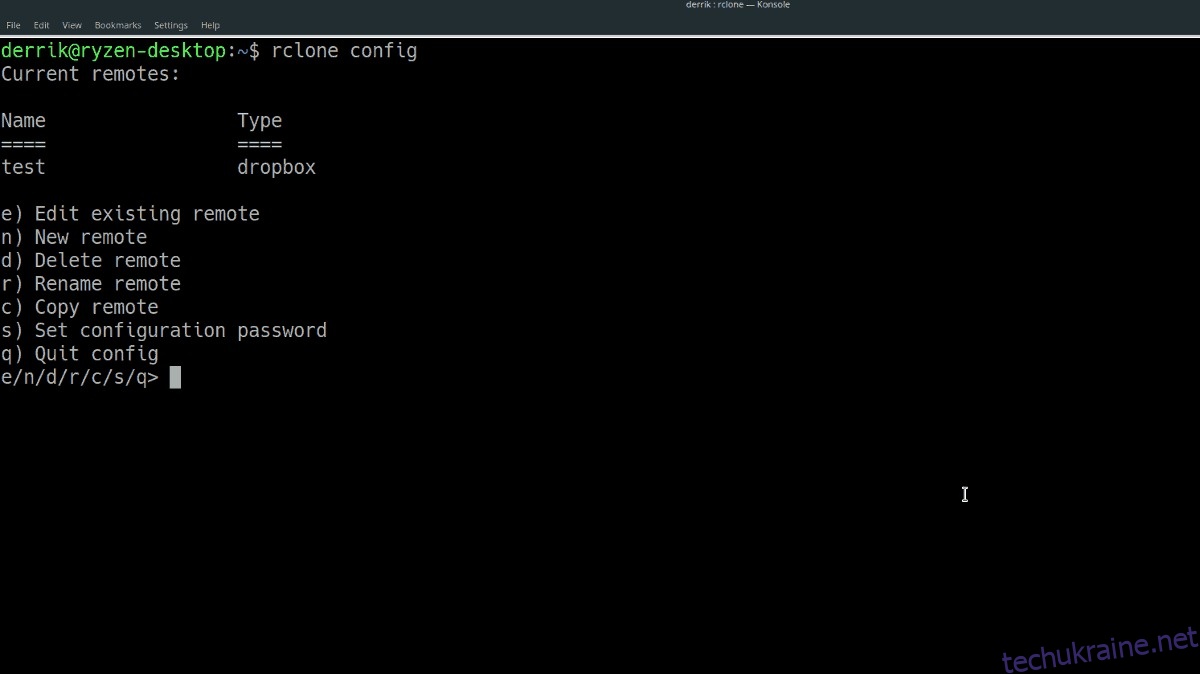
Виберіть тип з’єднання, яке ви будете використовувати. Доступні наступні варіанти:
1. Amazon Drive
2. Amazon S3
3. Backblaze B2
4. Dropbox
5. Шифрування/розшифрування пульта
6. Google Cloud Storage
7. Google Drive
8. Hubic
9. Локальний диск
10. Microsoft OneDrive
11. OpenStack Swift (Rackspace Cloud Files, Memset Memstore, OVH)
12. SSH/SFTP
13. Яндекс Диск
Введіть номер відповідного варіанту та натисніть enter.
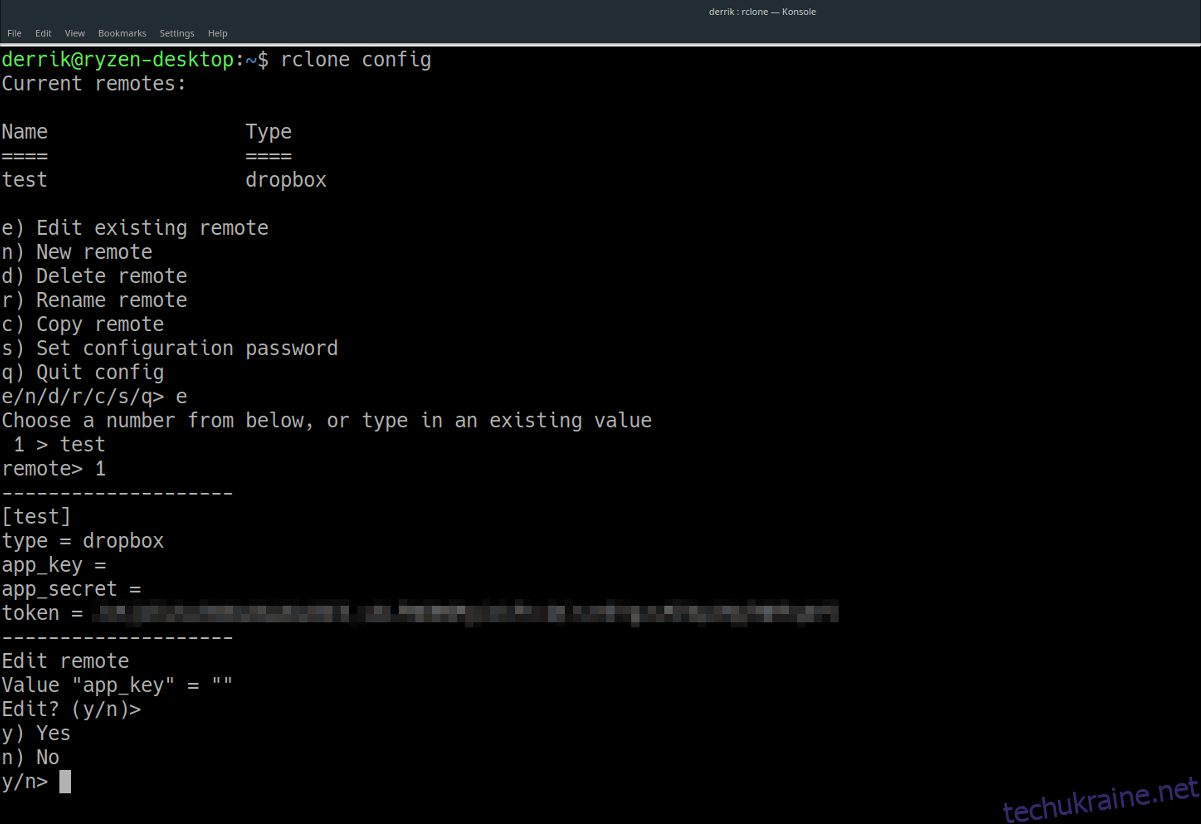
Дотримуйтесь інструкцій на екрані. Після завершення налаштування натисніть “y” (так, все добре) та enter.
Копіювання файлів
Тепер, коли ваше підключення налаштовано, давайте скопіюємо деякі файли. Для копіювання даних у корінь віддаленого підключення, виконайте команду:
rclone copy /home/username/шлях/до/локальної/директорії/ nameofconnection:віддалена_директорія
Синхронізація файлів
Для синхронізації файлів з віддаленого підключення на ваш локальний комп’ютер, використайте наступну команду:
rclone sync nameofconnection:віддалена_директорія /home/username/шлях/до/локальної/директорії/