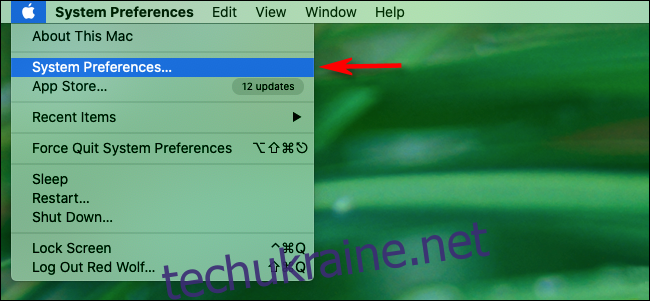Якщо ви вимикаєте свій Mac перед сном або йдете з роботи, але вам не подобається чекати, поки він завантажиться щодня, ви можете запланувати його ввімкнення на певний час. Тоді ваш Mac завжди буде готовий до роботи, перш ніж ви навіть сідете.
Щоб розпочати, натисніть логотип Apple у верхньому лівому куті, а потім натисніть «Системні налаштування».
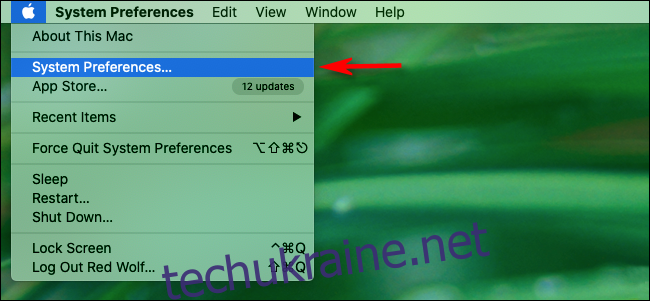
Натисніть «Енергозбереження», якщо ви використовуєте macOS 10.15 Catalina або старішу версію. У macOS 11 Big Sur або новішої версії натисніть «Акумулятор».
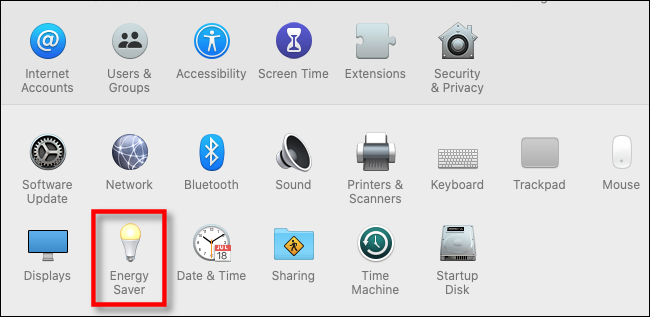
На Catalina або старішій версії натисніть «Розклад» унизу меню «Енергозбереження». На Big Sur або новішій версії натисніть «Розклад» у бічному меню.
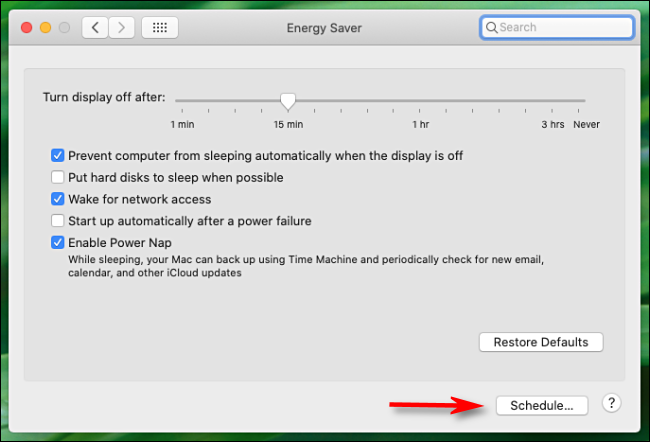
Вікно, що з’явиться далі, виглядатиме по-різному на Catalina (macOS 10.15) і Big Sur (macOS 11), але параметри в основному однакові.
Щоб запланувати час запуску, установіть прапорець біля пункту «Запуск або пробудження», а потім виберіть день і час. У спадному меню ви можете вибрати «Вихідні», «Будні», «Кожен день» або певний день тижня.
Трохи нижче ви також можете запланувати час, коли ваш Mac буде сплячий, вимикатися або перезавантажуватися щодня. Якщо ви також хочете встановити це, поставте прапорець у рядку під параметрами запуску та виберіть день і час.
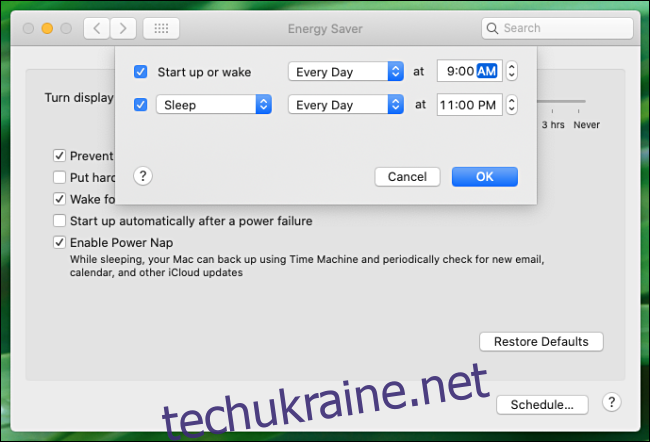
Коли ви закінчите, натисніть «ОК» (або «Застосувати» на Big Sur), а потім закрийте «Системні налаштування».
Якщо у вас є MacBook, щойно запланований час запуску працюватиме лише тоді, коли пристрій підключено до настінного адаптера або зарядного пристрою. Це запобігає тому, щоб ваш MacBook прокидався, коли ви цього не хочете, і розряджав акумулятор.
Більше порад щодо автоматизації запуску Mac
Якщо ви хочете заощадити ще більше часу, ви можете ввімкнути автоматичний вхід у меню «Користувачі та групи». Тоді вам більше не доведеться щодня вибирати обліковий запис і вводити пароль. Однак майте на увазі, що це не дуже гарна ідея, якщо ваш Mac знаходиться в місці, де його можуть використовувати інші.
Ви заощадите ще більше часу, якщо ваші улюблені програми вже запущені, коли ви сідаєте за свій Mac. Ви можете налаштувати їх так, щоб вони відкривалися відразу після входу в систему в розділі «Елементи входу» в меню «Користувачі та групи».
Після того, як ви все налаштуєте, ви зможете щодня приступати до роботи!