Екосистема iCloud є досить розгалуженою, і іноді буває складно зрозуміти, наскільки надійними є ваші дані в “хмарі” та як вони синхронізуються між різними пристроями. Зараз ми детально розглянемо процес налаштування та пояснимо призначення кожної з функцій.
Вхід до iCloud
Зазвичай, при першому налаштуванні Mac вам пропонується увійти, використовуючи ваш обліковий запис iCloud. Якщо ви це вже зробили, можете пропустити цей етап. Якщо ж ви ще не ввійшли, вам необхідно буде це зробити через налаштування iCloud.
Відкрийте “Системні налаштування”. Це можна зробити, натиснувши на меню Apple у верхньому лівому куті екрана та вибравши відповідний пункт, або знайшовши іконку “Системні налаштування” в Dock чи у папці “Програми”. Далі натисніть на значок “iCloud”.
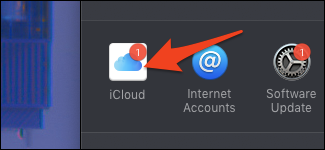
Ви побачите вікно налаштувань iCloud. Якщо ви ще не ввійшли в систему, з’явиться екран для входу.
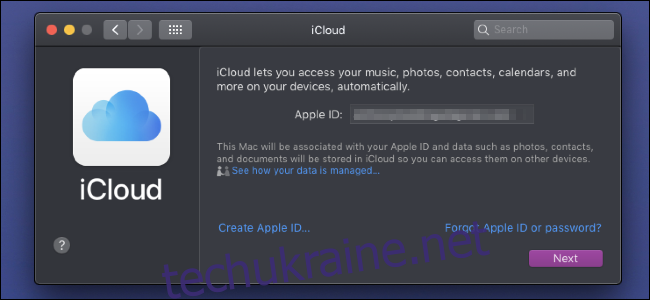
Якщо у вас вже є Apple ID від iPhone чи iPad, використовуйте його ж для вашого Mac, інакше синхронізація між пристроями не відбудеться. Якщо вам потрібно створити новий обліковий запис, натисніть “Створити Apple ID” внизу екрана.
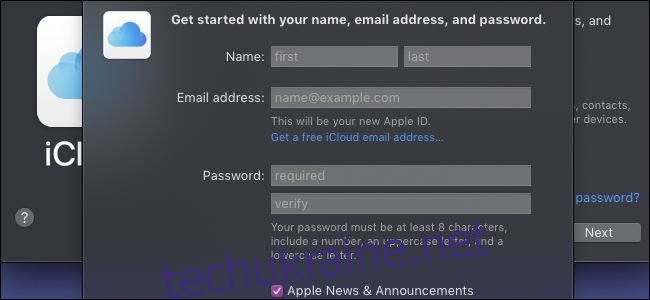
Ви можете зареєструватися, використовуючи свою існуючу електронну адресу (наприклад, Gmail) або створити нову адресу @icloud.com. В обох випадках буде створено новий обліковий запис iCloud, який ви зможете використовувати на всіх своїх пристроях.
Автоматична синхронізація
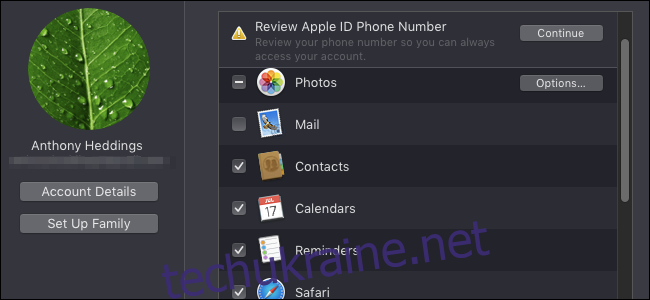
Основною перевагою iCloud є синхронізація важливих персональних даних між пристроями та їх резервне копіювання в “хмарі”. Більшість функцій iCloud забезпечують синхронізацію таких даних на всіх підключених пристроях:
- Контакти
- Календарні події та нагадування
- Дані Safari, включаючи паролі, відкриті сторінки та історію відвідувань
- Доступ до HomeKit
- Нотатки, створені в програмі “Нотатки”
- Надіслані та отримані листи, а також чернетки
Вам не потрібно турбуватися про ці дані, якщо ви увійшли до облікового запису та відповідні параметри активовано в налаштуваннях iCloud на вашому Mac. Також важливо перевірити, щоб ці ж параметри були увімкнені в налаштуваннях iCloud на ваших пристроях iOS та інших пристроях, підключених до того ж облікового запису iCloud. Інакше можуть виникнути проблеми з синхронізацією.
Фотографії
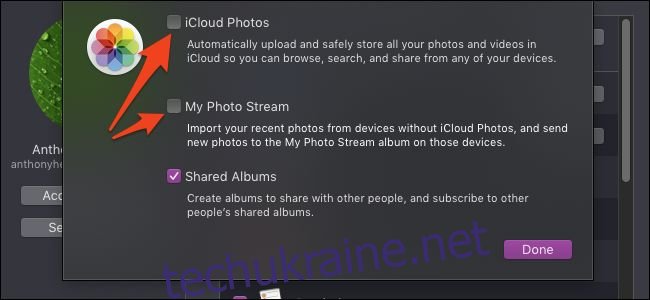
Варто звернути увагу на те, що існує два способи резервного копіювання фотографій. “Фотографії iCloud” зберігають кожне зроблене фото в iCloud та синхронізують його між пристроями. Якщо ваш пристрій вийде з ладу, ви можете увімкнути “Фотографії iCloud” на новому пристрої та завантажити всі зображення з iCloud.
“Мій фотопотік” працює інакше: він зберігає лише останні фотографії протягом місяця, даючи іншим пристроям час для синхронізації. Це означає, що якщо ви зробите фото на iPhone та довго не користуватиметеся iPad, ваші фото не синхронізуються з iPad. Крім того, резервні копії не створюються, за винятком фотографій за останній місяць, тому, якщо ви втратите пристрій без увімкнених “Фотографій iCloud”, відновити фотографії не вдасться.
Проте, “Мій фотопотік” можна використовувати, оскільки зберігання кожної фотографії в iCloud може швидко заповнити 5 ГБ безкоштовного сховища. Якщо у вас є два пристрої, які ви регулярно використовуєте, наприклад, MacBook та iPhone, увімкнення “Мій фотопотік” може зекономити місце, зберігаючи резервні копії фотографій на вашому MacBook. Просто не пошкодьте їх обоє одночасно.
iMessage
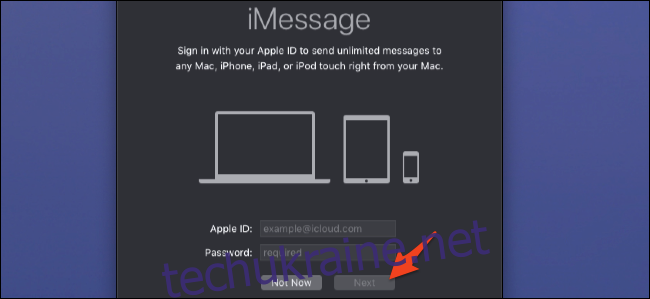
iMessage не вмикається автоматично, але для цього потрібно просто увійти до облікового запису при першому запуску програми. Переконайтеся, що ви використовуєте той же обліковий запис, що і на iPhone чи iPad, і що iMessage увімкнено на всіх ваших пристроях.
Проте, це не синхронізує старі повідомлення з вашим Mac. Для цього потрібно увімкнути “Повідомлення в iCloud”. Після входу натисніть “Повідомлення” у верхній панелі меню і відкрийте налаштування.
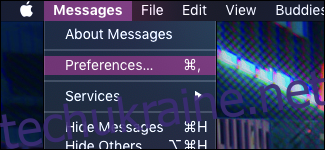
Перейдіть у вкладку “iMessage” та переконайтеся, що встановлено прапорець “Увімкнути повідомлення в iCloud”.
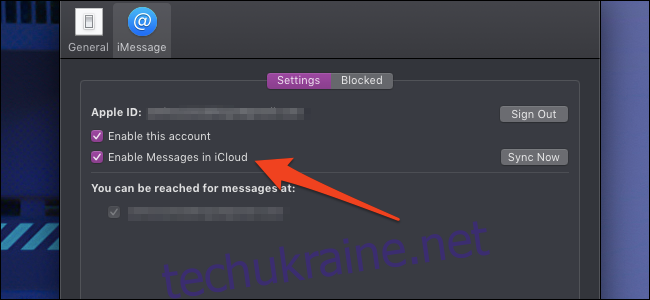
Якщо цей параметр увімкнено, ваші повідомлення мають синхронізуватися незалежно від того, коли їх надіслали. Знову ж таки, переконайтеся, що цей параметр активовано на всіх ваших пристроях.
iCloud Drive
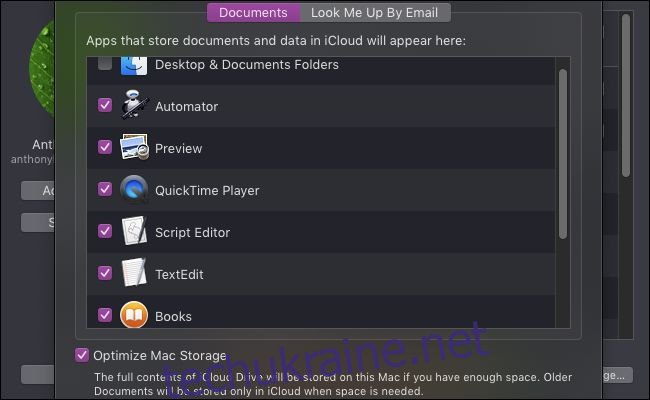
iCloud Drive використовується для всього іншого: документи TextEdit, книги, налаштування системи, сценарії Automator та багато іншого. Якщо це документ, створений у стандартному додатку Apple, скоріш за все, він синхронізується тут.
За замовчуванням iCloud Drive також зберігає папки “Робочий стіл” та “Документи”, які можуть займати багато місця. Якщо ви залишите їх увімкненими, ваш обліковий запис iCloud може швидко заповнитися. Якщо ви не сплачуєте Apple 0,99 доларів на місяць за план iCloud на 50 ГБ, вам постійно надходитимуть сповіщення з проханням купити додаткове місце.
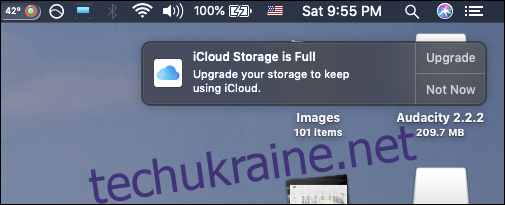
Ви не можете просто зняти позначку “Папки робочого столу та документів”, щоб вимкнути iCloud Drive, оскільки процес його вимкнення складніший, ніж здається. Ви можете знайти наш посібник, як вимкнути iCloud Drive, не видаливши випадково свої дані.
Хоча iCloud Drive займає багато місця в iCloud, це корисна функція, якщо ви готові платити за додаткову пам’ять. Він зберігатиме весь ваш робочий стіл та папки “Документи” в iCloud, а також видалятиме старі файли, які ви не використовуєте, з вашого MacBook, щоб звільнити місце. Коли вам знову знадобиться файл, ви зможете завантажити його з iCloud. Таким чином, якщо у вас є старий MacBook з невеликим жорстким диском, ви можете платити кілька доларів на місяць, щоб мати більше вільного місця.