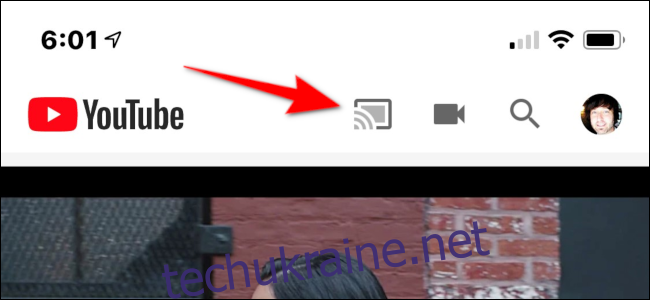Якщо ви хочете транслювати вміст на телевізор без дорогої телеприставки, Chromecast від Google — чудовий варіант! Ви навіть можете керувати відтворенням за допомогою свого iPhone. Ми проведемо вас через налаштування.
Chromecast – це приймач, який передає медіафайли на ваш телевізор. Він не включає вбудовані програми, такі як Apple TV або Roku. Натомість ви просто торкніться кнопки Cast у будь-якій підтримуючій програмі на вашому iPhone, і Google передає цей вміст на ваш пристрій Chromecast.
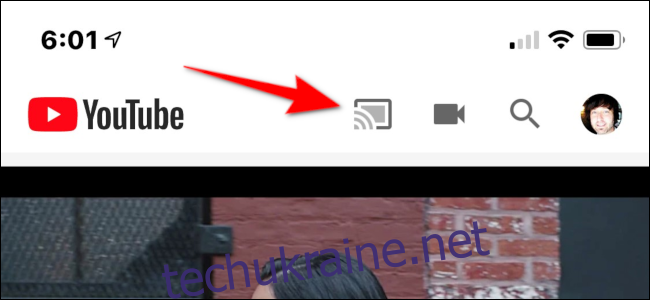
Chromecast нагадує мініатюрний НЛО, під’єднаний до телевізора за допомогою короткого кабелю HDMI. Блок живлення в комплекті підключається до порту micro-USB на пристрої. Стандартна модель (35 доларів США на момент написання) підтримує вміст 1080p при частоті 60 Гц, тоді як Ультра модель коштує дорожче (69 доларів США на момент написання), але підтримує вміст 4K з високим динамічним діапазоном.
У рамках процесу встановлення ви підключаєте пристрій Chromecast до Google Assistant. Таким чином, ви можете використовувати словесні команди для доступу та потокової передачі вмісту. Наприклад, ви можете сказати: «Привіт, Google. Відтворіть останній епізод серіалу Stranger Things на телевізорі у вітальні».
Потім Google Assistant транслюватиме цей епізод на пристрій Chromecast, підключений до телевізора. Однак переконайтеся, що ви правильно ідентифікували пристрій Chromecast (у цьому прикладі «телевізор у вітальні»), щоб Google Assistant зрозумів і направив у правильне місце призначення.
Ось деякі служби, сумісні з Google Assistant:
Музика:
YouTube Music
Google Play Музика
Пандора
Spotify
Deezer
SiriusXM
Потокові програми, відео та фотографії:
Netflix
HBO зараз
CBS
Вікі
YouTube Kids
Starz Direct
Слінг телевізор
Google Photos
Підготуйте свої пристрої
Підключіть ключ Chromecast до порту HDMI вашого телевізора, а потім підключіть його джерело живлення до електричної розетки. На телевізорі з’явиться повідомлення з інструкціями, як завантажити програму Google Home.
Завантажте та встановіть Додаток Google Home з App Store. Далі відкрийте Центр керування iPhone. Якщо на вашому iPhone є кнопка «Додому», ви можете зробити це, провівши вгору від нижнього краю; якщо у вас новий телефон, проведіть пальцем униз від верхнього правого кута. Також переконайтеся, що Bluetooth активовано (значок має бути синім).
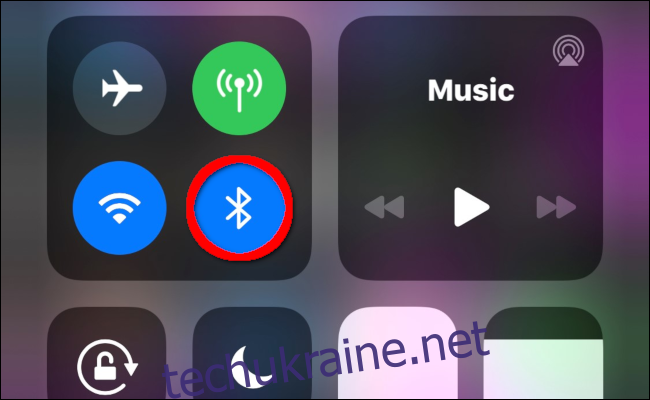
Якщо ви не хочете використовувати Bluetooth, торкніться «Ні, дякую», коли Chromecast запропонує вам увімкнути його. Тоді вам потрібно буде підключитися безпосередньо до Chromecast через Wi-Fi. Для цього відкрийте програму Налаштування на своєму iPhone, торкніться опції Wi-Fi, а потім виберіть свій пристрій Chromecast зі списку.
Налаштуйте Chromecast
Щоб налаштувати Chromecast, відкрийте програму Google Home на своєму iPhone. Угорі ви повинні побачити підказку про встановлення одного виявленого пристрою; торкніться його, щоб продовжити. Якщо ви не бачите підказки, перейдіть на кілька футів від Chromecast і подивіться, чи з’являється воно.
Якщо підказка все ще не з’являється, перевірте, чи Chromecast увімкнено та чи відображається повідомлення на вашому телевізорі. Ви також можете перезапустити програму або свій iPhone і перевірити, чи це вирішує проблему.
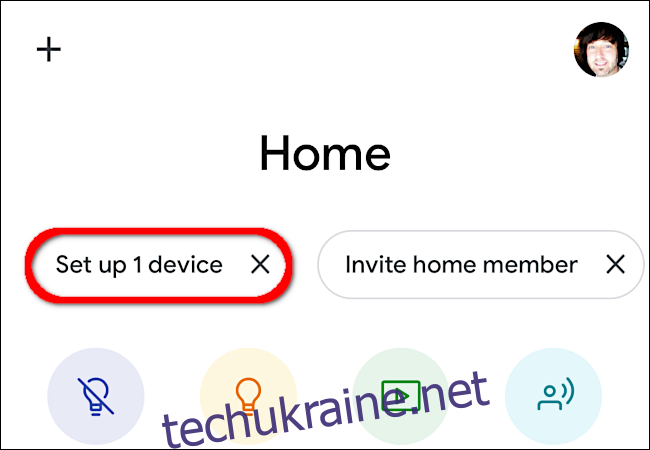
Виберіть дім (або створіть новий) на наступному екрані, а потім натисніть «Далі». Після цього Home почне сканувати пристрої.
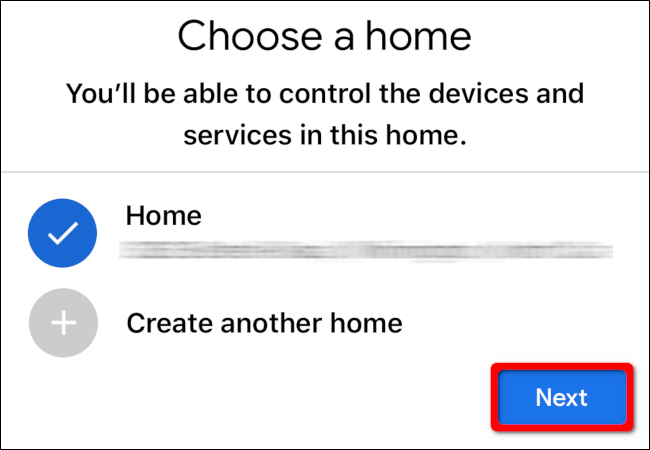
Виберіть свій пристрій Chromecast у результатах, а потім натисніть «Далі».
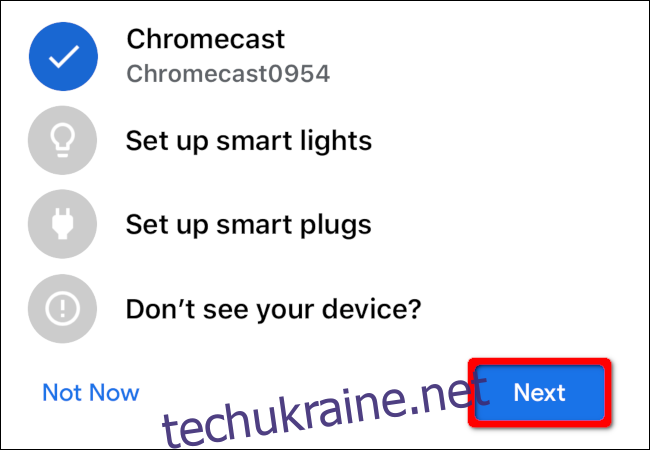
Переконайтеся, що код, який ви бачите на своєму iPhone, відповідає коду, який відображається на вашому телевізорі; якщо це так, торкніться «Так».
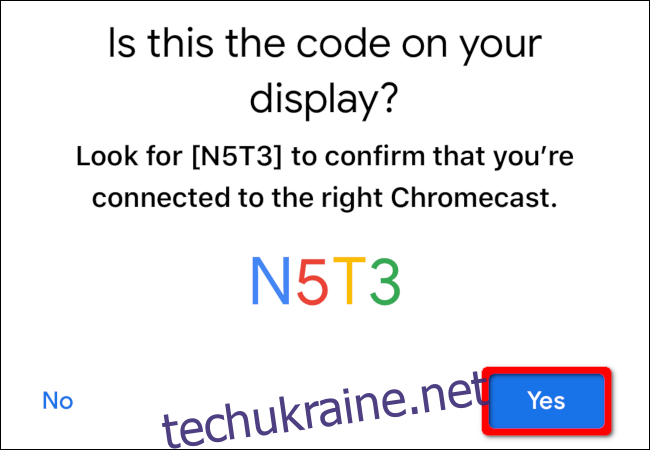
На наступному екрані вас запитають, чи хочете ви допомогти Google покращити Chromecast; торкніться «Так, я приймаю» або «Ні, дякую». Ви також повинні натиснути «Я погоджуюсь», щоб прийняти арбітражну угоду Google щодо пристроїв.
Звідти виберіть кімнату, в якій знаходиться ваш Chromecast, а потім натисніть «Далі». Це впорядковує всі ваші пристрої, особливо якщо ви використовуєте розумні лампочки, замки, динаміки, кілька пристроїв Chromecast тощо.
Вибравши кімнату, виберіть мережу Wi-Fi, до якої потрібно підключити Chromecast, а потім натисніть «Далі». Коли Chromecast намагатиметься підключитися, вас можуть попросити ввести пароль. Після підключення пристрою вам буде запропоновано зв’язати пристрій із вашим обліковим записом Google. Торкніться «Продовжити», щоб продовжити.
Наведені нижче екрани пов’язані з Google Assistant. Спочатку ви побачите інформацію про партнерів Google, послуги, конфіденційність, гостей та рекомендації YouTube. Після цього вас попросять надати Google Assistant доступ до всіх контактів на ваших підключених пристроях.
Наступним кроком є додавання радіо, відео та телевізійних служб до Google Assistant. Увійдіть вручну до кожної служби, щоб зв’язати їх, а потім натисніть «Далі». Якщо ви хочете зв’язати ці служби пізніше, просто натисніть «Не зараз».
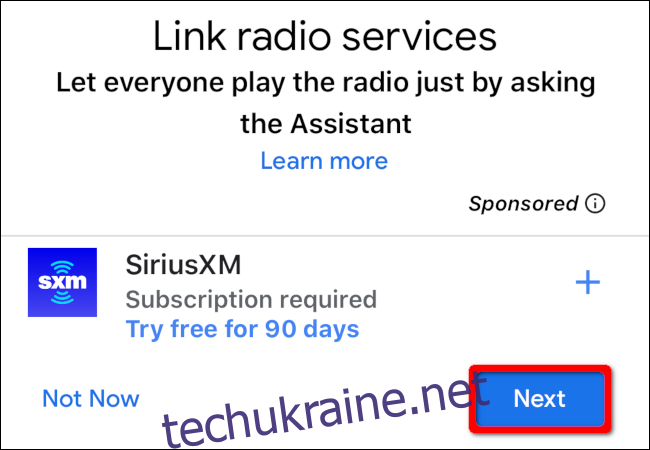
Наприкінці процесу ви побачите підсумок із зазначенням місця розташування Chromecast, пов’язаної мережі Wi-Fi та ваших пов’язаних служб. Якщо все виглядає правильно, натисніть «Далі». Google Home пропонує зразки навчальних роликів, але ви можете пропустити їх, якщо хочете.
Нарешті, зверніть увагу на ім’я, призначене вашому пристрою Chromecast в Google Home. У нашому прикладі програма назвала її «Телевізор у вітальні», оскільки вона встановлена в групі «Вільня».
Щоб створити нове ім’я, торкніться пристрою в програмі Google Home. На наступному екрані торкніться значка шестірні у верхньому правому куті. Торкніться поточної назви пристрою на наступному екрані, щоб перейменувати його.
Додайте Chromecast вручну
Якщо ви не бачите в додатку Google Home підказку додати пристрій Chromecast, торкніться знака плюс (+) у верхньому лівому куті.
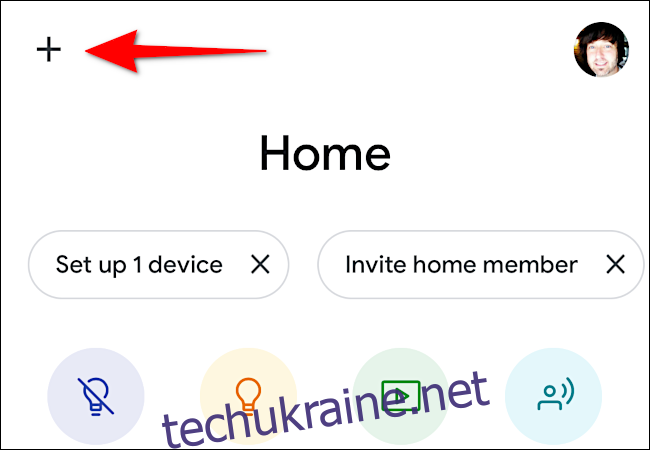
На наступному екрані торкніться «Налаштувати пристрій» у розділі «Додати на домашню сторінку».
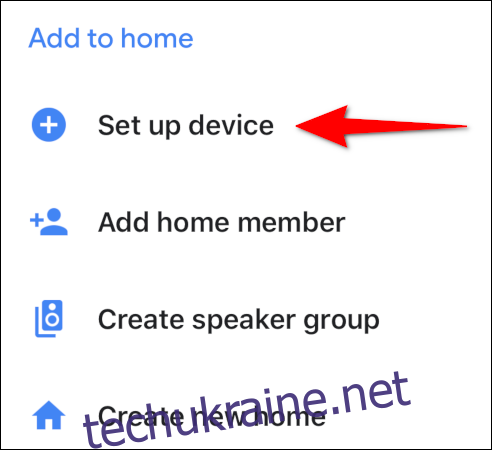
Торкніться «Налаштувати нові пристрої» на наступному екрані.
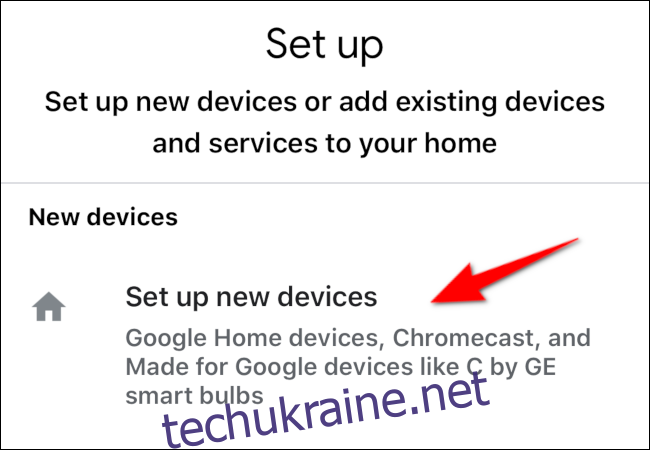
На наступному екрані виберіть дім, у якому знаходиться пристрій, і натисніть «Далі». Звідси дотримуйтесь інструкцій, наведених вище в розділі «Налаштування Chromecast».