Якщо ви прагнете відтворювати медіаконтент на своєму телевізорі, не вдаючись до придбання дорогого смарт-телевізора, Chromecast від Google стане чудовим рішенням! Ви навіть можете керувати відтворенням безпосередньо зі свого iPhone. У цій статті ми детально розглянемо процес налаштування.
Chromecast – це пристрій-приймач, призначений для передачі аудіо- та відеоматеріалів на ваш телевізор. Він не має вбудованих додатків, як, наприклад, Apple TV або Roku. Замість цього, ви використовуєте кнопку трансляції в будь-якому сумісному додатку на вашому iPhone, і Google відправляє цей контент на ваш пристрій Chromecast.
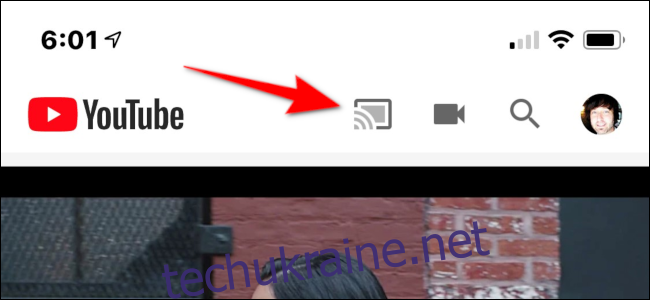
Візуально Chromecast нагадує мініатюрну літаючу тарілку, що під’єднується до телевізора за допомогою короткого кабелю HDMI. Живлення забезпечується через комплектний блок живлення, що під’єднується до порту micro-USB на пристрої. Стандартна версія (ціною 35 доларів на момент написання) підтримує трансляцію контенту в роздільній здатності 1080p при частоті 60 Гц. У той же час, модель Ultra, яка коштує дорожче (69 доларів на момент написання), підтримує контент 4K з розширеним динамічним діапазоном.
Під час налаштування, ви інтегруєте свій пристрій Chromecast з Google Assistant. Це дає вам можливість використовувати голосові команди для доступу та потокової передачі медіа. Наприклад, ви можете сказати: “Hey Google, увімкни останню серію Stranger Things на телевізорі у вітальні”.
Після цього Google Assistant відтворить вказаний епізод на Chromecast, під’єднаний до телевізора. Важливо правильно ідентифікувати пристрій Chromecast (в нашому прикладі “телевізор у вітальні”), щоб Google Assistant точно знав, куди направляти контент.
Нижче наведено перелік сервісів, сумісних з Google Assistant:
Музика:
YouTube Music
Google Play Музика
Pandora
Spotify
Deezer
SiriusXM
Потокові програми, відео та фотографії:
Netflix
HBO Now
CBS
Viki
YouTube Kids
Starz Direct
Sling TV
Google Photos
Підготовка ваших пристроїв
Спочатку підключіть пристрій Chromecast до HDMI-порту вашого телевізора, а потім під’єднайте його до джерела живлення. На екрані телевізора має з’явитися інструкція щодо завантаження програми Google Home.
Завантажте та встановіть додаток Google Home з App Store. Потім відкрийте Пункт управління на вашому iPhone. На моделях з кнопкою “Додому” ви можете це зробити, провівши пальцем вгору від нижнього краю екрана. Якщо у вас більш новий iPhone, проведіть пальцем вниз від верхнього правого кута. Переконайтеся також, що Bluetooth увімкнено (значок повинен бути синім).
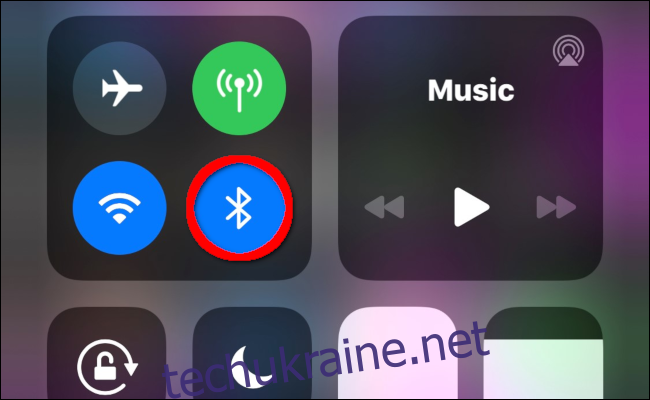
Якщо ви не бажаєте використовувати Bluetooth, натисніть “Ні, дякую”, коли Chromecast запропонує вам його увімкнути. У такому випадку вам потрібно буде підключитися безпосередньо до Chromecast через Wi-Fi. Щоб це зробити, відкрийте програму “Налаштування” на вашому iPhone, виберіть “Wi-Fi”, а потім зі списку виберіть свій пристрій Chromecast.
Налаштування Chromecast
Для налаштування Chromecast запустіть додаток Google Home на своєму iPhone. У верхній частині екрана має з’явитися повідомлення про виявлений пристрій; торкніться його, щоб продовжити. Якщо ви не бачите повідомлення, спробуйте підійти ближче до Chromecast і перевірте, чи з’явиться воно.
Якщо повідомлення все одно не з’являється, переконайтеся, що Chromecast увімкнено та що на екрані вашого телевізора відображається відповідне повідомлення. Ви також можете спробувати перезапустити програму або свій iPhone, щоб побачити, чи це вирішить проблему.
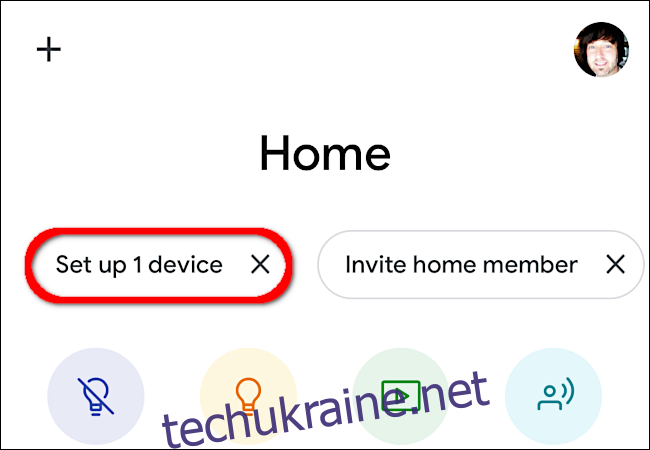
На наступному екрані оберіть дім (або створіть новий), а потім натисніть “Далі”. Після цього Home почне пошук пристроїв.
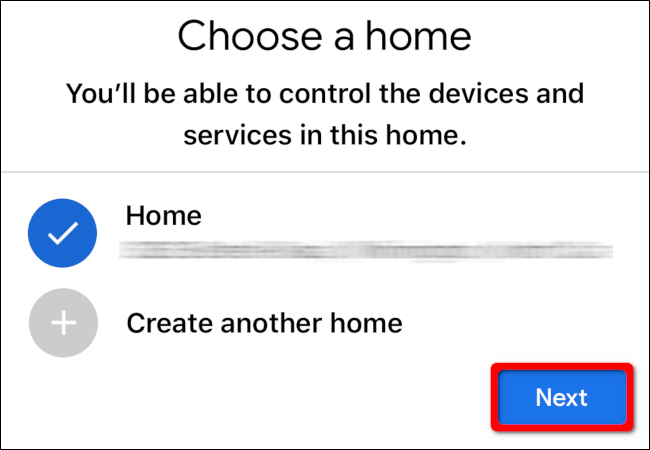
Оберіть свій пристрій Chromecast у списку результатів, а потім натисніть “Далі”.
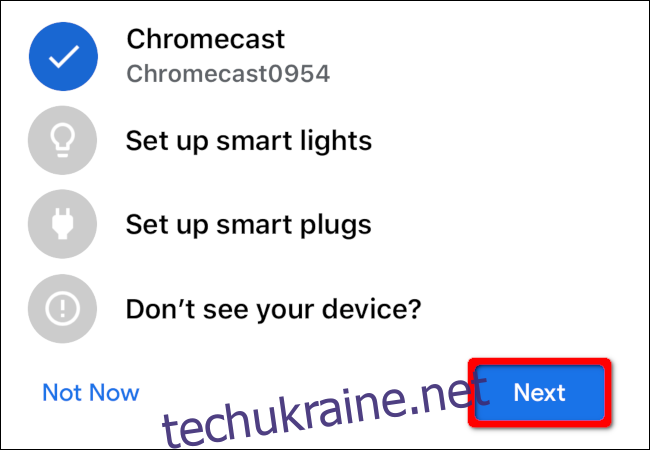
Переконайтеся, що код, який ви бачите на своєму iPhone, співпадає з кодом, показаним на екрані телевізора; якщо так, натисніть “Так”.
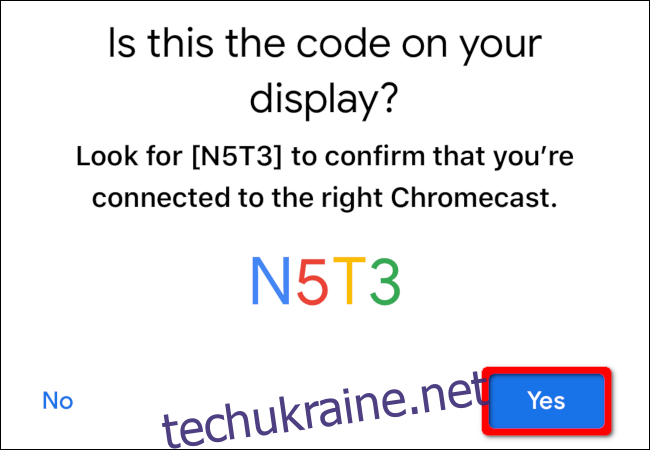
На наступному екрані вам запропонують допомогти Google покращити Chromecast; натисніть “Так, я згоден” або “Ні, дякую”. Ви також повинні натиснути “Я погоджуюсь”, щоб прийняти арбітражну угоду Google щодо пристроїв.
Далі, виберіть кімнату, де знаходиться ваш Chromecast, і натисніть “Далі”. Це допоможе вам організувати всі ваші пристрої, особливо якщо ви користуєтеся розумними лампочками, замками, динаміками, кількома пристроями Chromecast тощо.
Вибравши кімнату, виберіть мережу Wi-Fi, до якої ви хочете підключити Chromecast, а потім натисніть “Далі”. Вам може знадобитися ввести пароль від Wi-Fi, поки Chromecast буде підключатися. Після підключення пристрою вам буде запропоновано зв’язати його з вашим обліковим записом Google. Натисніть “Продовжити”, щоб продовжити.
На наступних екранах буде інформація, пов’язана з Google Assistant. Спочатку вам покажуть відомості про партнерів Google, сервіси, політику конфіденційності, гостей та рекомендації YouTube. Після цього вас попросять надати Google Assistant доступ до всіх контактів на ваших підключених пристроях.
Наступний крок – це додавання радіо, відео та телевізійних сервісів до Google Assistant. Увійдіть вручну до кожного сервісу, щоб пов’язати їх, а потім натисніть “Далі”. Якщо ви хочете пов’язати ці сервіси пізніше, просто натисніть “Не зараз”.
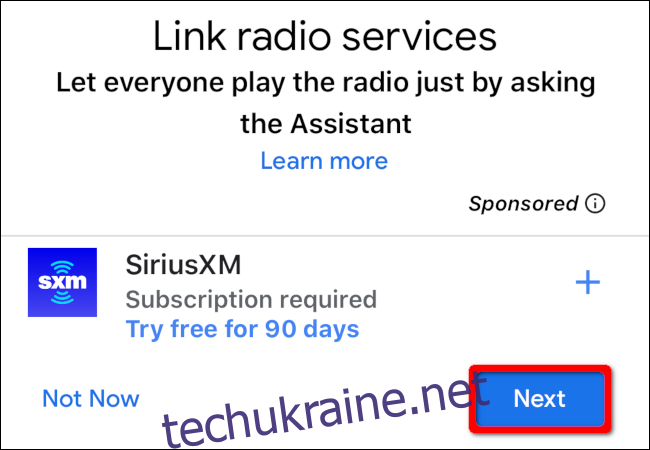
Наприкінці процесу ви побачите підсумок з місцем розташування Chromecast, підключеною мережею Wi-Fi та вашими пов’язаними сервісами. Якщо все виглядає правильно, натисніть “Далі”. Google Home пропонує переглянути навчальні відео, але ви можете пропустити їх, якщо захочете.
Останній крок – зверніть увагу на ім’я, присвоєне вашому пристрою Chromecast у Google Home. У нашому прикладі програма назвала його “Телевізор у вітальні”, оскільки він встановлений у цій кімнаті.
Щоб змінити ім’я, натисніть на пристрій у додатку Google Home. На наступному екрані натисніть на значок шестірні у верхньому правому куті. Натисніть на поточну назву пристрою, щоб змінити її.
Додавання Chromecast вручну
Якщо ви не бачите повідомлення про необхідність додати пристрій Chromecast у додатку Google Home, натисніть на знак плюс (+) у верхньому лівому куті.
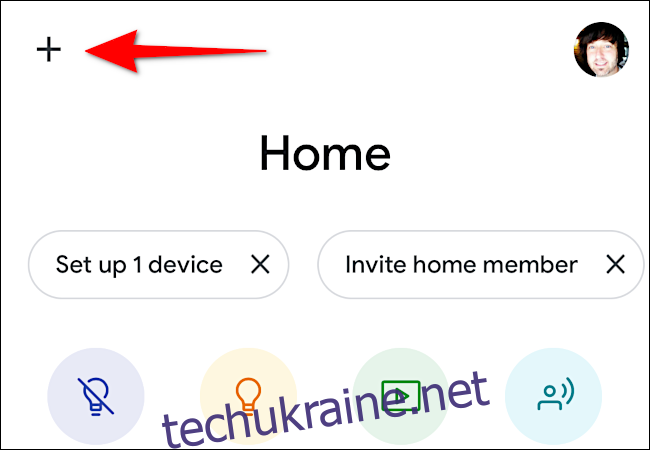
На наступному екрані натисніть “Налаштувати пристрій” у розділі “Додати на головну сторінку”.
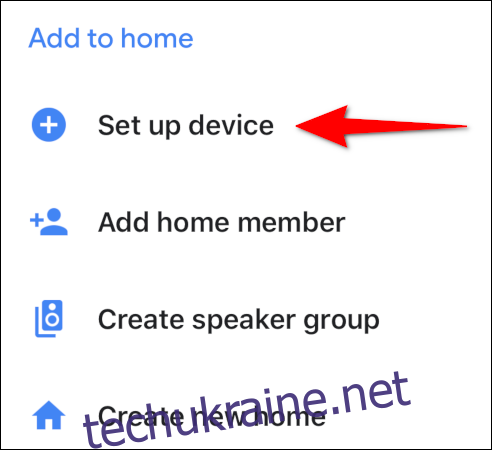
На наступному екрані натисніть “Налаштувати нові пристрої”.
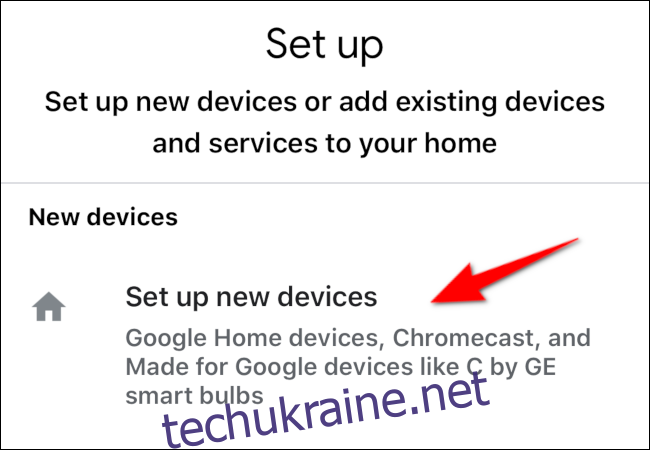
На наступному екрані виберіть дім, в якому знаходиться пристрій, і натисніть “Далі”. Далі дотримуйтесь інструкцій, наведених вище в розділі “Налаштування Chromecast”.