Google змінив свою потокову платформу з випуском Chromecast з Google TV. Замість того, щоб бути пристроєм лише для Cast, як раніше Chromecast, останній ключ від Google працює як наступник Android TV. Якщо ви його придбали, ось як налаштувати Chromecast за допомогою Google TV.
Після розпакування пристрою та всіх його аксесуарів настав час налаштувати Chromecast за допомогою Google TV. Спочатку підключіть адаптер живлення, що входить до комплекту, в розетку. Потім під’єднайте кабель USB-A до C до блоку живлення та вашого Chromecast. На задній панелі ключа з’явиться індикатор стану.

Знайдіть вільний порт HDMI на задній панелі телевізора та підключіть Chromecast із Google TV.

Якщо ваш телевізор не вмикається автоматично, візьміть пульт дистанційного керування пристрою, увімкніть екран і змініть джерело на порт HDMI, до якого ви підключили Chromecast.
Візьміть Chromecast за допомогою пульта дистанційного керування Google TV і зніміть задню кришку. Вставте батарейки типу ААА, що входять до комплекту, і знову прикріпіть кришку. Пульт дистанційного керування повинен автоматично почати з’єднання з вашим потоковим пристроєм.

Якщо процес створення пари не почнеться автоматично, натисніть і утримуйте кнопки «Назад» і «Додому» на пульті дистанційного керування, доки його індикатор стану не почне пульсувати. Після цього ваш пульт під’єднається до Chromecast.
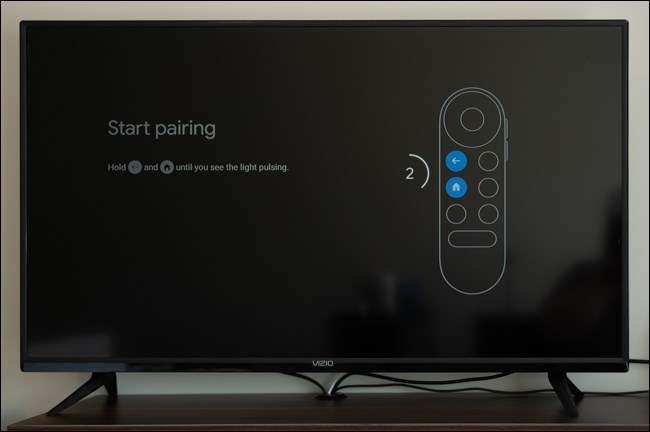
Тепер починається процес налаштування. За допомогою пульта дистанційного керування виберіть мову зі списку.
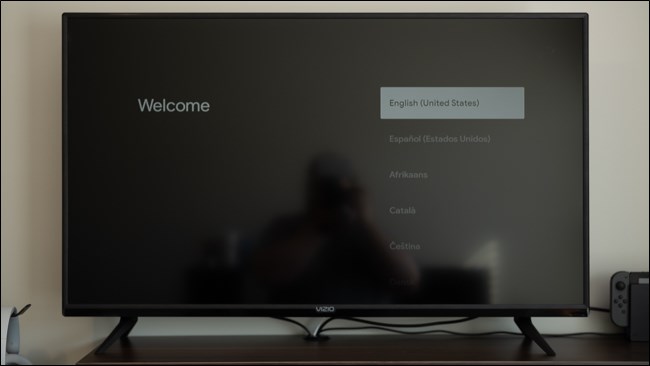
Тепер ваш телевізор буде вказувати вам завантажити програму Google Home на ваш Android пристрій, iPhone, або iPad.
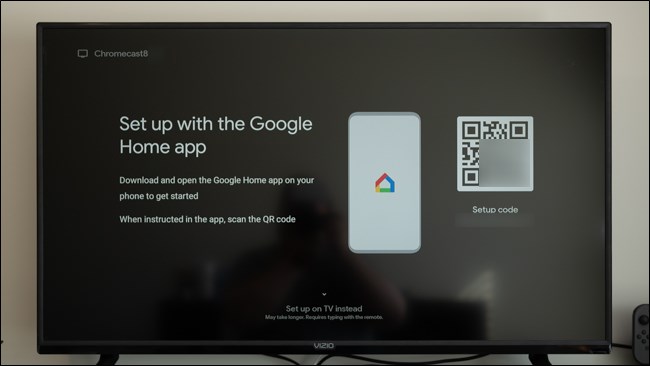
Встановивши програму, відкрийте програму «Дім» на телефоні або планшеті.
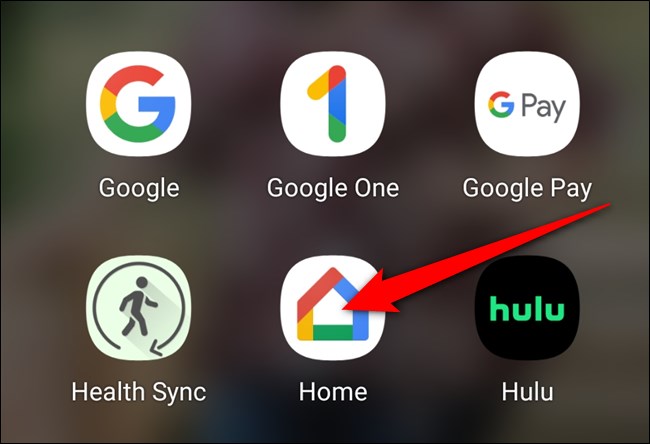
Ваш пристрій повинен автоматично виявити Chromecast (1). Торкніться кнопки «Налаштувати Chromecast». Якщо це не так, торкніться значка «+» у верхньому лівому куті.
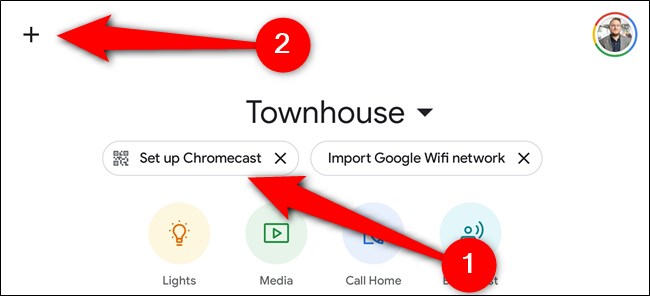
У розділі «Додати до дому» виберіть кнопку «Налаштувати пристрій».
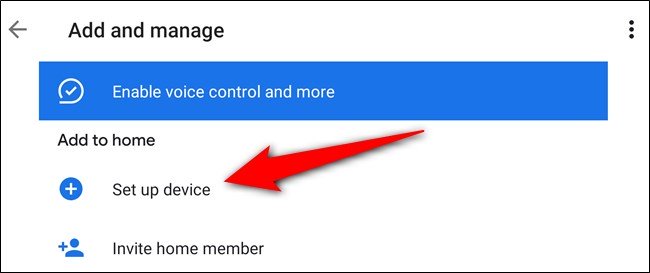
Торкніться опції «Налаштувати нові пристрої у вашому домі».
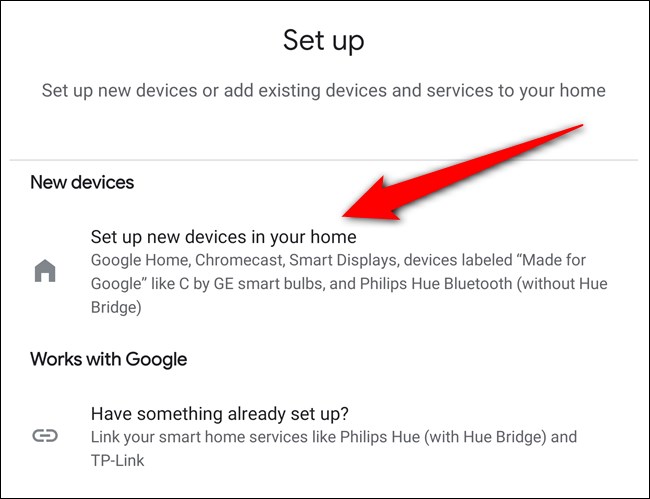
Виберіть дім, до якого хочете додати Chromecast. Якщо ви ще не налаштували розумний дім у програмі, натисніть кнопку «Додати інший дім». В іншому випадку виберіть свій дім, а потім натисніть кнопку «Далі».
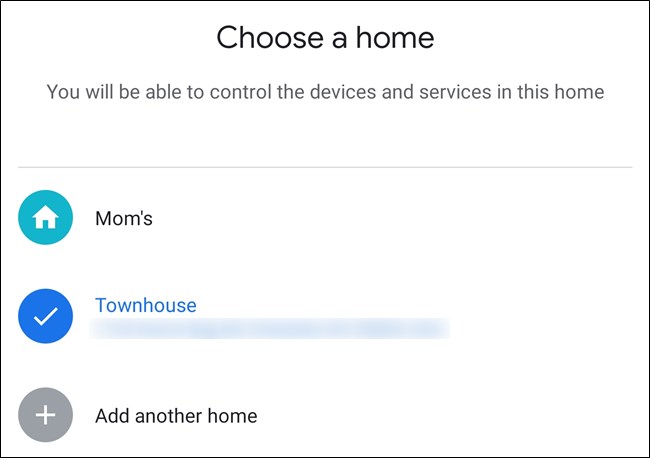
Надайте програмі Home дозвіл використовувати вашу камеру, а потім відскануйте QR-код на телевізорі. Або виберіть посилання «Продовжити без сканування» та введіть код на екрані.
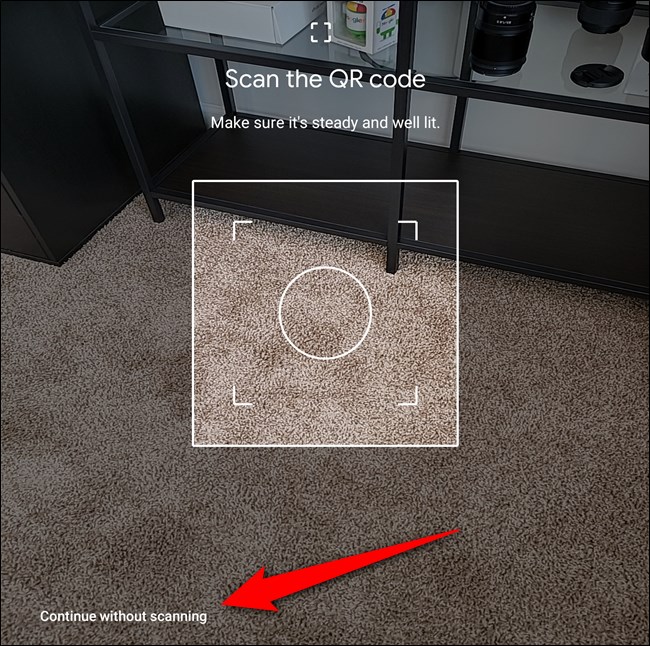
Через кілька секунд вам буде запропоновано прийняти Умови використання Google. Натисніть кнопку «Прийняти», щоб продовжити.
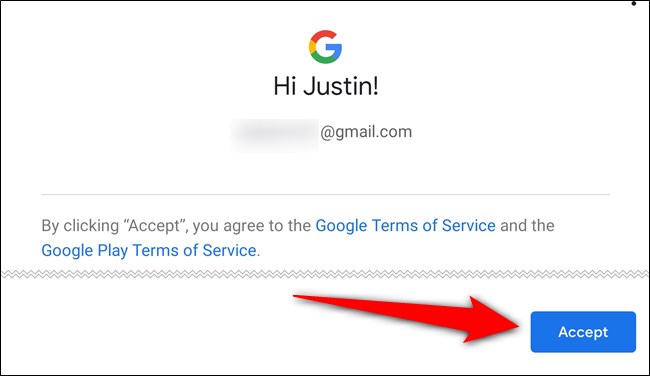
Виберіть кімнату, в якій зберігатиметься ваш Chromecast із Google TV, і натисніть кнопку «Далі».
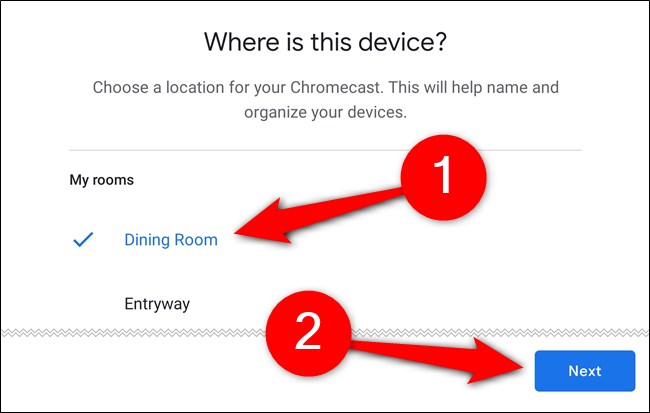
Дайте назву своєму Chromecast і знову натисніть «Далі».
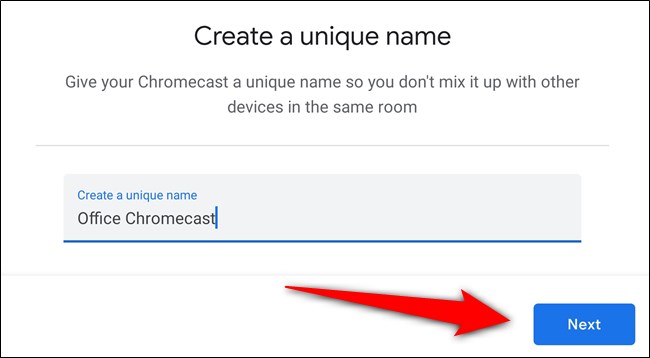
Тепер вам потрібно підключити Chromecast з Google TV до Wi-Fi. Виберіть свою мережу зі списку та натисніть «Далі».
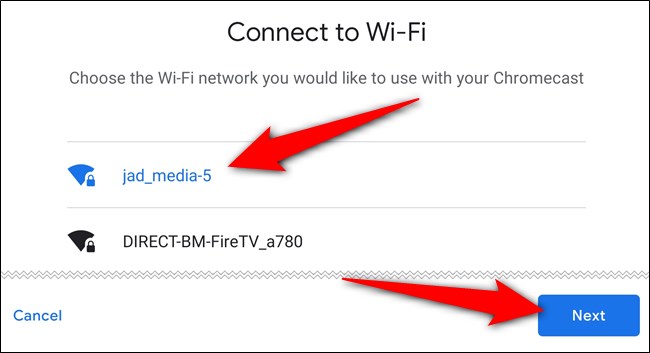
Введіть пароль Wi-Fi на наступному екрані.
Налаштувавши підключення до Інтернету, настав час увійти за допомогою облікового запису Google. Додаток Home запропонує всі облікові записи Google, у які наразі ввійшли на вашому телефоні або планшеті, але вам, можливо, доведеться повторно аутентифікуватися, щоб продовжити.
Дотримуйтесь підказок на екрані, щоб продовжити.
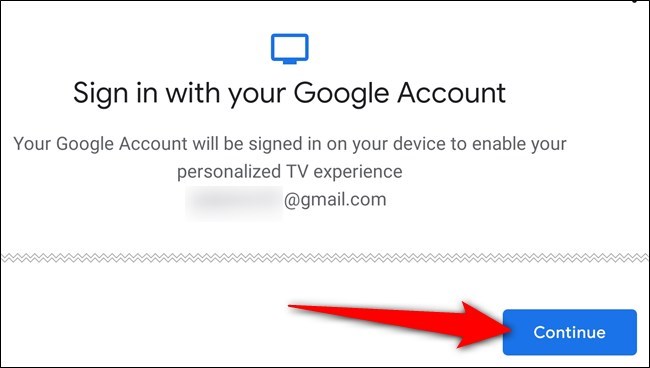
Виберіть, які дозволи надати потоковому ключу, а потім натисніть кнопку «Прийняти».
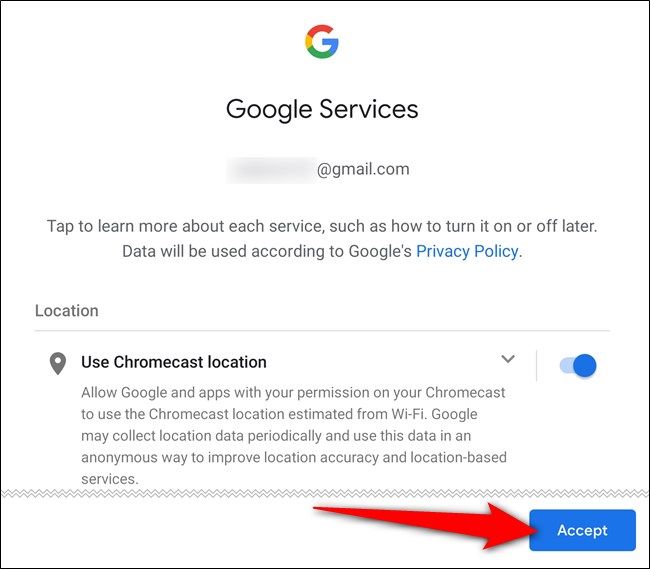
Зараз ми на останньому етапі. Настав час налаштувати Google Assistant і встановити параметри медіа. Натисніть кнопку «Продовжити», щоб перейти вперед.
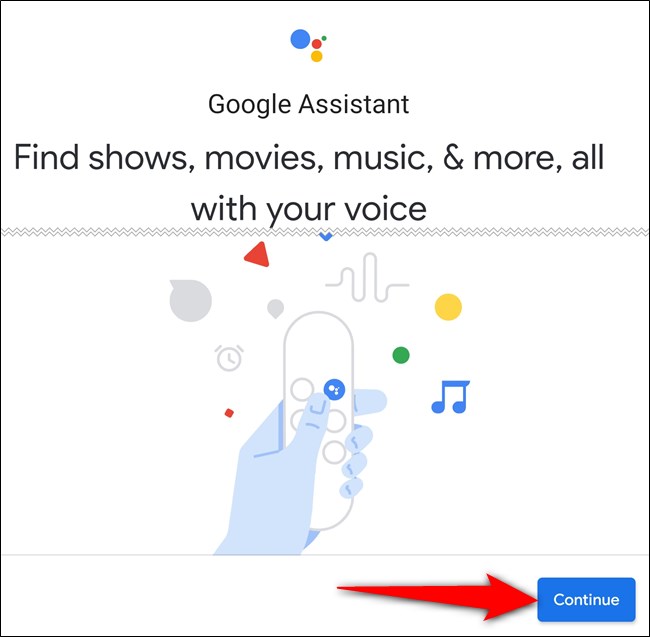
Дозвольте Google ділитися вашими пошуковими запитами зі сторонніми програмами. Якщо налаштування вимкнено, ви не зможете знайти та переглянути певні фільми та телешоу за допомогою голосового помічника. Виберіть кнопку «Дозволити».
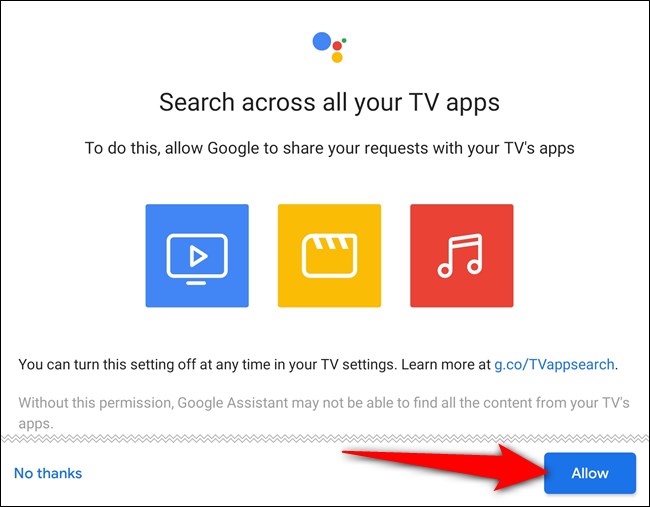
Далі активуйте Voice Match. Якщо ввімкнено, Асистент зможе надавати вам персоналізовані результати, коли ваш голос буде розпізнано. Торкніться «Далі».
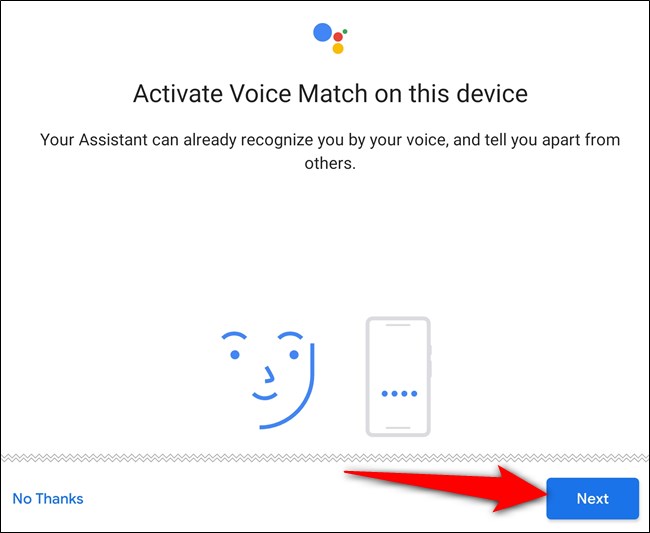
Погодьтеся дозволити Google Assistant надавати вам персональні результати під час використання Voice Match. Виберіть кнопку «Я згоден».
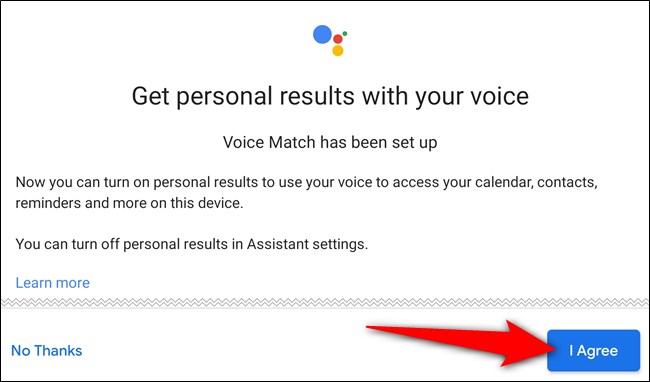
Однією з сильних сторін Google TV є його механізм рекомендацій. Але перш ніж Google зможе запропонувати фільми та серіали, які вам можуть сподобатися, вам потрібно поділитися послугами, на які ви підписані. Торкніться кожного елемента (наприклад, YouTube, Netflix, Disney+, Hulu і HBO Max), а потім натисніть «Далі».
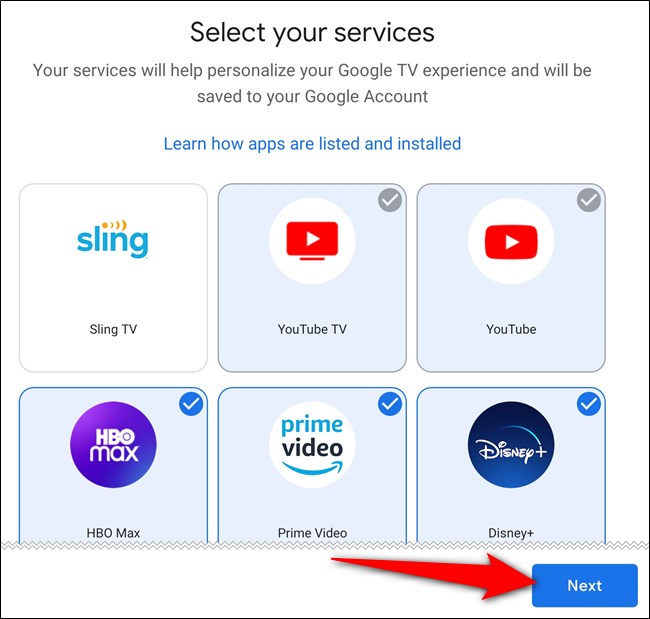
Режим навколишнього середовища на вашому Chromecast із Google TV діє як заставка, коли ви нічого не дивитеся. Як і у випадку з розумними дисплеями, ви можете вибрати слайд-шоу зі своїх фотографій або підібраних ілюстрацій від Google. Зробіть свій вибір, а потім виберіть «Далі».
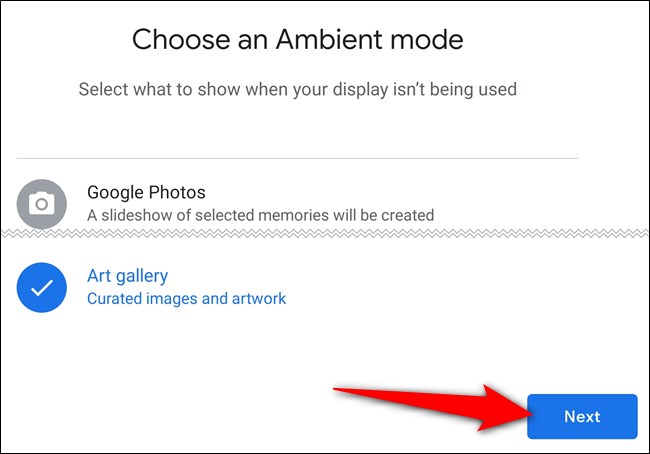
Процес налаштування в програмі Google Home завершено. Торкніться кнопки «Готово» та завершите налаштування Chromecast на телевізорі за допомогою пульта дистанційного керування.

Щоб вам не потрібно було маніпулювати кількома контролерами, ви можете використовувати Chromecast з пультом дистанційного керування Google TV, щоб увімкнути телевізор, підвищити і зменшити його гучність, а також перемикати джерела.
За допомогою пульта дистанційного керування натисніть «Налаштувати пульт дистанційного керування» та дотримуйтесь інструкцій на екрані. Вам буде запропоновано програмувати контролер і переконатися, що він може керувати вашим телевізором.
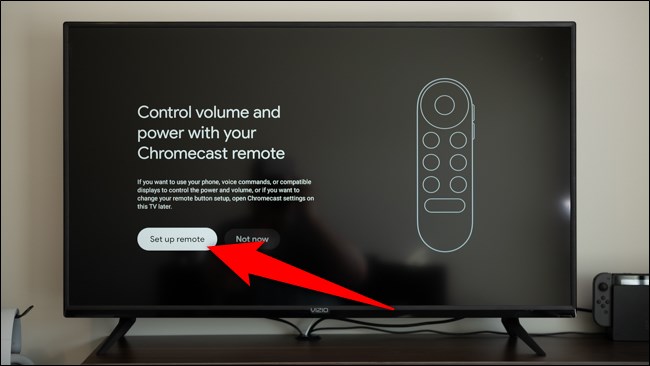
Ваш Chromecast із Google TV готовий до роботи. Виберіть «Почати дослідження», щоб почати використовувати свій потоковий пристрій.
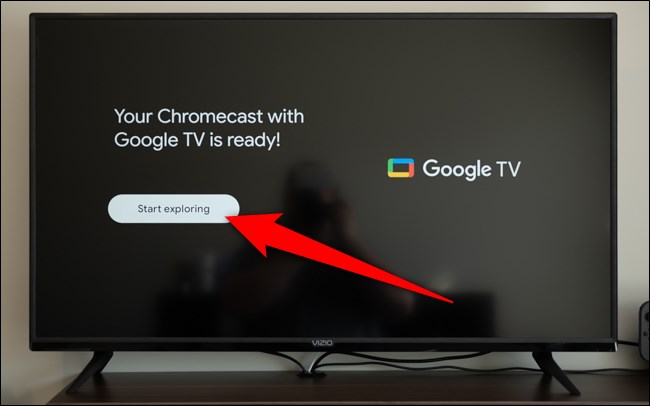
Інтерфейс Google TV дещо відрізняється, якщо ви використовуєте приставку або телевізор Android TV. Кожна служба, до якої ви вказали доступ під час процесу налаштування, матиме свою програму, встановлену на вашому Chromecast. Переконайтеся, що ви ввійшли в кожну службу потокової передачі, щоб ви могли почати дивитися рекомендовані фільми та телешоу, коли з’явиться щось нове.
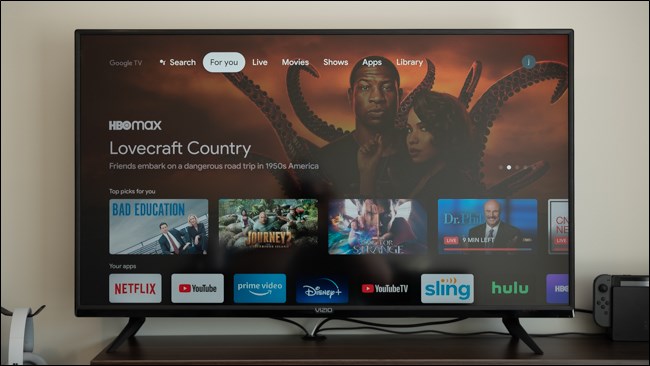
При ознайомленні з новим Chromecast слід пам’ятати про те, що програмне забезпечення, яке працює на потоковому пристрої, називається Google TV, що також є оновленою назвою Play Movies & TV. Не плутайтеся між ними, коли шукаєте, що подивитися.

