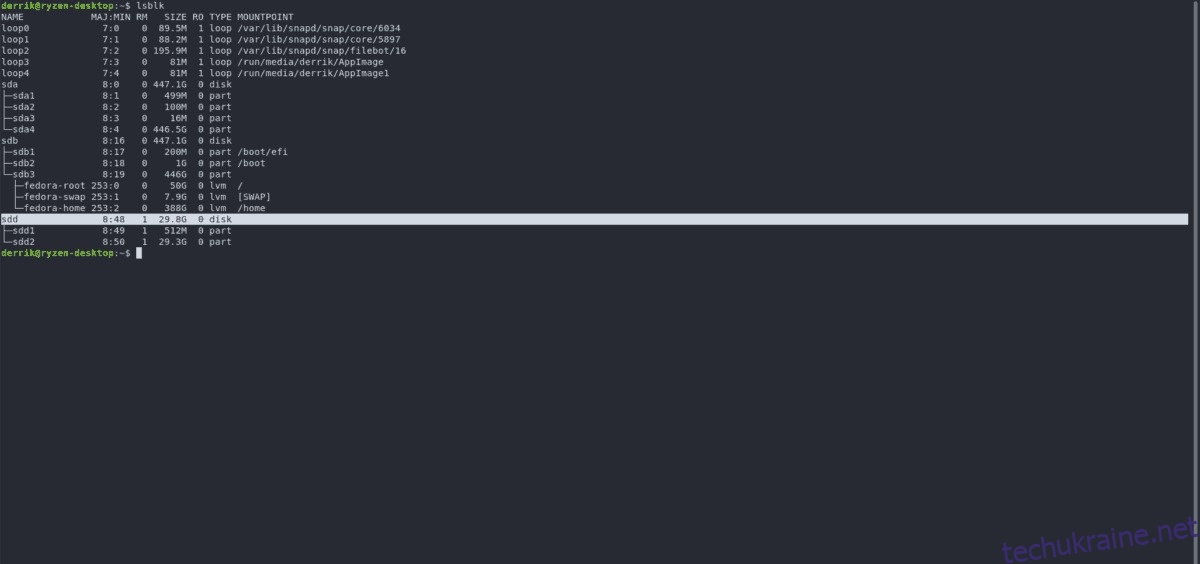Чи знаєте ви, що ви можете запустити Arch Linux на Raspberry Pi? Так, завдяки проекту Arch ARM ви можете! Найкраще те, що це повнофункціональна версія Arch Linux, яка має всі ті ж функції, що й традиційна версія x86. Arch Linux ARM не є простим дистрибутивом для налаштування, особливо для тих, хто тільки починає працювати з Linux. З цієї причини ми підготували цей посібник про те, як налаштувати Arch Linux ARM на Raspberry Pi. У ньому ми розповімо, як правильно розбити SD-карту, відформатувати все, налаштувати файлову систему та багато іншого!
Примітка: Arch Linux ARM має бути встановлений з ПК з Linux. Ці інструкції НЕ ПРАЦЮВАтимуть у жодній іншій операційній системі, особливо в Mac/Windows.
Розбиття SD-карти Arch ARM
Підключіть карту Pi SD до комп’ютера Linux, який ви використовуєте для налаштування Arch ARM. Потім у терміналі за допомогою команди su отримати кореневу оболонку.
su -
Виконайте команду lsblk, щоб переглянути вихідні дані всіх блочних пристроїв у системі. Знайдіть ярлик своєї SD-карти.
Примітка. Виникли проблеми з визначенням мітки пристрою SD-карти? Спробуйте використовувати Gnome Disks, щоб полегшити час.
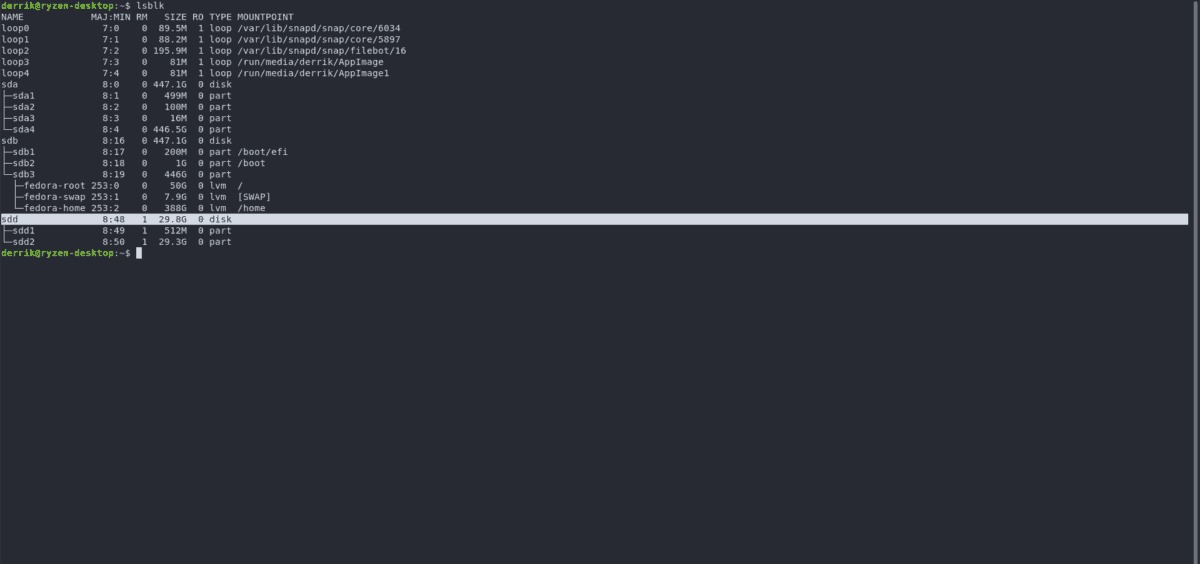
У утиліті Cfdisk виділіть усі розділи та видаліть їх, вибравши «Видалити». Коли закінчите, перейдіть до «Новий» і виберіть його за допомогою Enter на клавіатурі. Потім напишіть 100M поруч із «розміром розділу».
Після того, як ви вказали розмір розділу, виберіть «основний» і натисніть Enter, щоб створити розділ.
Перший розділ встановлюється на SD. Тепер настав час зробити другий розділ. У Cfdisk виділіть «вільне місце», а потім виберіть «Новий», щоб створити новий розділ.
Переконайтеся, що другий розділ є «основним». Крім того, змусьте розділ займати залишок місця на SD-карті.
Коли обидва розділи налаштовано в Cfdisk, виділіть «записати», щоб зберегти зміни. Потім закрийте інструмент, вибравши «Вийти».
Форматування файлової системи SD-карти
Розділи встановлюються на SD-карті. Наступним кроком є форматування файлових систем, щоб все завантажувалося правильно. За допомогою команди mkfs відформатуйте перший розділ з файловою системою VFAT.
Пам’ятайте: наведені нижче етикетки є прикладами. Вам потрібно буде змінити X так, щоб позначки дисків відповідали вашим власним. Якщо ви забули мітку диска для кожного з розділів, не забудьте використовувати lsblk або Gnome Disks.
sudo mkfs.vfat -F32 /dev/sdX1
Тепер завантажувальний розділ використовує VFAT. Далі нам потрібно звернути нашу увагу на кореневий розділ (він же розділ 2). У терміналі відформатуйте розділ у Ext4.
sudo mkfs.ext4 -F /dev/sdX2
Налаштування структури папок Arch ARM
Як і в традиційному Arch Linux, Arch ARM для встановлення вимагає ручної конфігурації папки. Для цього відкрийте термінал і отримайте root-доступ за допомогою команди su.
su -
Тепер, коли у вас є root-доступ на вашому комп’ютері Linux, скористайтеся командою CD і перейдіть до папки /mnt.
cd /mnt
Усередині /mnt створіть нову папку, де ви будете працювати над встановленням Arch Linux ARM. Ми назвемо цю папку arch-arm
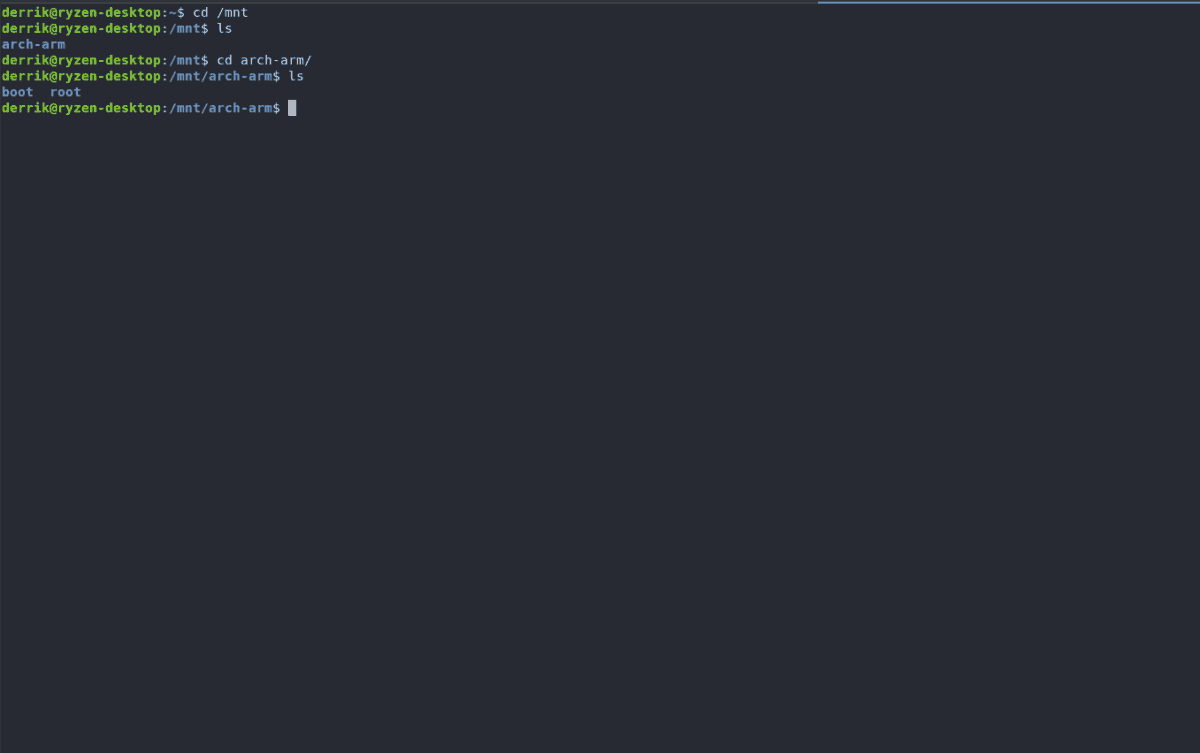
mkdir -p /mnt/arch-arm mkdir -p /mnt/arch-arm/boot mkdir -p /mnt/arch-arm/root
Робоча папка налаштована. Далі ви повинні змонтувати до нього кореневий розділ (розділ 2). Монтування виконується за допомогою команди mount.
Примітка: не забудьте змінити /dev/sdX2 на правильну мітку диска розділу 2 на вашій картці SD.
mount /dev/sdX2 /mnt/arch-arm/root
Після того, як ви змонтували кореневий розділ в /mnt/arch-arm/root, змонтуйте завантажувальний розділ до /mnt/arch-arm/boot.
mount /dev/sdX1 /mnt/arch-arm/boot
Коли обидві папки змонтовано в правильних місцях, відкрийте другий термінал і перейдіть до наступного розділу підручника.
Завантаження Arch ARM
Arch Linux ARM не є традиційною операційною системою Raspberry Pi. Ви не знайдете там жодних файлів IMG. Натомість ви повинні завантажити вихідний архівний файл TarGZ. У цьому розділі ми покажемо вам, як отримати останню версію Arch ARM для Pi за допомогою Wget.
Pi 1 Завантажити
cd /tmp
wget https://os.archlinuxarm.org/os/ArchLinuxARM-rpi-latest.tar.gz
Pi 2 Завантажити
cd /tmp wget https://os.archlinuxarm.org/os/ArchLinuxARM-rpi-2-latest.tar.gz
Pi 3 Завантажити
cd /tmp wget https://os.archlinuxarm.org/os/ArchLinuxARM-rpi-3-latest.tar.gz
Установка Arch ARM на SD-карту
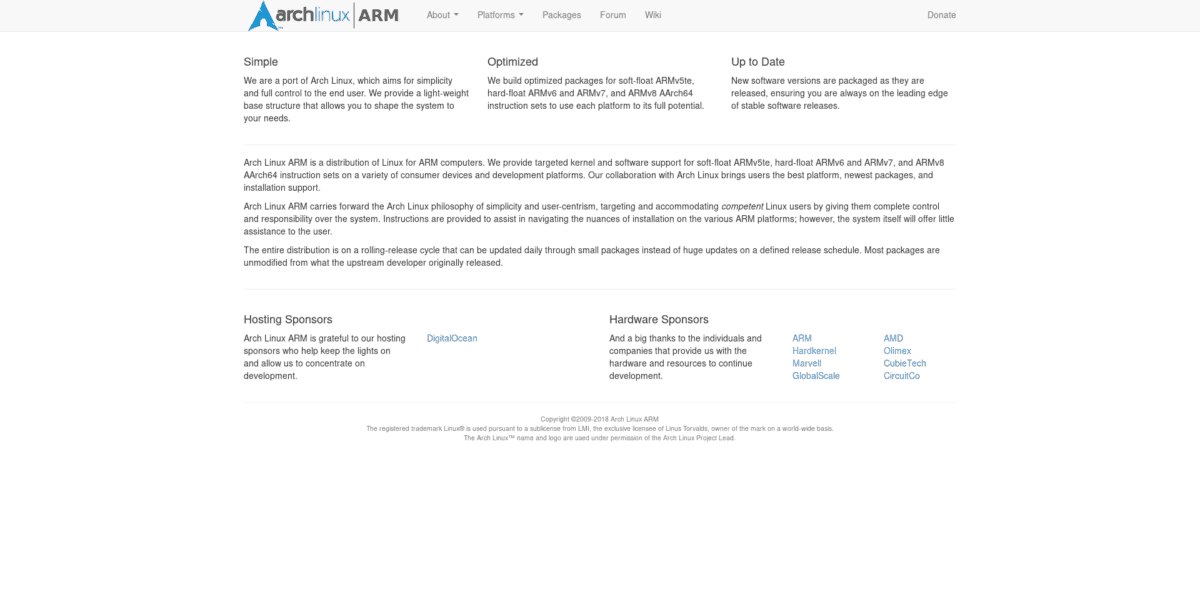
Завантаження файлів завершено. Тепер настав час налаштувати ОС на роздільній картці SD.
Примітка: вам потрібно буде встановити BSDTar, щоб розпакувати файли. Перейдіть на pkgs.org і завантажте пакет для свого дистрибутива.
Використовуючи bsdtar, розпакуйте файли в правильне місце.
Екстракт Пі 1
sudo bsdtar -xpf /tmp/ArchLinuxARM-rpi-latest.tar.gz -C /mnt/arch-arm/root/
Екстракт Пі 2
sudo bsdtar -xpf /tmp/ArchLinuxARM-rpi-2-latest.tar.gz -C /mnt/arch-arm/root/
Екстракт Пі 3
sudo bsdtar -xpf /tmp/ArchLinuxARM-rpi-3-latest.tar.gz -C /mnt/arch-arm/root/
Системні файли Arch ARM тепер знаходяться в кореневому розділі SD-карти. Тепер ви повинні перемістити файли завантаження з /mnt/arch-arm/root/boot/ до розділу розміром 100 МБ, який ми налаштували раніше.
sudo mv /mnt/arch-arm/root/boot/* /mnt/arch-arm/boot
Завершіть встановлення файлу, відмонтувавши розділи з комп’ютера.
sudo umount /mnt/arch-arm/root/ sudo umount /mnt/arch-arm/boot/
Процедура після встановлення
Під час першого завантаження Arch ARM на Pi вам потрібно буде налаштувати pacman і заповнити ключі підпису такими командами.
Примітка: стандартним користувачем root для Arch ARM є будильник. Пароль за замовчуванням також є будильником. Пароль root – root.
pacman-key --init pacman-key --populate archlinuxarm
Далі синхронізуйте та встановіть будь-які оновлення.
sudo pacman -Syyuu
Після всіх оновлень ваш Arch ARM Pi готовий до використання!