Налаштування яскравості екрану є важливою функцією, незалежно від того, який пристрій ви використовуєте. Але особливо важливо забезпечити оптимальний рівень яскравості, якщо ви проводите години свого дня за комп’ютером.

Для користувачів ноутбуків з Windows 10, як правило, є спеціальні кнопки яскравості, які полегшують налаштування. Але користувачам настільних комп’ютерів потрібно застосувати обхідне рішення для досягнення тієї ж мети.
Налаштування яскравості екрана може мати значення з точки зору навантаження на очі та загального комфорту, тому важливо знати, як правильно керувати нею.
Як налаштувати яскравість на моніторі робочого столу

Ви можете отримати доступ до яскравості дисплея в Windows 10 за допомогою комбінації клавіш «Win + I». Цей маршрут також приведе вас до інших налаштувань дисплея, наприклад, як змінити порядок дисплеїв, якщо ви використовуєте більше одного.
Користувачі ноутбуків з Windows 10 і ПК «все-в-одному» також знайдуть повзунок яскравості в налаштуваннях дисплея, але якщо ви використовуєте зовнішній монітор, ці функції не відображатимуться. Натомість вам потрібно буде торкнутися налаштувань свого монітора, щоб налаштувати рівень яскравості.
Більшість моніторів мають фізичну кнопку в нижньому правому кутку. Все, що вам потрібно зробити, це знайти параметр яскравості та вибрати параметри, які вам підходять.
Якщо у вас виникли проблеми з пошуком налаштувань яскравості на моніторі, зверніться до документації. Якщо ви не зберегли його, можливо, знайдіть інструкцію виробника в Інтернеті.
Як налаштувати яскравість за допомогою панелі керування драйвером дисплея
Ваш комп’ютер має драйвер дисплея, наданий виробником, до якого можна отримати доступ за допомогою спеціальної панелі керування.
Наприклад, ви можете мати панель керування графікою Intel UHD або панель керування NVIDIA. Ці панелі можна завантажити з офіційних веб-сайтів або Microsoft Store, і ви можете використовувати їх для регулювання рівнів яскравості.
Хоча спочатку потрібно знати, яка відеокарта у вашого комп’ютера. Ви можете перевірити диспетчер пристроїв, щоб отримати правильну інформацію:
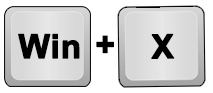
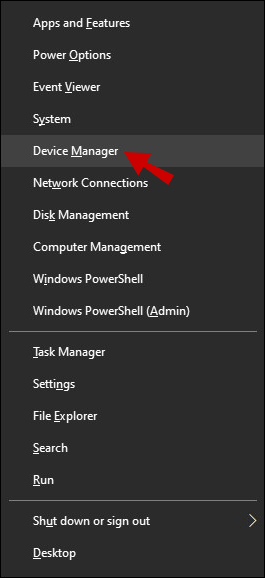
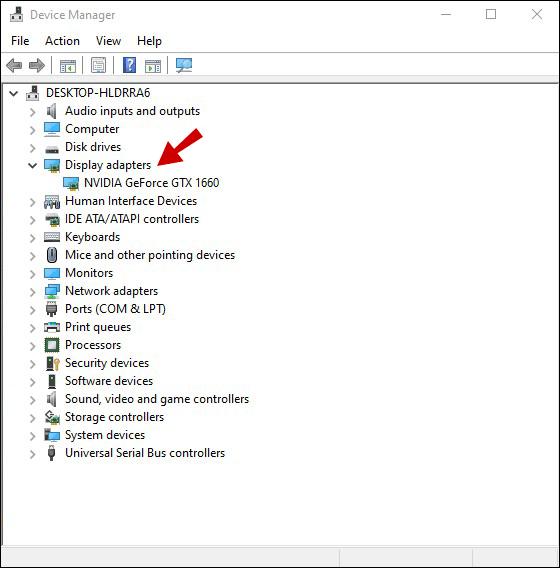
Ви отримаєте точну назву вашої відеокарти. Наприклад, якщо у вас є графічна карта NVIDIA, вам слід зайти в магазин Microsoft і знайти «Панель керування NVIDIA». Після завантаження та встановлення панелі керування яскравість можна налаштувати наступним чином:
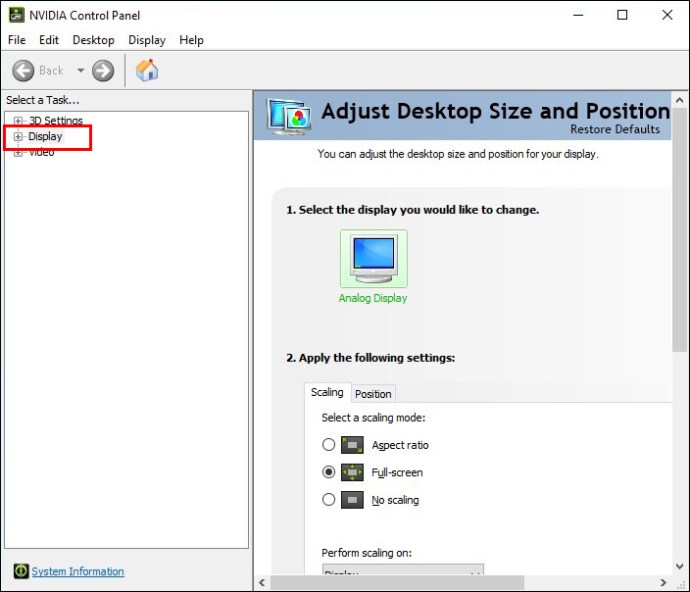
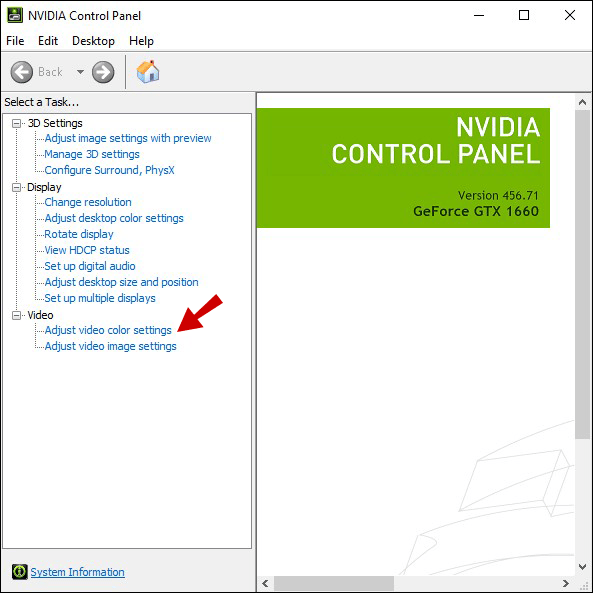
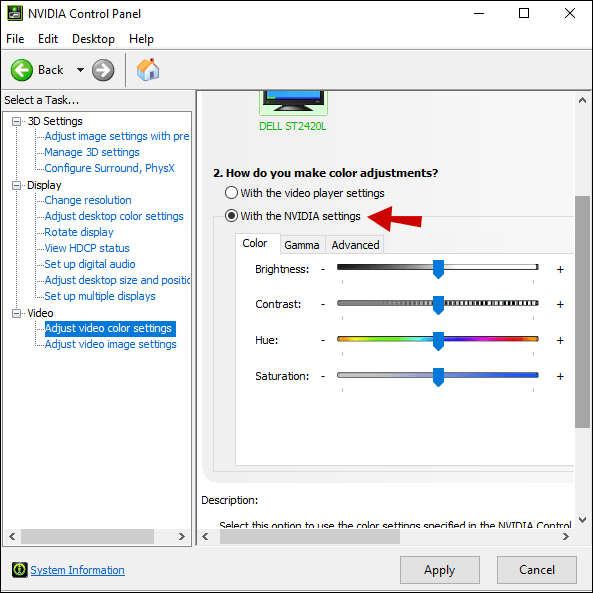
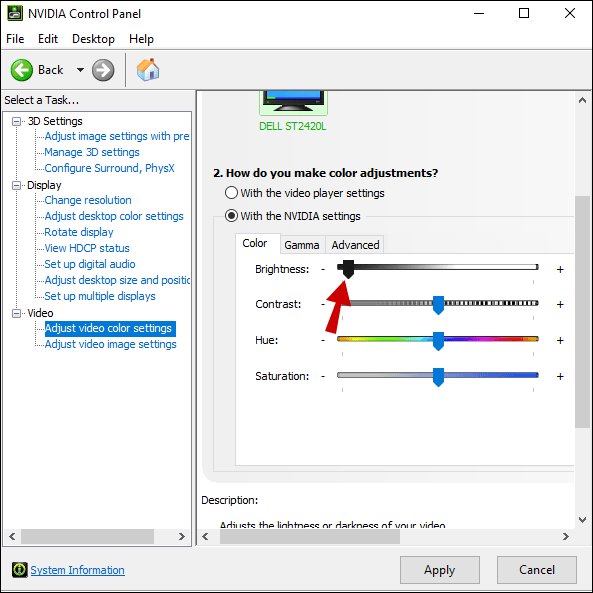
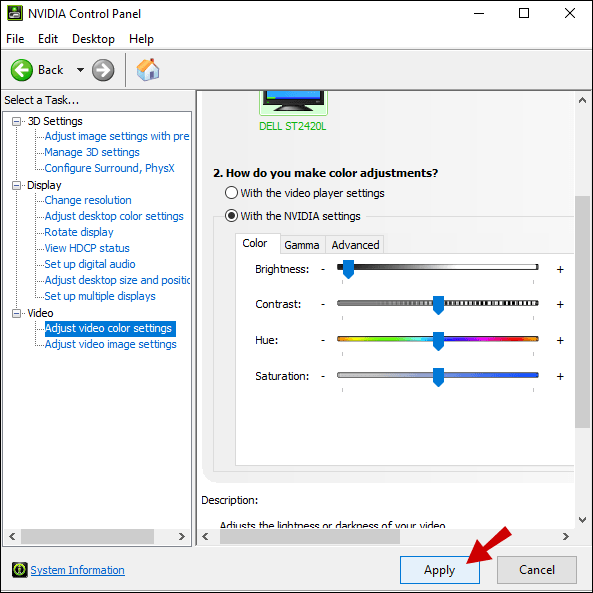
Налаштуйте яскравість за допомогою клавіатури
Це рішення не є гарантованим успіхом, але може спрацювати в деяких ситуаціях. Якщо у вас є новіша модель монітора та клавіатура з вбудованими кнопками регулювання яскравості, можливо, вам пощастить.
Перевірте на клавіатурі піктограму яскравості (квітка чи сонечко) та перевірте їх. Якщо це спрацює, ви побачите негайні зміни яскравості.
Використання нічника в Windows 10
Робота з надзвичайно яскравим екраном, особливо в темряві, може бути втомливою, а ваші очі можуть відчувати надмірне навантаження. Ось чому Windows 10 має вбудовану функцію нічного освітлення як для ноутбуків, так і для настільних комп’ютерів. Якщо ви хочете вручну ввімкнути нічник на комп’ютері, виконайте наведені нижче дії.
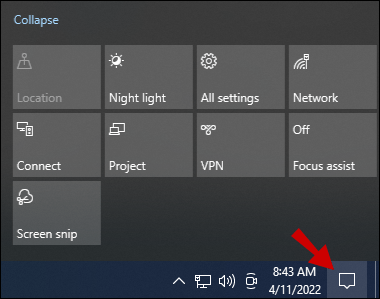
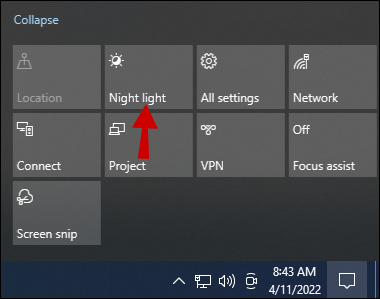
Яскравість екрану буде автоматично регулюватися, завдяки чому буде зручніше дивитися на екран вночі.
Однак, якщо ви хочете налаштувати цей параметр далі або створити розклад нічного освітлення, вам потрібно перейти до параметрів дисплея Windows 10:
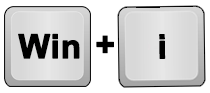
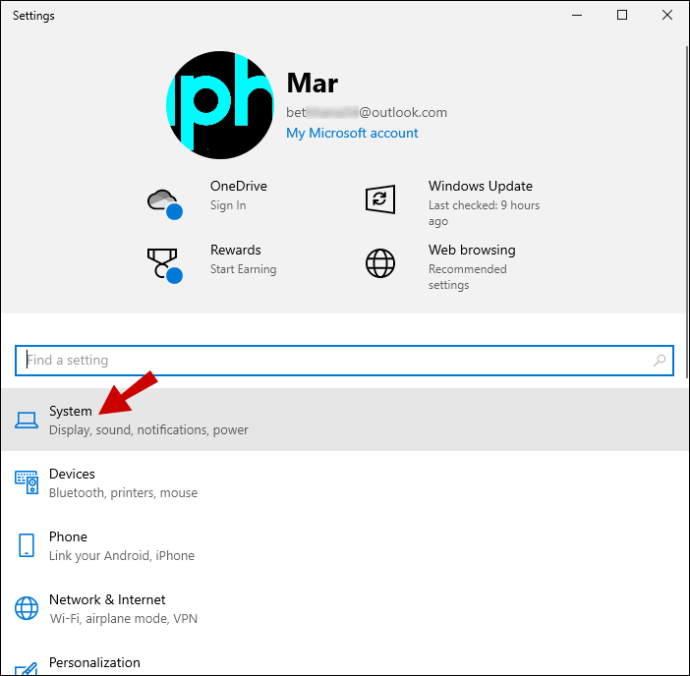
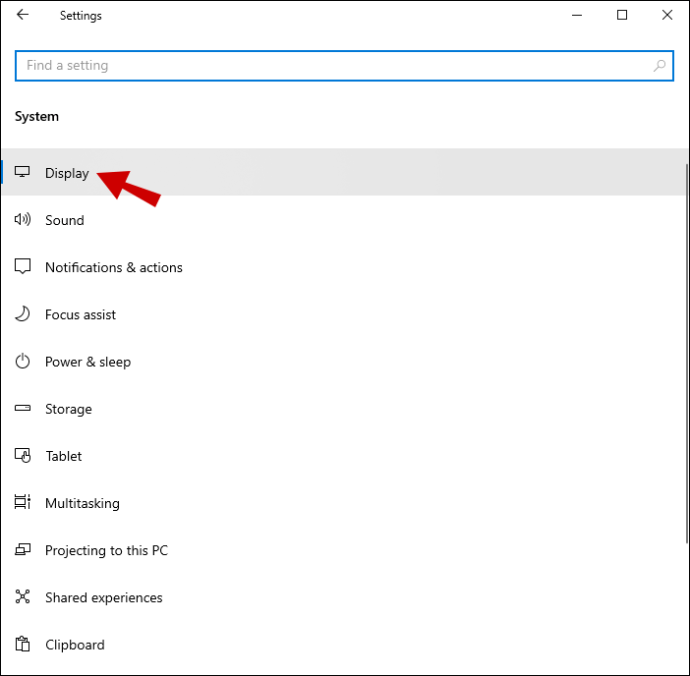
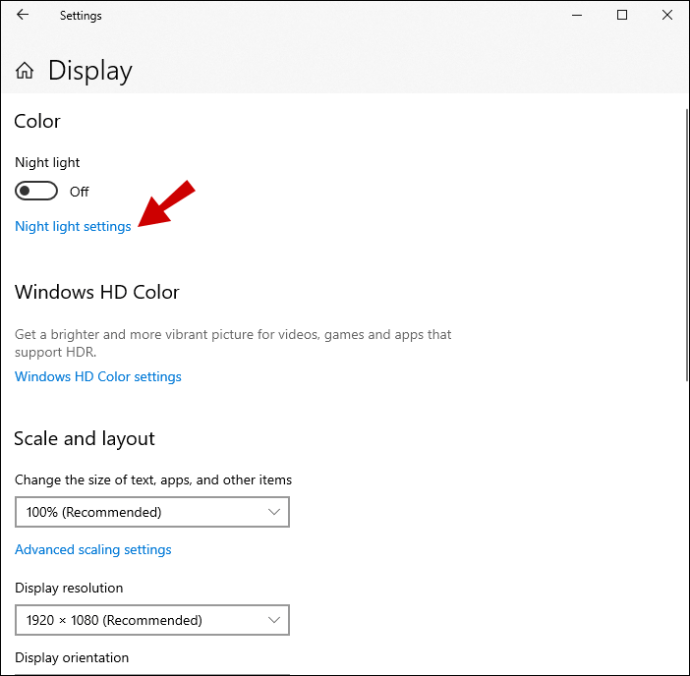
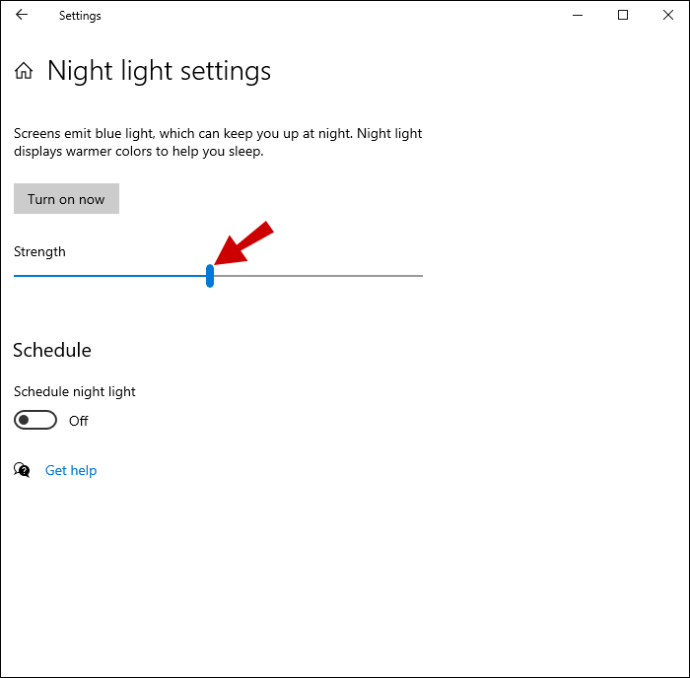
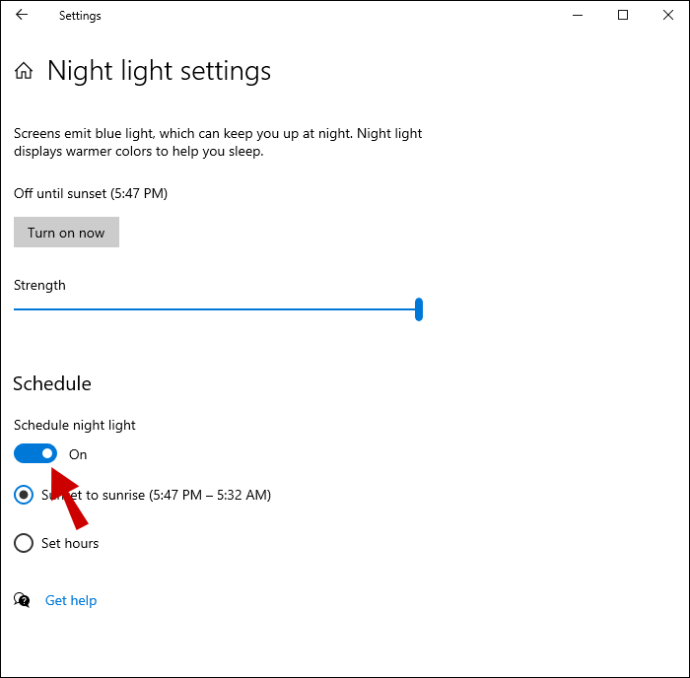
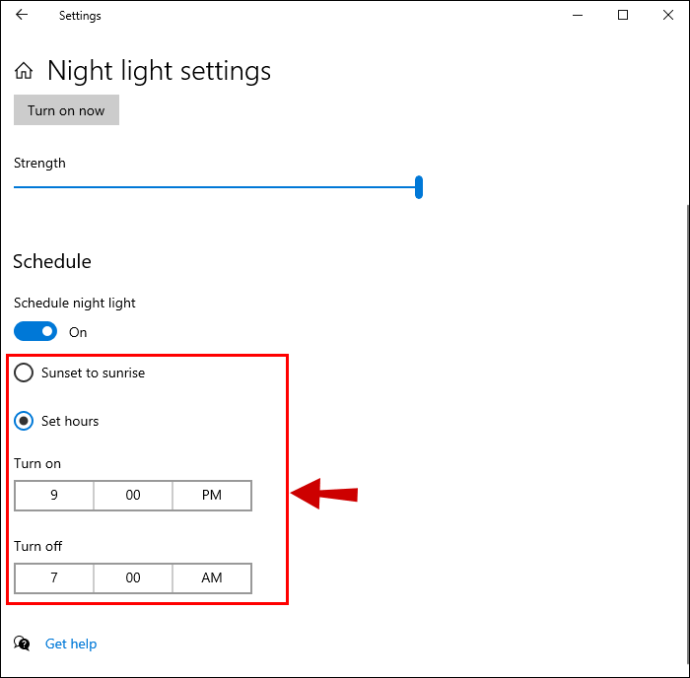
Примітка. Параметр «Від заходу до сходу сонця» використовує місцезнаходження вашого пристрою та програму погоди за замовчуванням Windows 10, щоб визначити, коли захід і схід сонця будуть у вашій місцевості.
Налаштування яскравості відповідно до ваших уподобань
Так само дуже яскравий екран не підходить для роботи вночі; вам потрібна вся яскравість, яку ви можете отримати в середині дня. Налаштування дисплея Windows 10 досить прості, особливо якщо ви користуєтеся ноутбуком.
Користувачам ПК залишається покладатися на індивідуальні налаштування монітора, щоб налаштувати яскравість на свій смак. Єдиним винятком з цього правила є нічник, який доступний на всіх пристроях, які працюють на Windows 10.
Можливо, деяким користувачам пощастить і вони отримають клавіші яскравості на клавіатурі та сумісному моніторі. Інші можуть виявити, що власна панель керування їхньої відеокарти пропонує весь доступ до необхідних налаштувань дисплея.
Яке, на вашу думку, найефективніше рішення? Дайте нам знати в розділі коментарів нижче.

