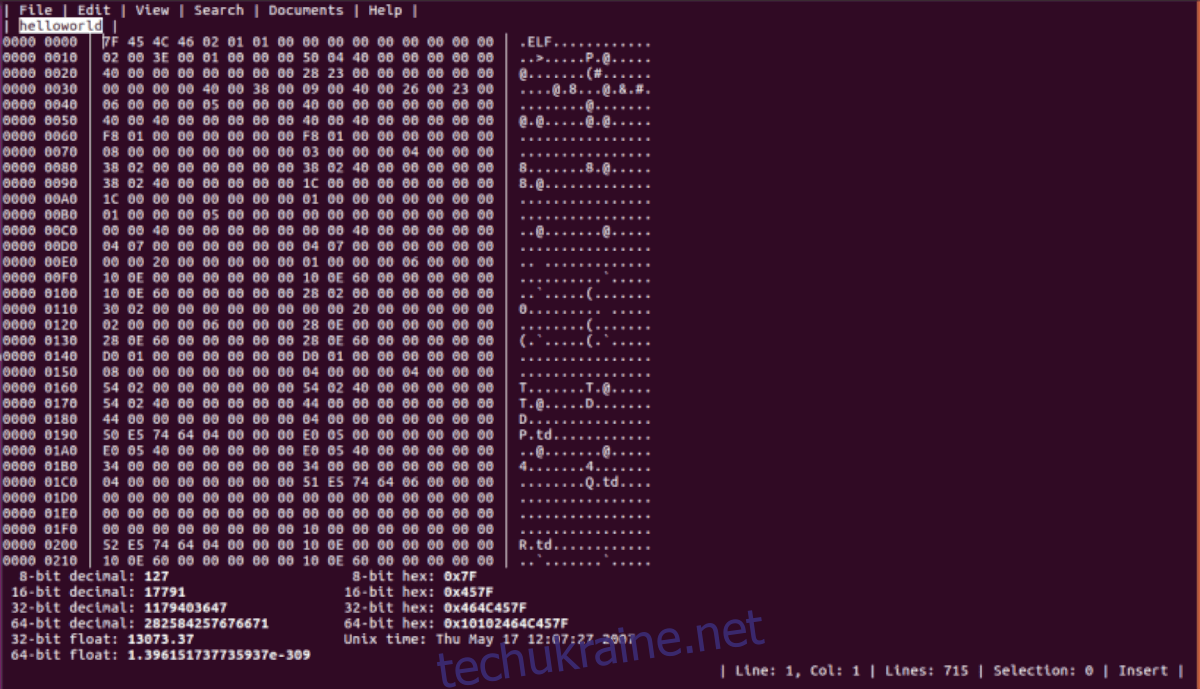Якщо ви використовуєте Kali Linux, вам може знадобитися час відредагувати шістнадцяткові файли. На щастя, у Kali Linux є кілька варіантів шістнадцяткового редагування. У цьому посібнику ми розглянемо ці параметри та способи їх налаштування.
Варіант 1 – GHex
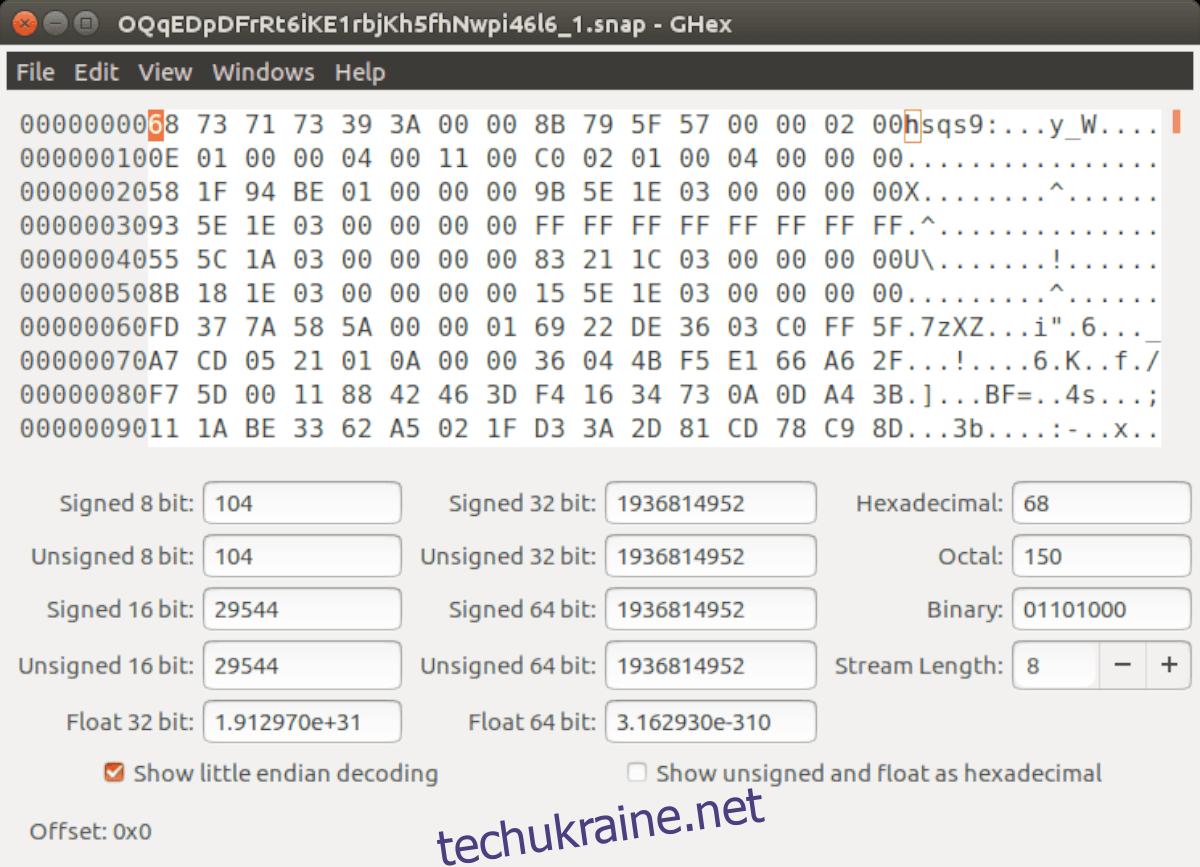
Найкращий варіант для Hex Editing в Kali Linux – це інструмент GHex. Він включений у джерела Kali (на основі тестування Debian), тому для його запуску й роботи не потрібно особливого значення.
Щоб розпочати роботу з програмним забезпеченням, вам потрібно відкрити вікно терміналу на робочому столі Kali Linux. Для цього можна натиснути комбінацію клавіатури Ctrl + Alt + T. Крім того, знайдіть «Термінал» у меню програми та запустіть його таким чином.
Відкривши вікно терміналу та готове до використання, введіть apt install для пакета «ghex». Ця команда змусить програму працювати на вашому комп’ютері.
sudo apt install ghex
Після введення команди вище, Kali Linux запропонує вам ввести пароль. Вам потрібно це зробити, оскільки команда sudo є кореневою командою, і без неї вона не працюватиме.
Введіть ваш пароль. Після того, як ви завершите його введення, термінал почне збирати пакет «ghex», а також усі файли залежностей і пакети, необхідні для використання Ghex. Цей процес не повинен тривати багато часу.
Коли все буде готово, вам буде запропоновано натиснути кнопку Y на клавіатурі, щоб підтвердити Kali, що ви хочете встановити Ghex. Зробіть це, і інструмент для редагування шістнадцяткового коду Ghex запрацює у вашій системі.
Щоб використовувати Ghex на Kali, відкрийте меню програми, а потім знайдіть «Ghex».
Варіант 2 – HexPad
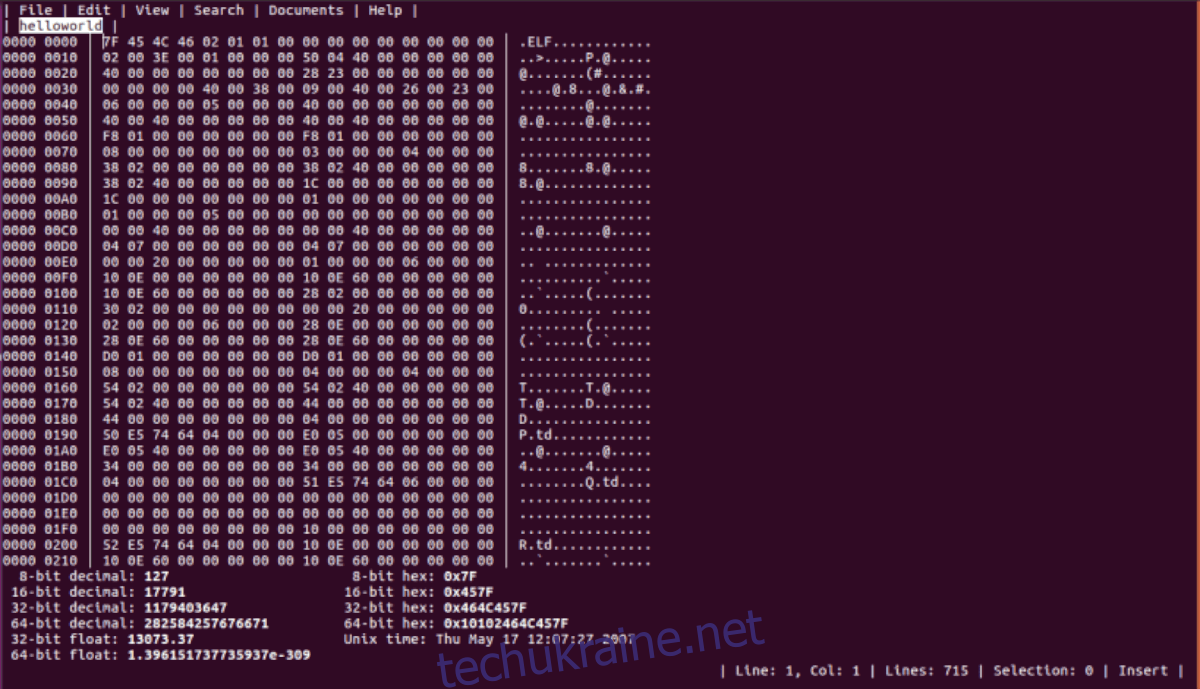
Якщо GHex вам не подобається, і вам все одно потрібно запустити шістнадцятковий редактор у вашій інсталяції Kali Linux, ще один чудовий варіант — HexPad. Це простий, лише текстовий шістнадцятковий редактор у Ubuntu Snap Store.
Ви запитаєте, навіщо використовувати інструмент шістнадцяткового редактора з Snap Store у дистрибутиві безпеки, як-от Kali? Що ж, усі Snaps мають пісочницю, тому код всередині пакета snap не може торкнутися решти вашої ОС. У моїй книзі це досить хороший захист.
Щоб розпочати роботу з HexPad, вам спочатку потрібно встановити середовище виконання Snap на Kali. Ось як це зробити. Спочатку відкрийте вікно терміналу на робочому столі Kali, натиснувши Ctrl + Alt + T або знайшовши «Термінал».
Примітка: нижче наведено коротке пояснення того, як налаштувати пакети Snap на Kali Linux. Якщо вам потрібна додаткова інформація про Snap, перегляньте наш посібник із налаштування Snaps в Linux.
Коли вікно терміналу відкриється, встановіть пакет «snapd» за допомогою команди нижче.
sudo apt install snapd
Після встановлення програмного забезпечення увімкніть файл «snapd.socket» за допомогою наведеної нижче команди systemctl.
sudo systemctl enable snapd.socket
Запустіть файл «snapd.socket» за допомогою наведеної нижче команди systemctl.
sudo systemctl start snapd.socket
Увімкнувши файл «snapd.socket», додайте Snap до свого шляху за допомогою команди echo нижче.
export PATH="$PATH:/snap/bin"
Після додавання Snap до свого шляху вам потрібно буде встановити App Armor. Без AppArmor Kali може блокувати виконання пакетів Snap.
sudo apt install apparmor
Нарешті, після налаштування App Armor ви зможете встановити шістнадцятковий редактор HexPad за допомогою команди швидкого встановлення, наведеної нижче.
sudo snap install hexpad
Щоб отримати доступ до редактора HexPad, введіть наведену нижче команду hexpad у вікні терміналу.
hexpad
Варіант 3 – Октета
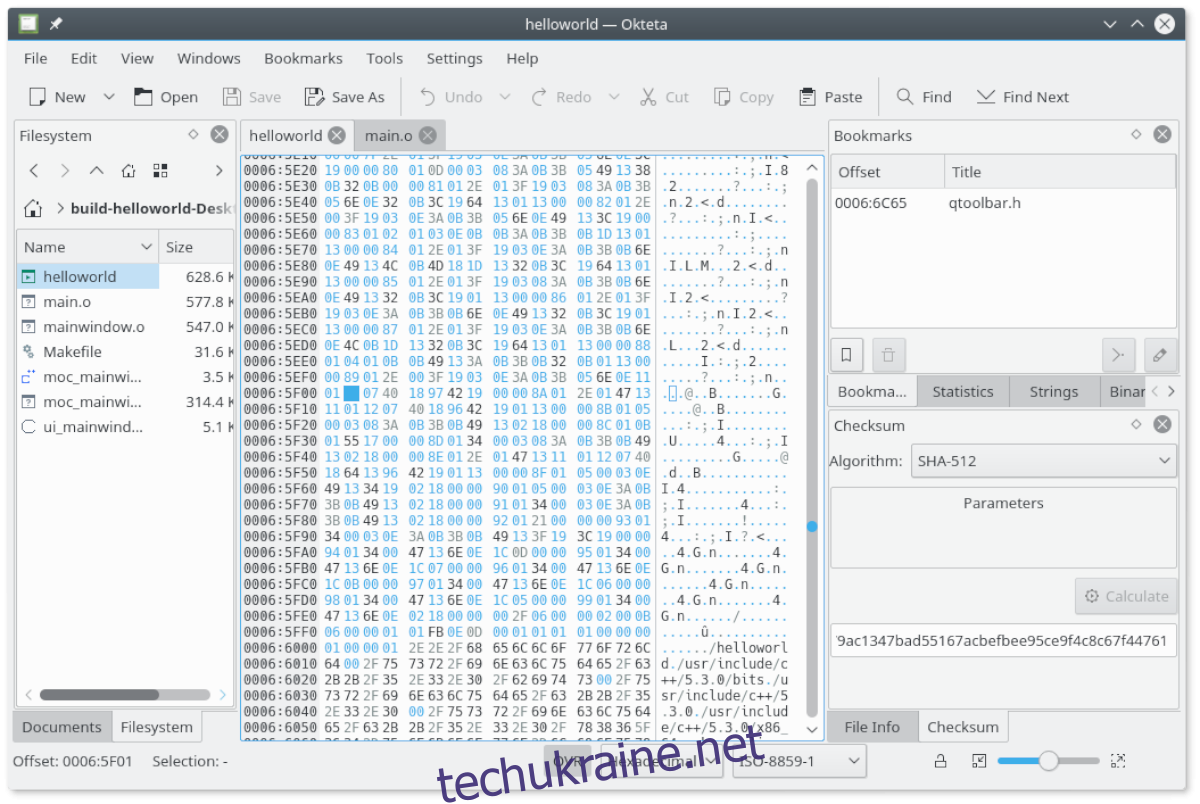
Третій варіант редагування шістнадцяткових файлів – Okteta. Це програма KDE, але вона чудово працює на Kali, і вона включена в джерела програмного забезпечення Kali Linux. Щоб почати роботу з цією програмою, запустіть вікно терміналу, натиснувши Ctrl + Alt + T на клавіатурі, або знайдіть «Термінал» у меню програми.
Відкривши вікно терміналу, можна почати інсталяцію. У терміналі скористайтеся командою apt install, щоб встановити пакет «okteta» в Kali.
sudo apt install okteta
Після введення команди, наведеної вище, Kali запропонує вам ввести пароль. Kali запитує ваш пароль, оскільки sudo — це команда root, і звичайний користувач не може виконувати функції root без пароля.
Після того, як ви введете свій пароль, Kali почне збирати всі залежності, необхідні для встановлення Okteta, а також пакет «okteta». Коли все буде готово, вам буде запропоновано натиснути Y, щоб продовжити. Зробіть це, щоб встановити пакети.
Установка Okteta на Kali займе всього пару секунд, оскільки файли крихітні. Після завершення процесу встановлення закрийте вікно терміналу. Щоб використовувати шістнадцятковий редактор Okteta на Kali, знайдіть «Okteta» в меню програми та запустіть його.