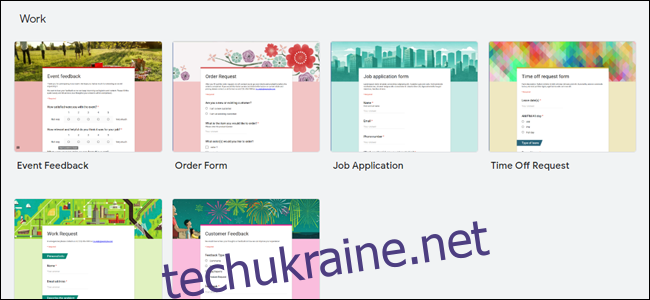Google Forms – це найпростіший спосіб створити форму для заповнення в Інтернеті. Більшість форм Google виглядають схожими, але ви можете зробити свою форму помітною та вписуватись у ваш захід, веб-сайт чи бренд компанії.
Вибір шаблону
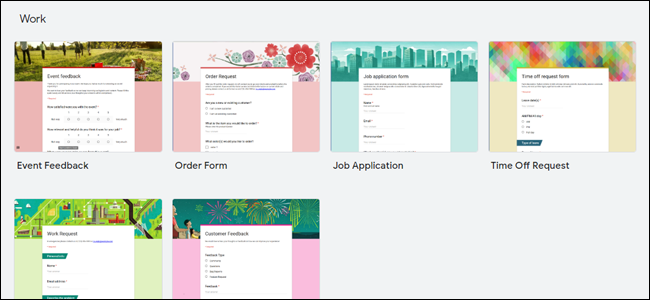
Перший спосіб налаштування форми Google — це вибір шаблону з галереї. Google пропонує 17 різних шаблонів, які можна використовувати, щоб швидко налаштувати форму, яка вам потрібна. Ці шаблони діляться на кілька типів:
Особисті: це форми для особистого використання, такі як запрошення, особистий продаж, контактні форми та розклад зустрічей.
Робота: ці форми слід використовувати для вашого робочого місця або бізнесу, як-от форми зворотного зв’язку з клієнтами та заявки на роботу для потенційних наймів.
Освіта: вони повинні використовуватися для навчального закладу, наприклад, для вікторини або оцінювання класу.
Пусто: використовуйте це, щоб створити абсолютно нову форму з нуля.
Ці шаблони форм мають попередньо встановлені типи запитань, які ви можете змінити або видалити, якщо вони не відповідають вашим потребам. Вони є гарною відправною точкою для створення власних шаблонів, оскільки ви можете додатково налаштувати їх і зберегти як власний шаблон.
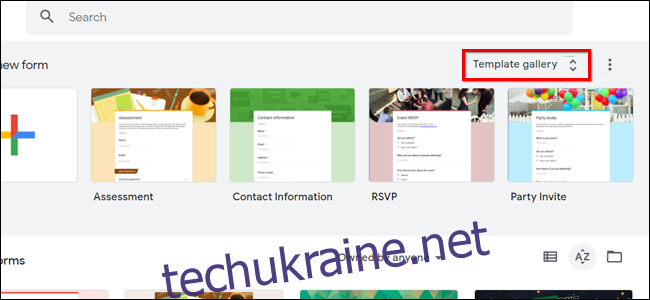
Щоб вибрати шаблон, перейдіть на домашню сторінку Google Forms і натисніть «Галерея шаблонів» у верхньому правому куті. Перш ніж редагувати шаблон, не забудьте змінити назву форми у верхньому правому куті.
Налаштування кольору фону та теми
Ще можна налаштувати колір фону та теми форми. Для цього, перебуваючи у формі Google, натисніть кнопку палітри у верхньому правому куті сторінки, щоб відкрити бічну панель «Параметри теми».
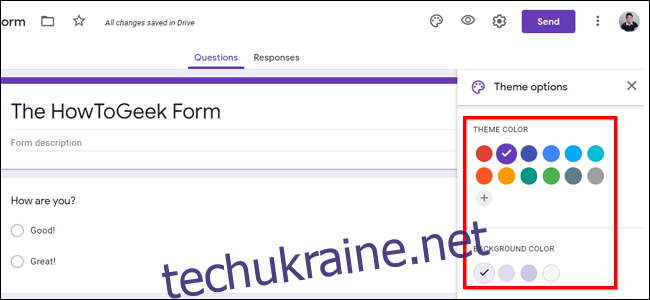
Звідси ви можете вибрати один із доступних кольорів теми за замовчуванням або використовувати свій власний із засобом вибору кольорів RGB. Це автоматично встановлює колірну схему всієї форми, включаючи кольори акцентів і колір заголовка за замовчуванням.
Ви також можете вибрати один із чотирьох кольорів фону для ваших форм. Серед них нейтральний сірий колір і світлі, середні та темні версії кольору вашої теми.
Налаштування зображення заголовка
Інший спосіб налаштувати форму Google – змінити зображення заголовка, яке з’являється у верхній частині кожної сторінки. Це чудовий спосіб наочно описати, що таке ваша форма.
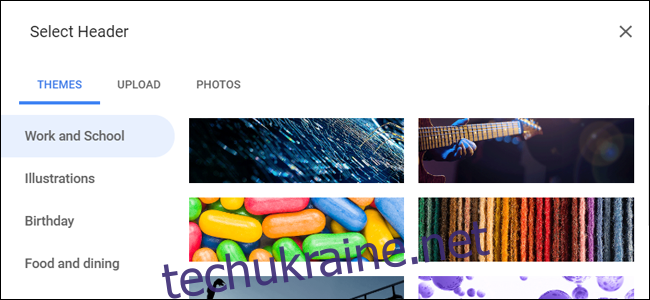
На сторінці редагування форми Google знову перейдіть до «Параметри теми» та виберіть «Вибрати зображення». Звідси ви можете вибрати з ряду опцій, які надає Google, які поділяються на кілька категорій залежно від використання, як-от «День народження» та «Весілля».
Ви також можете використовувати власні малюнки. Натисніть Завантажити, щоб додати зображення зі свого комп’ютера, або Фото, щоб вибрати одне із зображень у своїй бібліотеці Google Фото.
Зміна шрифту
Ви також можете змінити шрифт форми Google, хоча лише з кількома доступними параметрами. Для цього перейдіть до «Параметри теми» та прокрутіть вниз до «Стиль шрифту».
Звідси ви можете вибрати один із наступних:
Основний: Робот без засічок
Декоративні: сценарій Parisienne
Формально: баклан із засічками Garamond
Грайливий: рукописна рука Патріка
Налаштування презентації

Ви також можете змінити деякі речі за допомогою меню «Налаштування презентації». Щоб отримати доступ до цього, натисніть «Налаштування» у верхньому правому куті сторінки, а потім перейдіть на вкладку «Презентація».
Звідси ви можете змінити, чи потрібно мати індикатор перебігу, і встановити власне повідомлення підтвердження для форми. Індикатор перебігу – це спосіб показати респонденту, скільки форми залишилося після того, як він закінчить запитання. Це особливо корисно для студентів, які беруть участь у вікторині за допомогою Google Forms.
Спеціальне повідомлення підтвердження може містити текст, посилання або контактну інформацію. Якщо це не заповнено, за замовчуванням буде встановлено значення «Ваша відповідь записана».
Створення власних шаблонів
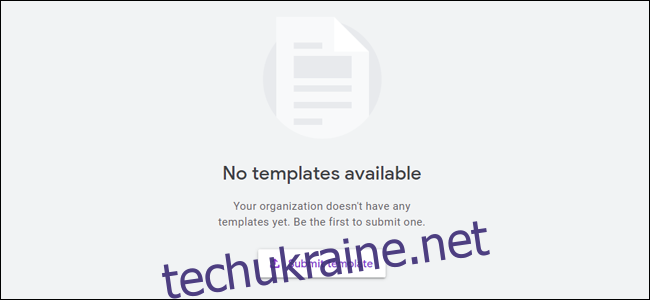
Ця остання порада застосовна, лише якщо ви користуєтеся G Suite, тобто ваш обліковий запис Google пов’язано з вашою організацією. Якщо вам і людям у вашій організації часто доводиться створювати опитування з невеликими відмінностями між ними, це може бути процесом часу, щоб переробляти їх знову і знову.
GSuite дозволяє створювати власні шаблони форм Google, які доступні будь-кому у вашій організації. Для цього перейдіть на сторінку Google Forms, увійшовши в обліковий запис організації. Звідси натисніть «Галерея шаблонів» у верхньому правому куті сторінки. У галереї перейдіть на вкладку з назвою вашої організації та натисніть «Надіслати шаблон».
Виберіть одну з форм на своєму Google Диску, щоб стати новим шаблоном. Потім ви можете дати йому назву та вибрати відповідну категорію, як-от «Звіти» або «Відстеження».
Крім того, ви можете скопіювати цей процес у звичайному обліковому записі Google, скопіювавши одну з наявних форм. Для цього клацніть правою кнопкою миші файл на Диску Google і натисніть «Зробити копію».