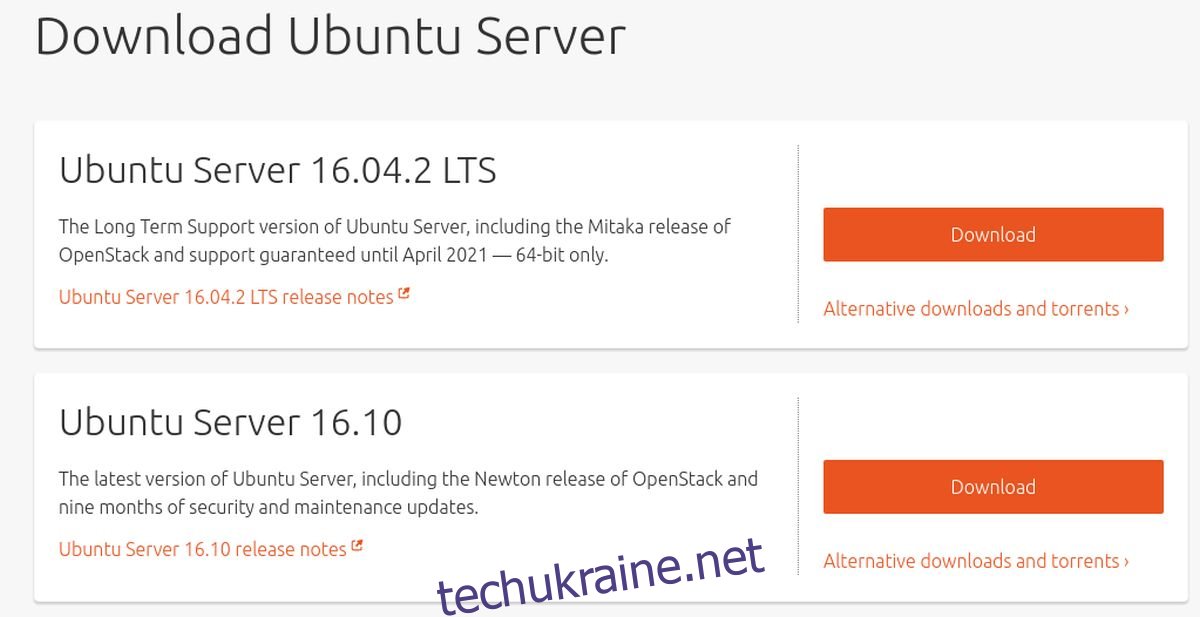Коли справа доходить до обміну файлами з кількома різними операційними системами, є одне програмне забезпечення, до якого всі звертаються: Samba. Це протокол обміну файлами для мереж, який існує вже досить довгий час. За допомогою цього інструмента більш ніж можливо дозволити користувачам Windows, Mac, Linux і навіть користувачам Android отримувати доступ до файлів і обмінюватися ними в централізованому місці. У цьому посібнику ми розповімо, як налаштувати файловий сервер Samba в Ubuntu, а також як налаштувати його та додати спільний доступ.
Що тобі потрібно
Завантажувальний USB-накопичувач
The Сервер Ubuntu образ диска
DVD або CD, якщо ваш сервер не підтримує завантаження з USB
The Гравильник Інструмент створення USB
Вибір зображення сервера Ubuntu
Сервер Ubuntu має багато різних випусків і версій. Підійде будь-яка версія, і якщо ви зіткнулися з цим посібником із вже налаштованим сервером Ubuntu, не хвилюйтеся. Перевстановлення не потрібно, оскільки Samba однакова (здебільшого) незалежно від версії. Для тих, хто шукає стабільний сервер без необхідності оновлення протягом 5 років, завантажте Ubuntu Server 16.04.2 LTS. Хочете жити на межі та отримувати останні оновлення? Замість цього завантажте останню версію сервера Ubuntu.
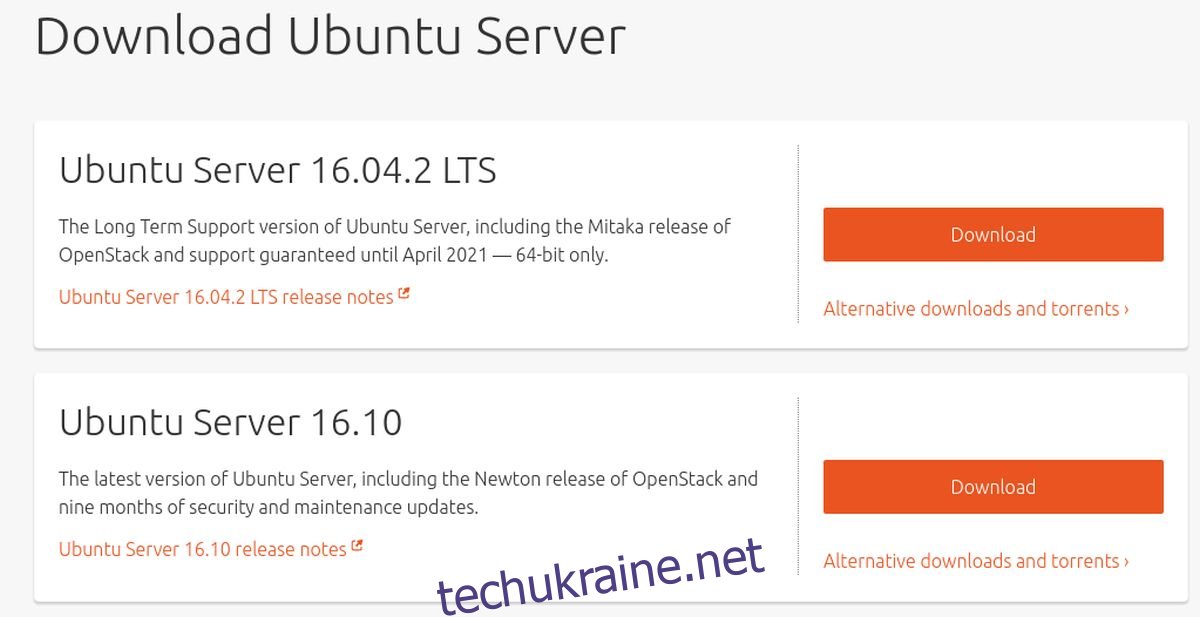
Виготовлення USB-диска
Виготовлення USB-диска – це простий триетапний процес. Запустіть інструмент Etcher. Програма підтримує Microsoft Windows, Mac OS і всі версії Linux. Підключіть USB-накопичувач, виберіть завантажений образ сервера та запишіть його на USB.
Встановлення сервера Ubuntu
Установка сервера Ubuntu може зайняти трохи часу, але кінцевий результат того вартий. Кілька інших серверних операційних систем, заснованих на Linux, настільки ж зручні для користувачів або настільки ж легкі в запуску програмного забезпечення на ньому. Щоб почати, підключіть завантажувальний USB-накопичувач до комп’ютера, який буде використовуватися як файловий сервер, і ввімкніть його.
Звідси увійдіть в BIOS комп’ютера. Майте на увазі, що BIOS для кожного ПК дуже різний. Для одних кнопкою для її введення може бути F2, інші DEL або ESC. Найкраще заглянути в інструкцію до ПК і з’ясувати це самостійно, а не перераховувати тут. Щоб розпочати встановлення, знайдіть можливість змінити порядок завантаження, щоб спочатку завантажувався USB-накопичувач. Змінивши порядок, збережіть BIOS та перезавантажте.
Коли комп’ютер запускається резервне копіювання, сервер Ubuntu завантажиться, і з’явиться інструмент встановлення сервера.
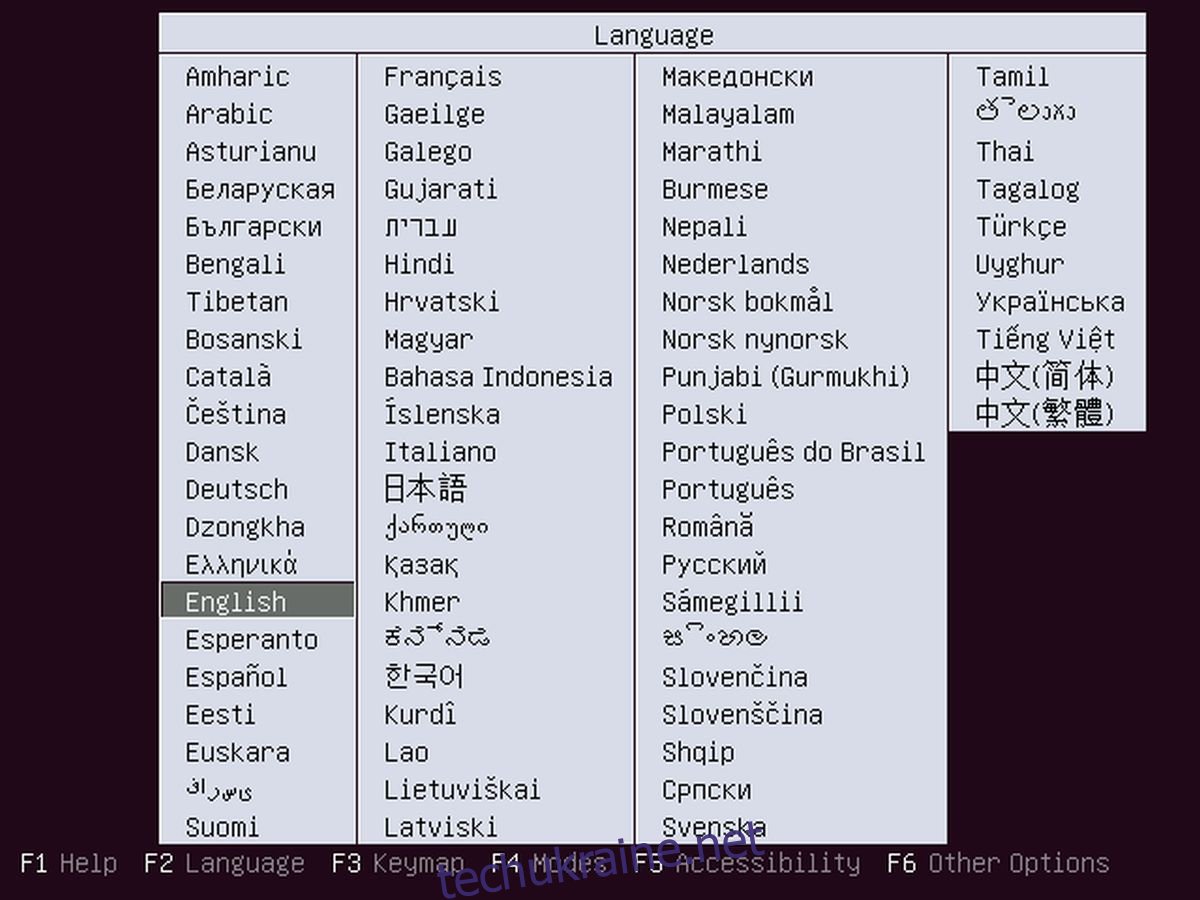
Виберіть правильну мову, натиснувши клавішу введення. На наступній сторінці виберіть «Встановити сервер Ubuntu».
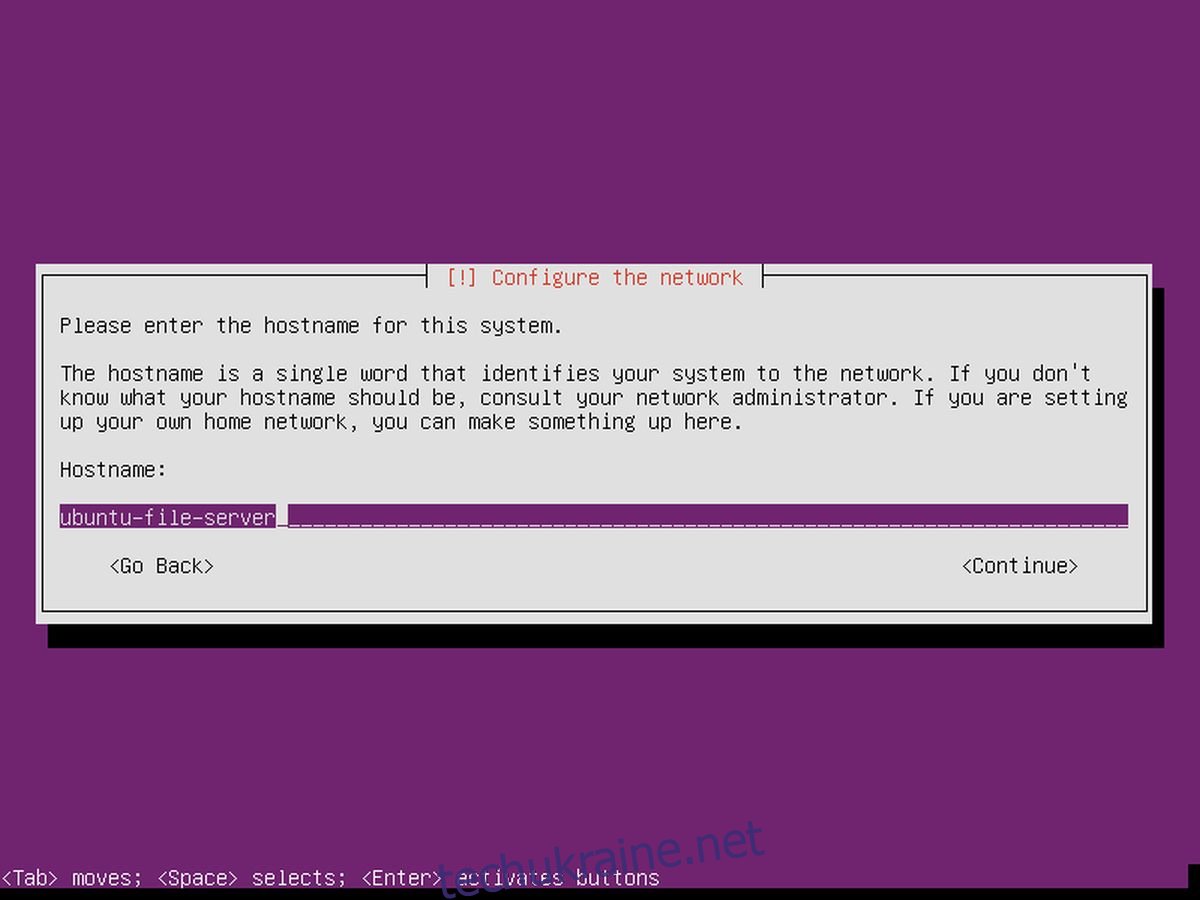
Через кілька сторінок, після сторінок вибору регіону тощо, Ubuntu попросить користувача назвати пристрій і створити нового користувача. Введіть ім’я хоста для сервера.
Сервер має ім’я, тепер йому потрібен користувач. Створіть нового користувача з паролем, який легко запам’ятати, але нелегко вгадати.
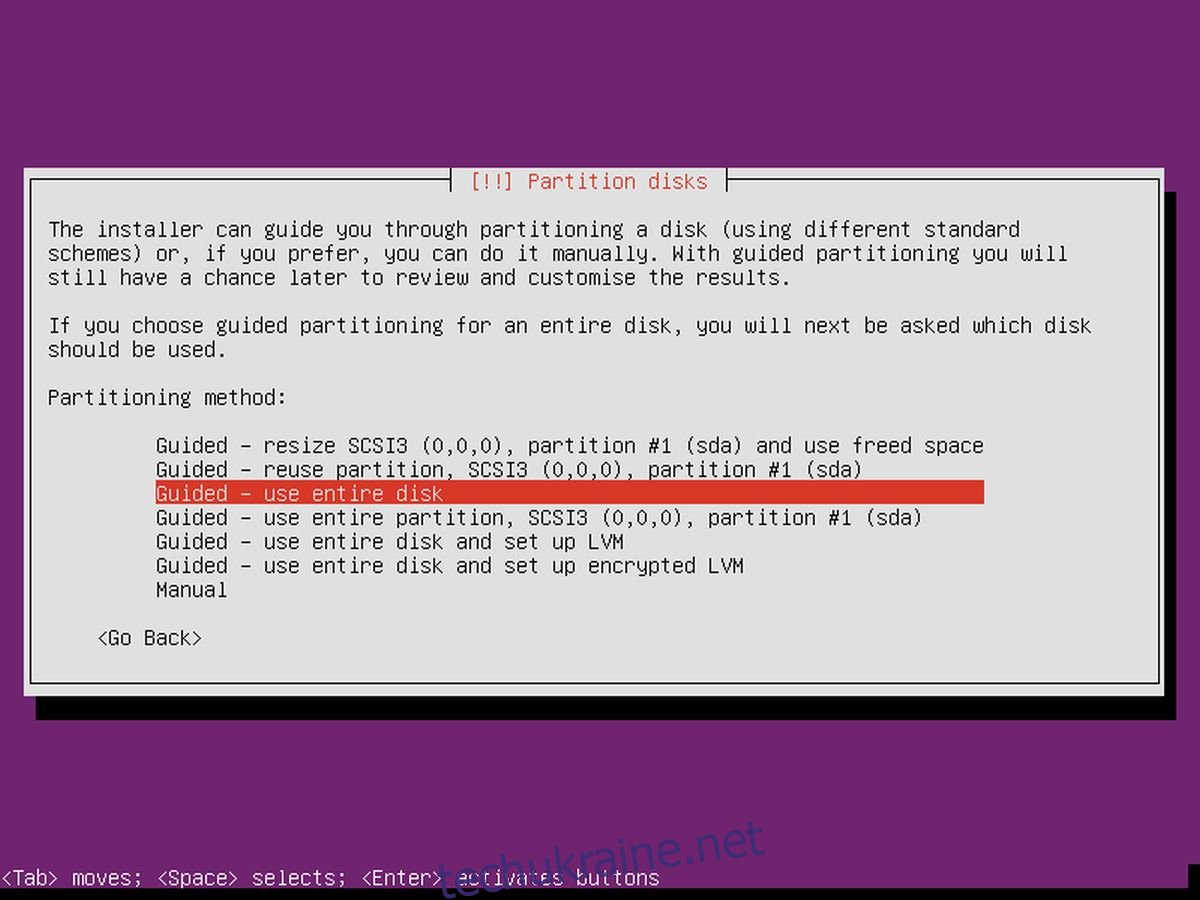
Після налаштування налаштування можна розпочати встановлення. У меню розбиття на розділи виберіть опцію «керовано – використовувати весь диск». Процес встановлення починається і може зайняти деякий час. Будьте терплячі.
Встановлення Samba
Наприкінці процесу встановлення сервер Ubuntu просить користувача вибрати пакети. Оскільки цей сервер буде простим файловим сервером, потрібні лише один або два пакети. За допомогою клавіші зі стрілкою вниз перейдіть до «Файл-сервер Samba» і натисніть пробіл, щоб позначити його для встановлення. Хоча це не зовсім необхідно, віддалений доступ чудово підходить для обслуговування. Використовуйте клавіші зі стрілками, щоб перейти вниз до «Сервер OpenSSH» і виберіть його за допомогою пробілу. Коли будете готові, виберіть кнопку «Продовжити» (за допомогою TAB) і завершите процес встановлення. Після завершення перезавантажте сервер.
Налаштування Samba
Тепер ви встановили файловий сервер Samba на Ubuntu, але для того, щоб файли були доступними, йому потрібно налаштувати спільні ресурси. У файлі smb.conf можна налаштувати багато різних типів спільних ресурсів з різними дозволами. Ось як це налаштувати. Для початку створіть резервну копію вихідної конфігурації на випадок, якщо щось трапиться.
cd /etc/samba sudo cp smb.conf smb.conf.bak
Цю початкову резервну копію можна відновити, якщо щось станеться під час зміни файлу конфігурації.
Щоб налаштувати публічний ресурс у Samba, почніть зі створення каталогу.
sudo mkdir -p /var/shares/public sudo chmod 755 -R /var/shares/
Потім відкрийте текстовий редактор і додайте спільний доступ до конфігурації.
sudo nano /etc/samba/smb.conf
Прокрутіть униз до кінця файлу конфігурації та додайте наступне.
[Share] comment = Samba file share. path = /var/shares/public/ browseable = yes read only = no guest ok = yes
Потім збережіть файл за допомогою CTRL + O.
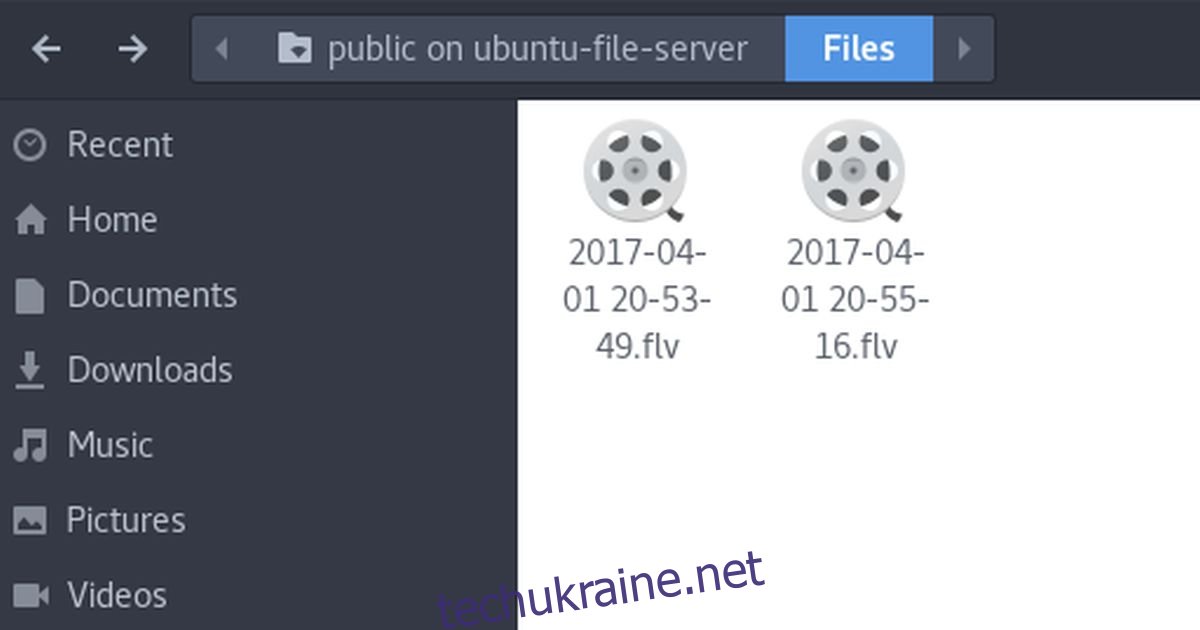
Щоб перевірити зміни до файлу конфігурації, введіть:
testparm
Якщо будь-які зміни у файлі конфігурації були неправильними, testparm надрукує попередження. Якщо це так, поверніться до nano і виправте це.
Примітка: Samba має інші типи акцій. Найкращий спосіб дізнатися про них – прочитати файл конфігурації та переглянути приклади, які дає файл smb.conf. Крім того, зверніться до Ubuntu Wiki та самого посібника Samba за допомогою команди: man samba.
Відновіть резервну копію
Спочатку видаліть файл конфігурації Samba в системі.
cd /etc/samba/ sudo rm smb.conf
Далі зробіть копію файлу резервної копії та збережіть її як smb.conf
sudo cp smb.conf.bak smb.conf
Налаштування файлового сервера Samba може бути справжньою проблемою, якщо ви не знаєте, з чого почати. Конфігураційний файл є складним, і чомусь інструкція так само заплутана для новачків. На щастя, за допомогою цього посібника отримати файловий сервер Samba на базі Ubuntu легше, ніж будь-коли.