Коли виникає потреба в обміні файлами між різними операційними системами, Samba є надійним рішенням. Цей протокол мережевого обміну файлами, існуючи вже досить довгий час, дозволяє користувачам Windows, macOS, Linux та навіть Android безперешкодно отримувати доступ до файлів та обмінюватися ними в централізованому сховищі. У цьому посібнику ми детально розглянемо процес налаштування файлового сервера Samba на Ubuntu, включаючи його конфігурацію та створення спільного доступу.
Необхідні Компоненти
- Завантажувальний USB-накопичувач.
- Образ диска Ubuntu Server.
- DVD або CD, якщо ваш сервер не підтримує завантаження з USB.
- Інструмент для створення завантажувального USB Etcher.
Вибір Образу Сервера Ubuntu
Існує багато версій Ubuntu Server. Для цього посібника підійде будь-яка з них. Якщо ви вже маєте налаштований сервер Ubuntu, немає необхідності його перевстановлювати, оскільки конфігурація Samba є в більшості випадків ідентичною незалежно від версії. Для користувачів, які шукають стабільну платформу без необхідності оновлення протягом 5 років, рекомендується завантажити Ubuntu Server 16.04.2 LTS. Тим, хто хоче користуватися останніми оновленнями, варто обрати останню версію Ubuntu Server.
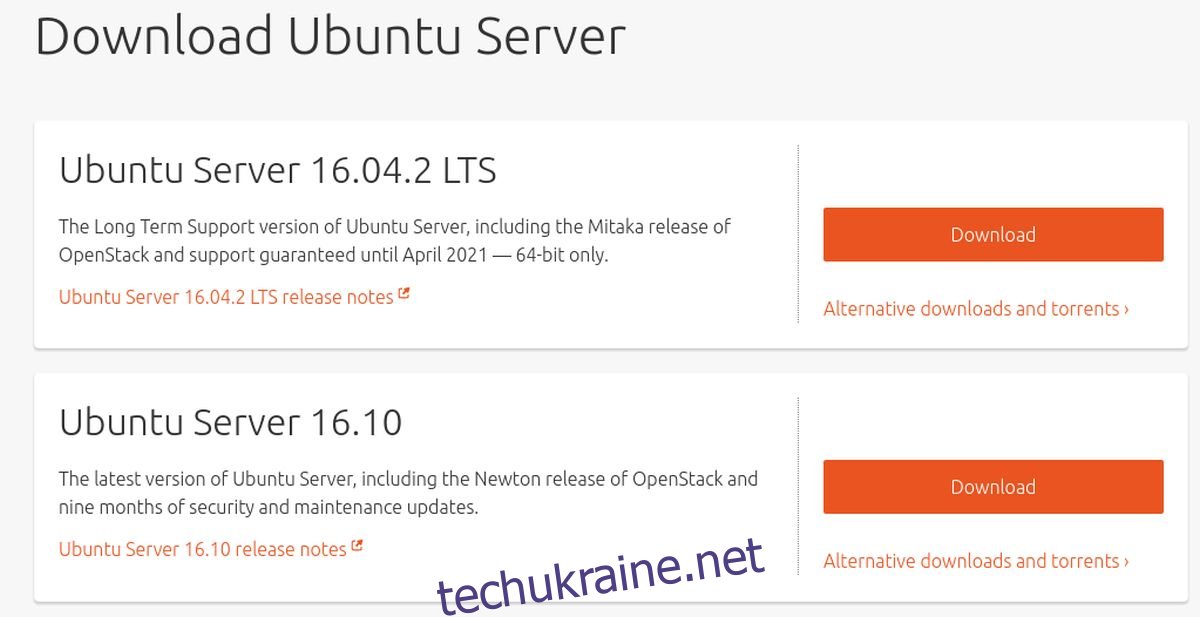
Створення Завантажувального USB-Накопичувача
Процес створення завантажувального USB-накопичувача складається з трьох простих кроків. Запустіть програму Etcher, яка сумісна з Microsoft Windows, macOS та усіма дистрибутивами Linux. Підключіть USB-накопичувач, оберіть завантажений образ сервера та запишіть його на USB.
Встановлення Ubuntu Server
Процес встановлення Ubuntu Server може зайняти певний час, але результат того вартий. Ця серверна операційна система на базі Linux відзначається зручністю для користувача та простотою встановлення програмного забезпечення. Для початку підключіть завантажувальний USB-накопичувач до комп’ютера, який буде використовуватися як файловий сервер, та увімкніть його.
Увійдіть в BIOS комп’ютера. Спосіб входу може відрізнятися залежно від виробника (F2, DEL, ESC). Знайдіть інструкцію до вашого ПК, щоб з’ясувати це. Змініть порядок завантаження в BIOS так, щоб першим завантажувався USB-накопичувач. Збережіть зміни та перезавантажте комп’ютер.
Після перезавантаження почнеться процес інсталяції Ubuntu Server.
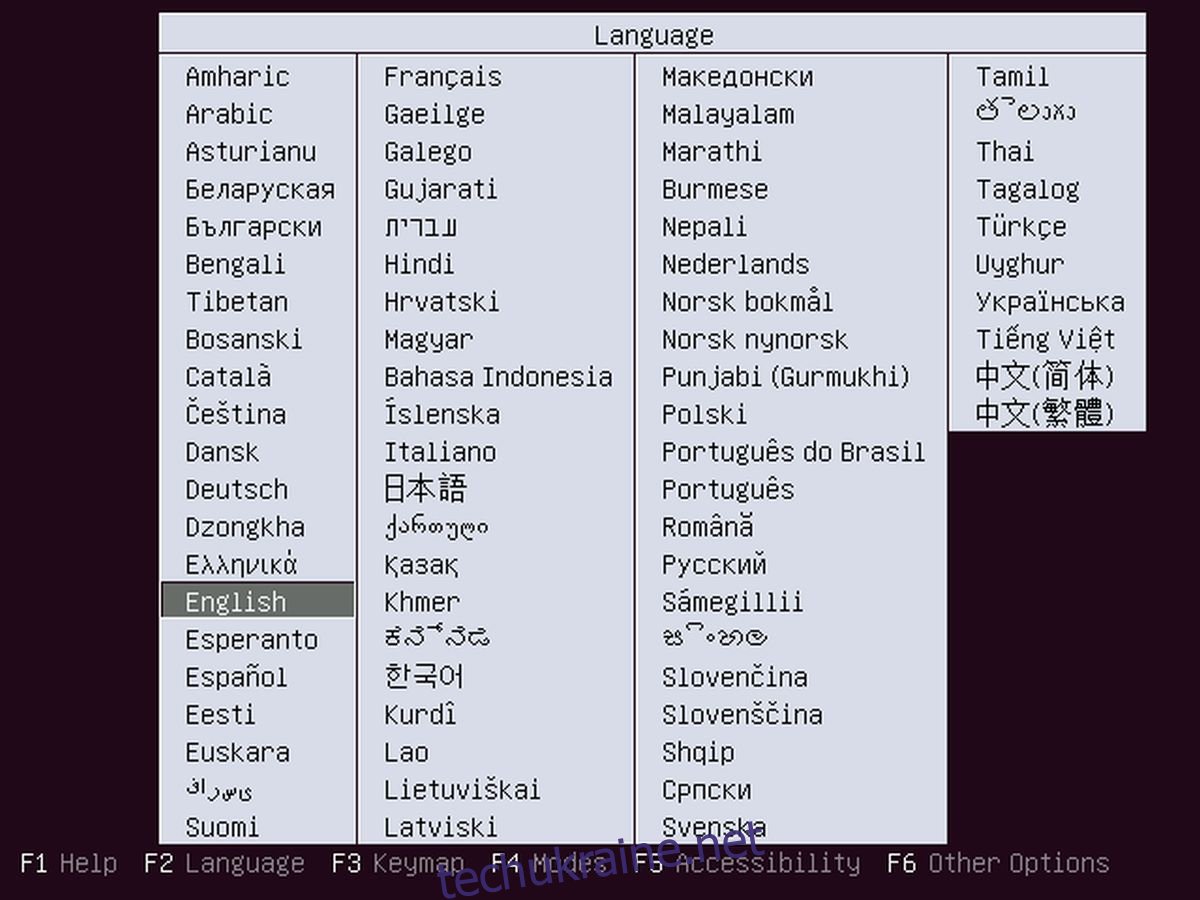
Виберіть мову і натисніть Enter. На наступній сторінці виберіть “Встановити сервер Ubuntu”.
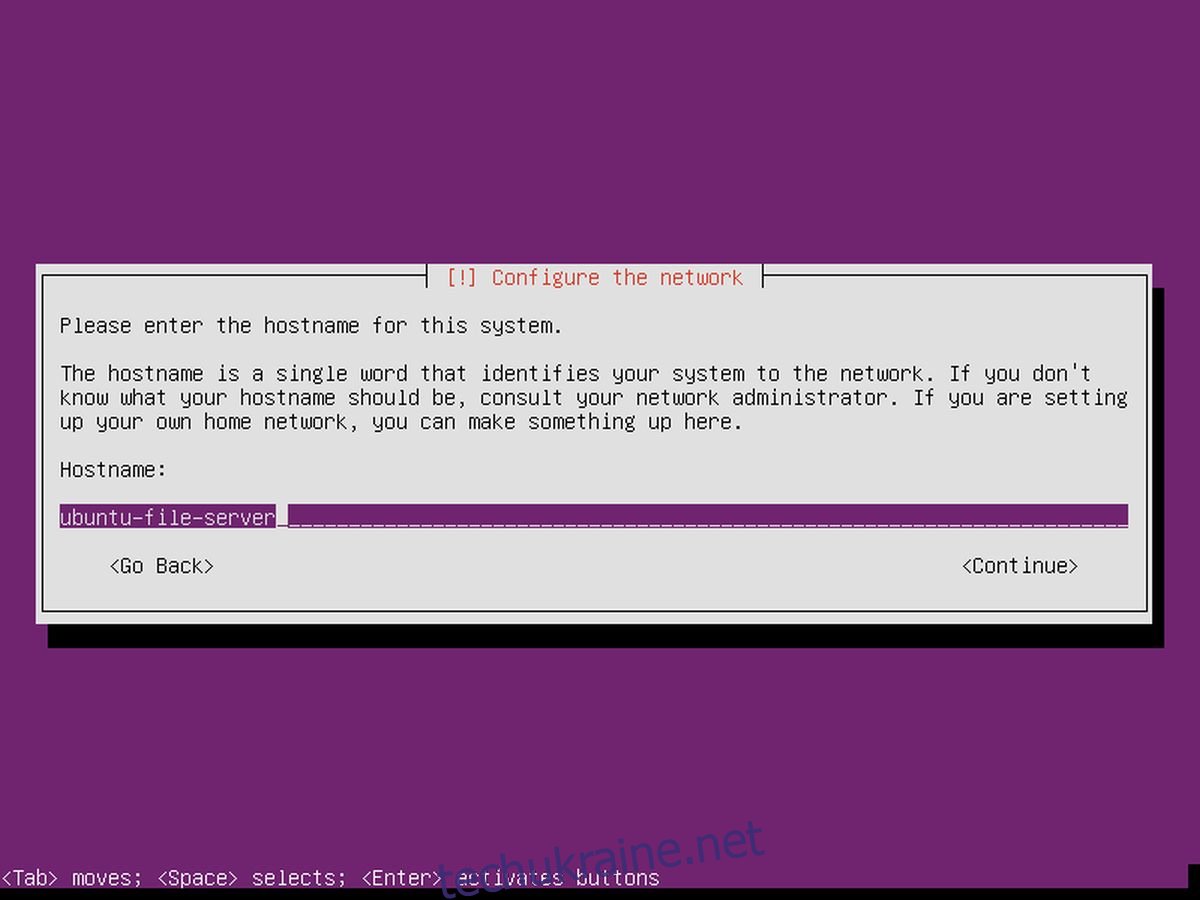
Після проходження етапів вибору регіону та інших налаштувань, Ubuntu запропонує задати ім’я комп’ютера та створити нового користувача. Введіть ім’я хоста для сервера.
Створіть нового користувача з надійним, але легким для запам’ятовування паролем.
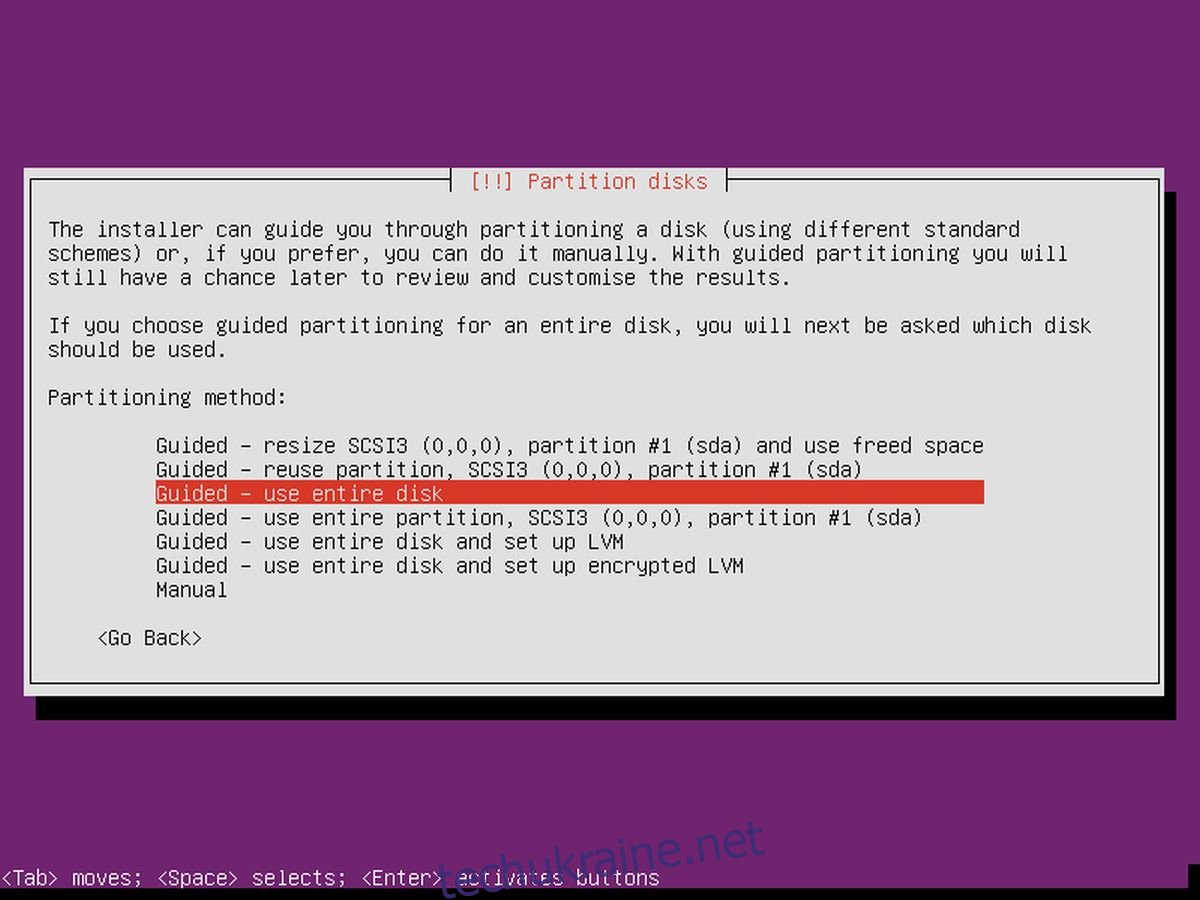
Після налаштування параметрів можна розпочати встановлення. У меню розділів виберіть опцію “керовано – використовувати весь диск”. Процес інсталяції може зайняти певний час.
Інсталяція Samba
Після завершення процесу інсталяції Ubuntu Server запропонує вибрати пакети. Для створення простого файлового сервера необхідні лише деякі з них. За допомогою клавіші зі стрілкою вниз виберіть “Файловий сервер Samba” та натисніть пробіл, щоб відмітити його для встановлення. Також можна встановити “Сервер OpenSSH” для віддаленого доступу. Коли будете готові, виберіть “Продовжити” (за допомогою TAB) і завершіть процес інсталяції. Після цього перезавантажте сервер.
Налаштування Samba
Після встановлення Samba на Ubuntu необхідно налаштувати спільні ресурси, щоб файли стали доступними. Файл smb.conf дозволяє налаштувати різні типи спільних ресурсів з різними правами доступу. Ось як це зробити. Для початку створіть резервну копію оригінального файлу конфігурації:
cd /etc/samba
sudo cp smb.conf smb.conf.bak
Ця резервна копія допоможе вам відновити оригінальні налаштування, якщо під час зміни конфігурації виникнуть помилки.
Для налаштування публічного спільного доступу в Samba, створіть каталог:
sudo mkdir -p /var/shares/public
sudo chmod 755 -R /var/shares/
Потім відкрийте текстовий редактор та додайте спільний доступ до конфігурації:
sudo nano /etc/samba/smb.confПрокрутіть файл до кінця та додайте наступні рядки:
[Share]
comment = Samba file share.
path = /var/shares/public/
browseable = yes
read only = no
guest ok = yes
Збережіть файл за допомогою CTRL+O.
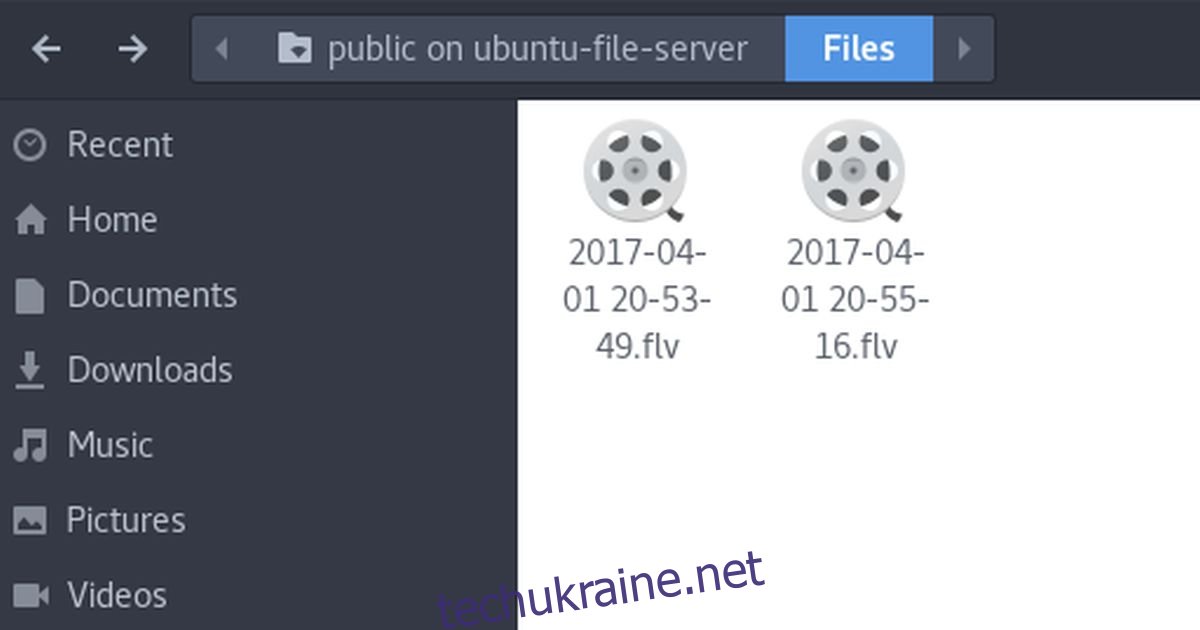
Щоб перевірити зміни, виконайте:
testparmУ разі виявлення помилок, testparm видасть попередження. Якщо це станеться, поверніться до редактора nano та виправте помилки.
Samba підтримує різні види спільного доступу. Для глибшого розуміння, ознайомтесь з файлом конфігурації smb.conf та документацією Ubuntu Wiki. Ви можете отримати доступ до посібника Samba, скориставшись командою: man samba.
Відновлення Резервної Копії
Спершу видаліть файл конфігурації Samba в системі:
cd /etc/samba/
sudo rm smb.conf
Далі, скопіюйте файл резервної копії назад та збережіть його як smb.conf:
sudo cp smb.conf.bak smb.conf
Налаштування файлового сервера Samba може здатися складним завданням для новачків, через складність конфігураційного файлу та інструкції. Однак, з допомогою цього посібника, налаштування файлового сервера Samba на базі Ubuntu стає легким і доступним процесом.