Android надає користувачам неймовірну гнучкість у налаштуванні та персоналізації їхніх пристроїв. Можна змінювати практично все: від зовнішнього вигляду до базових програм, залежності від сервісів Google та багатьох інших аспектів. Для досягнення такого рівня автоматизації чудовим інструментом є Tasker – застосунок для Android, який дає змогу автоматизувати різноманітні функції вашого телефону. Давайте розглянемо, як налаштувати та використовувати Tasker для автоматизації вашого Android.
Знайомство з Tasker
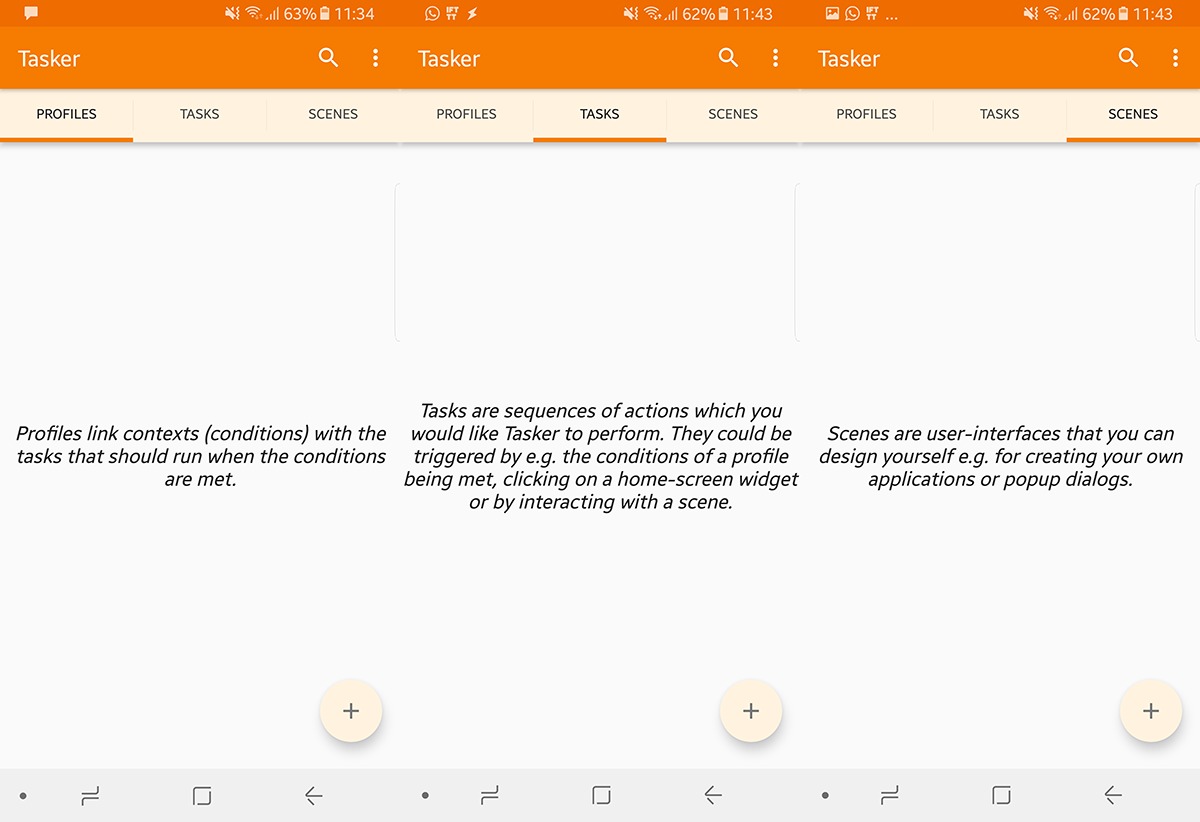
Tasker – це платний застосунок, який доступний у Play Store за досить невелику ціну. Однак, ви можете скористатися пробною версією, завантаживши її з офіційного сайту Tasker. Ця пробна версія має обмежений термін дії – 15 днів. Під час використання пробної версії, Tasker буде постійно пропонувати вам продовжити пробний період або ж придбати ліцензію, навіть при перемиканні між відкритими програмами.
Режим для початківців
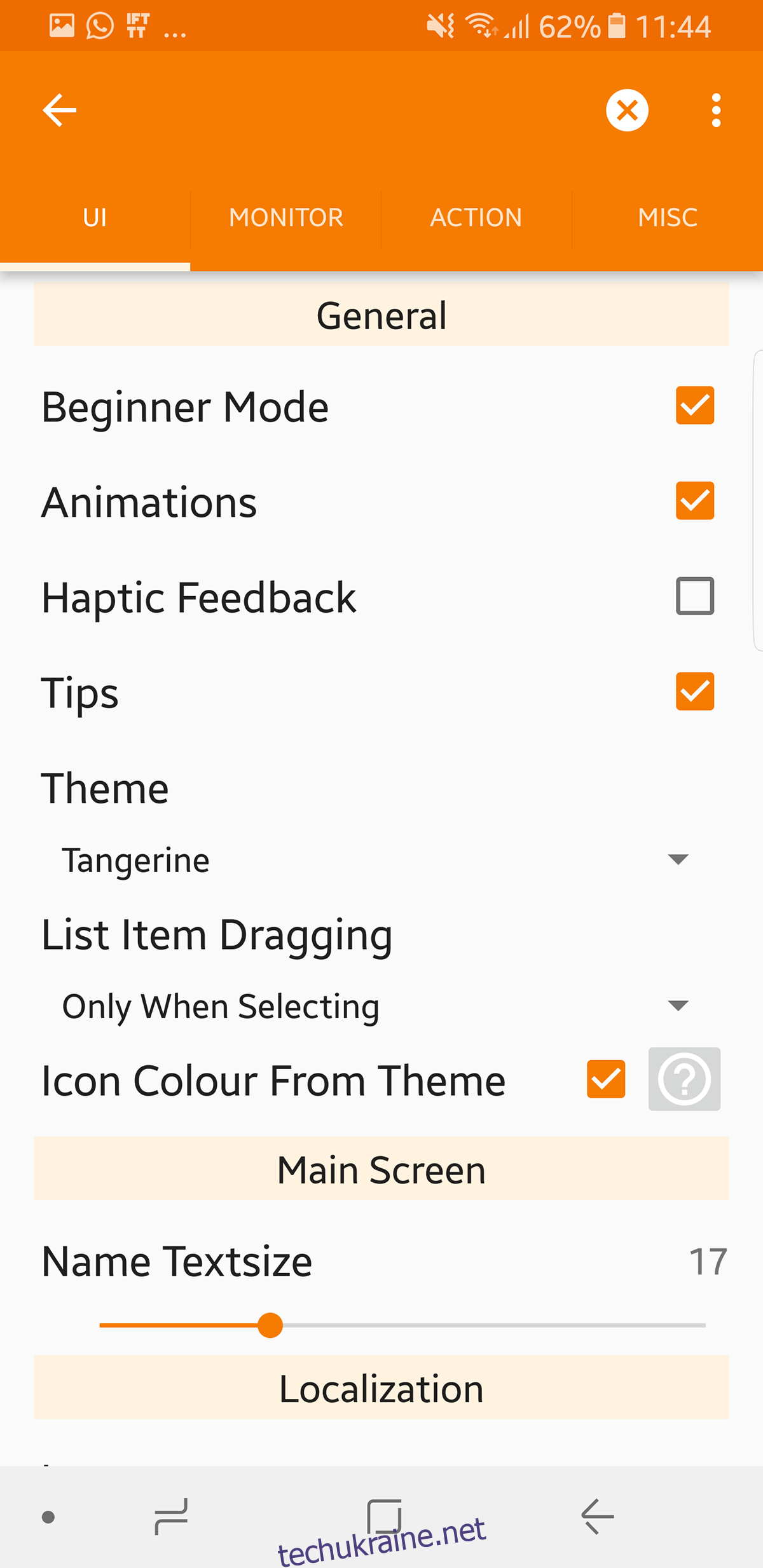
Tasker – доволі складний застосунок, і щоб уникнути перевантаження користувачів, почнемо з режиму для початківців. У цьому режимі вам доступні вкладки “Профілі”, “Завдання” та “Сцени”, кожна з яких має своє призначення. Натискання на кожну з цих вкладок дає вам можливість імпортувати відповідні елементи.
Для створення нового елемента, потрібно натиснути кнопку “+” в правому нижньому куті. Щоб зберегти зміни та вийти, скористайтеся кнопкою “Назад” у верхньому лівому куті. Кнопка “Хрестик” у верхньому правому куті дозволяє скасувати операцію.
Варто зазначити, що Tasker не такий простий у використанні, як IFTTT, де можна просто вибрати готові налаштування. Tasker надає набагато глибші можливості, вимагаючи від вас самостійного створення профілів і визначення алгоритму дій вашого Android пристрою.
Для вимкнення режиму для початківців, потрібно перейти в “Меню” (у верхньому правому куті) > “Налаштування” > зняти позначку “Режим початківця”.
Не рекомендується вимикати цей режим, доки ви не освоїте Tasker достатньо добре. Після вимкнення режиму початківця, з’явиться нова вкладка “Vars”.
Крок 1 – Створення завдання
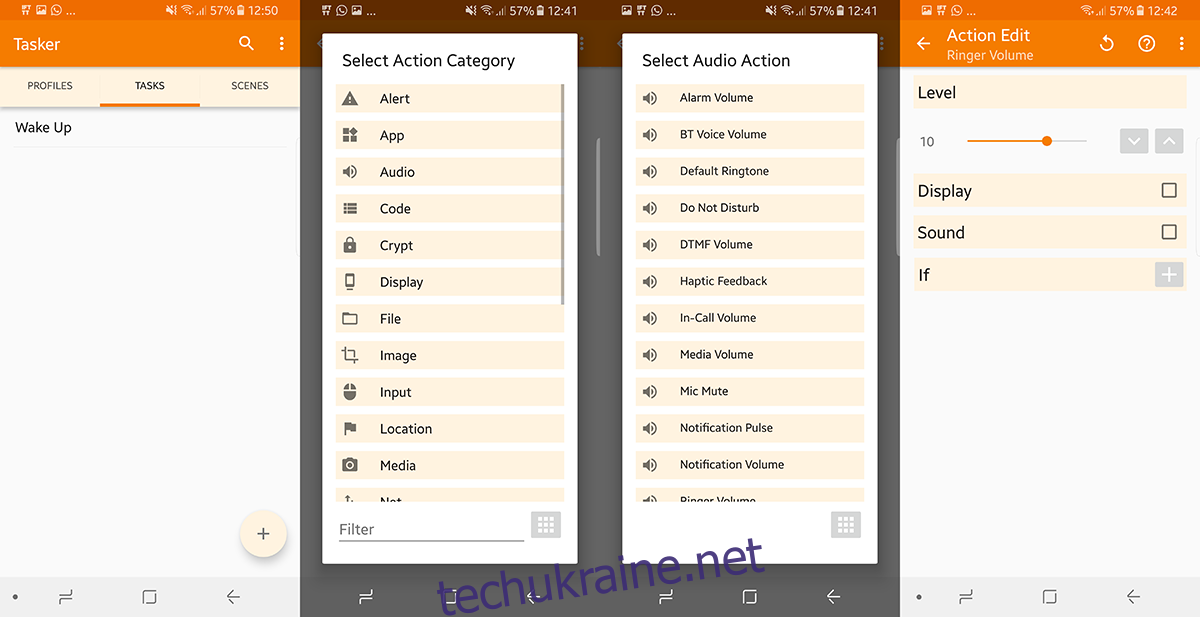
Хоча вкладка “Профіль” розташована першою, ми почнемо із завдань, оскільки вони є основою програми. Створимо завдання, яке буде виконувати потрібні нам дії, наприклад, при пробудженні.
Отже, натисніть кнопку “+” у нижньому правому куті, дайте назву вашому завданню та натисніть кнопку “Позначити”. Тепер натисніть на значок “+”, щоб додати дії, які будуть виконуватися в рамках цього завдання.
Припустимо, що ми хочемо, щоб наш телефон вимикав беззвучний режим і вмикав Wi-Fi при пробудженні. Для цього зробимо наступне:
“+” > “Аудіо” > “Гучність дзвінка”
“+” > “Мережа” > “Wi-Fi” > “Увімкнути”
Таким чином, ми створили дві дії для цього завдання.
Зверніть увагу, що на даний момент ми не вказали Tasker, коли саме ці дії повинні виконуватися, ми лише навчили його, що робити. Ми можемо натиснути кнопку “Відтворити” в нижньому лівому куті, щоб виконати це завдання вручну, або додати віджет на головний екран (при цьому потрібно вказати, який профіль завантажувати). Натискання на цей віджет запустить задане завдання.
Однак, нас цікавить повна автоматизація. Тому тепер нам потрібно зв’язати наше завдання з тригером (або контекстом, як його називає Tasker). Тригер автоматично запускає події. Для встановлення контексту, необхідно створити профіль.
Крок 2 – Створення профілю
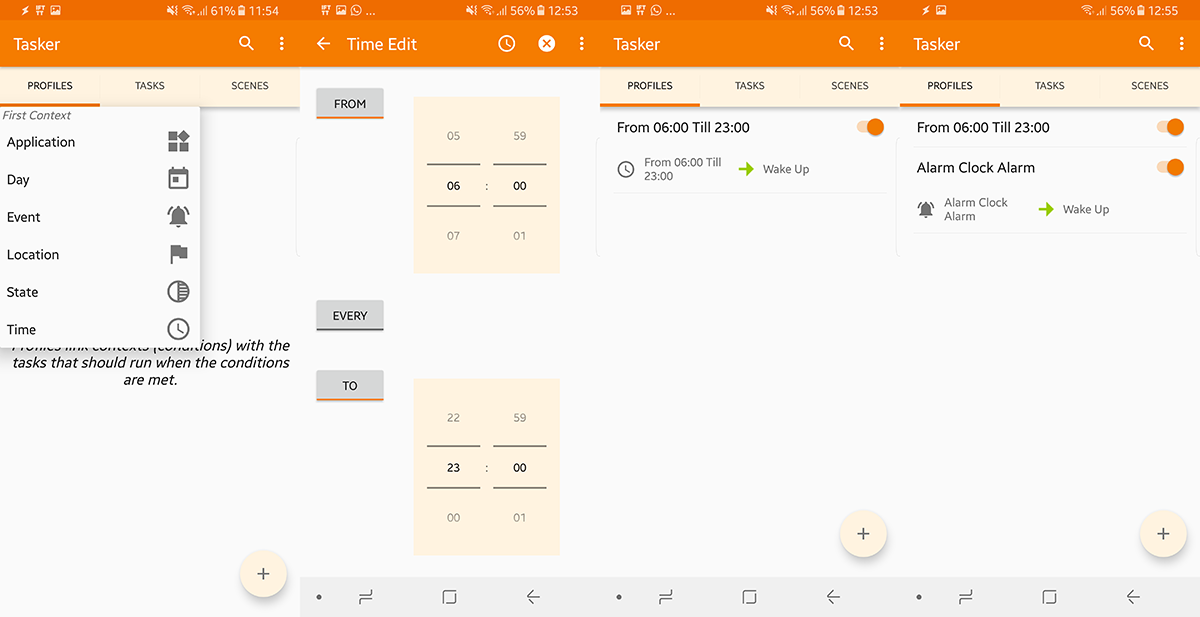
Tasker може мати безліч профілів залежно від ваших потреб. Перейдіть на вкладку “Профіль” та оберіть програму/сервіс, для якого потрібно виконати операцію. Натисніть на значок “+” у нижньому правому куті та виберіть контекст.
Продовжуючи приклад з пробудженням, ми створили дії, які запускаються, коли ми прокидаємося. Ми можемо призначити певний час для виконання цих дій. Для цього натисніть “+” > “Час” > “Від – До Діапазон” (торкніться кожного, якщо потрібно, щоб дії повторювалися за розкладом).
Крім того, якщо час вашого пробудження не є сталим, можна налаштувати запуск дій за сигналом будильника. Для цього натисніть “+” > “Подія” > “Дата/Час” > “Будильник готово”.
Після появи запиту, виберіть завдання, створене на кроці 1.
Це означає, що кожного разу, коли ви вимикаєте будильник, задані події будуть запускатися. Таким чином, ви можете змінювати час пробудження, а ваші налаштовані дії будуть виконуватися незалежно від цього.
Крок 3 – Створення сцен
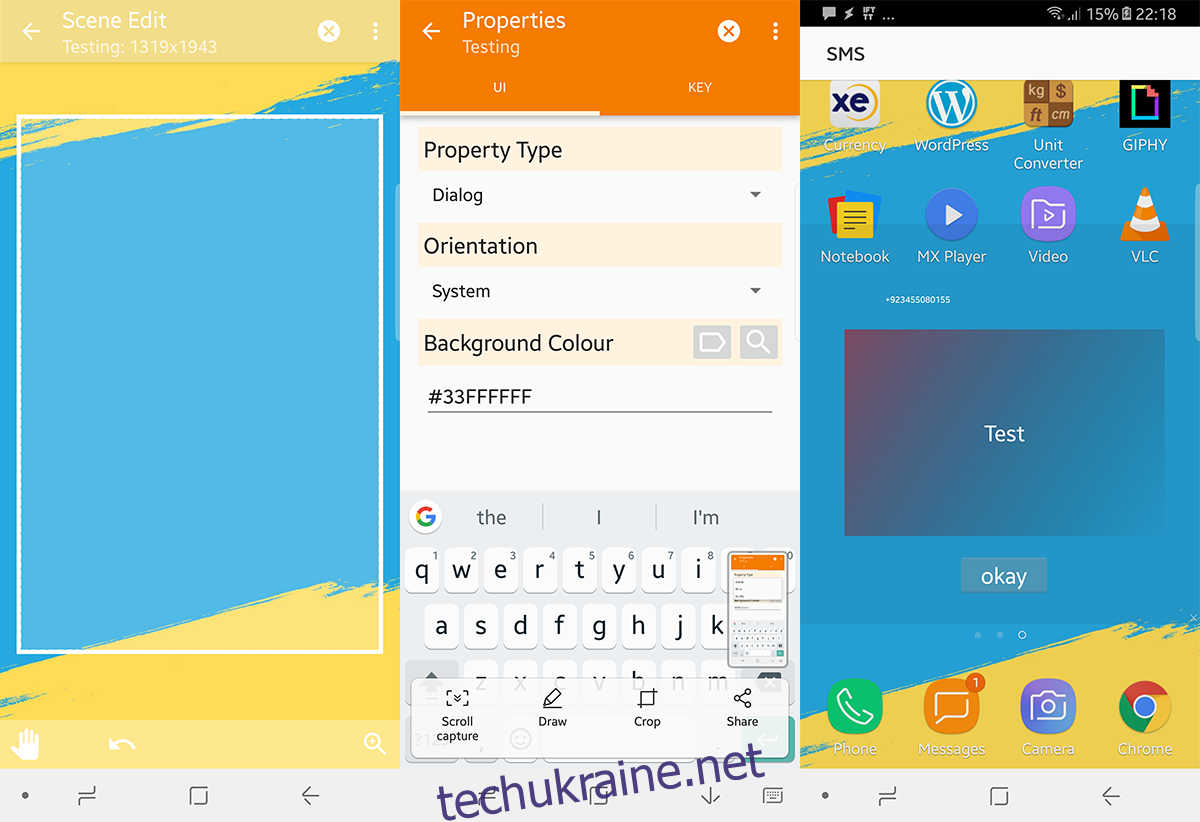
Сцени в Tasker дозволяють вам створювати власний користувацький інтерфейс або спливаючі діалогові вікна. Навіть якщо ви раніше не створювали інтерфейси, ви зможете легко цьому навчитися. Давайте створимо сцену, з якої ви зможете запустити необхідні дії.
Натисніть кнопку “+”, щоб створити нову сцену. Ми створимо сцену, яка буде показувати відправника та тему електронного листа.
Після створення нової сцени, можна змінити розмір всього екрану. За допомогою кнопки меню у верхньому правому куті можна налаштувати колір, а за допомогою “+” внизу – додати елементи. Нам знадобляться два текстові поля (одне для відправника, інше для теми листа) і кнопка “Готово”, щоб закрити сцену.
Отже, натисніть “+” > “Текст”
Під назвою вкажіть щось, що вам буде легко запам’ятати.
Тепер, в полі “Текст”, можна написати текст або викликати змінну зі списку. В нашому випадку, викличемо змінну “Text Sender” і ще одне текстове поле для змінної “Text Body”. Після цього, створимо кнопку “Готово”, яка при натисканні “знищить” сцену.
Наразі це лише сцена без тригера та завдання. Тому, створіть завдання, яке “Показує сцену” і профіль, який запускає це завдання (як зазначено в кроках 1 і 2), і програма буде готова.
Спробуйте самі
Найкраще в Tasker те, що ви не зможете пошкодити свій телефон, незалежно від того, що робите. Тому, не соромтеся експериментувати з різними налаштуваннями та конфігураціями, щоб знайти оптимальний варіант. Згодом, ви зможете створювати через Tasker навіть програми, якими ваші друзі зможуть користуватися в своїх власних налаштуваннях Tasker, які ви для них підготуєте.