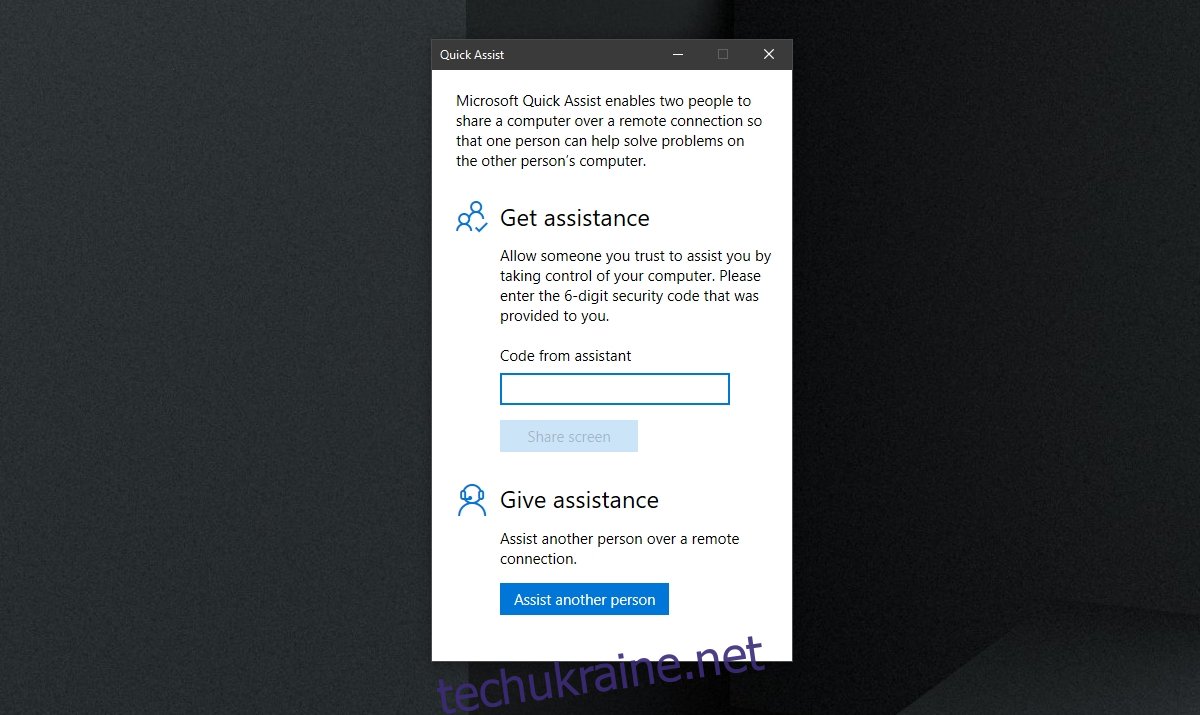Віддалена допомога – це поширений спосіб вирішення проблем з комп’ютером, коли допомога на місці недоступна або якщо у вас немає під рукою когось, щоб вирішити будь-яку проблему. На жаль, дистанційну допомогу налаштувати непросто. Існує багато інструментів для віддаленої допомоги, але налаштувати їх не так просто для всіх.
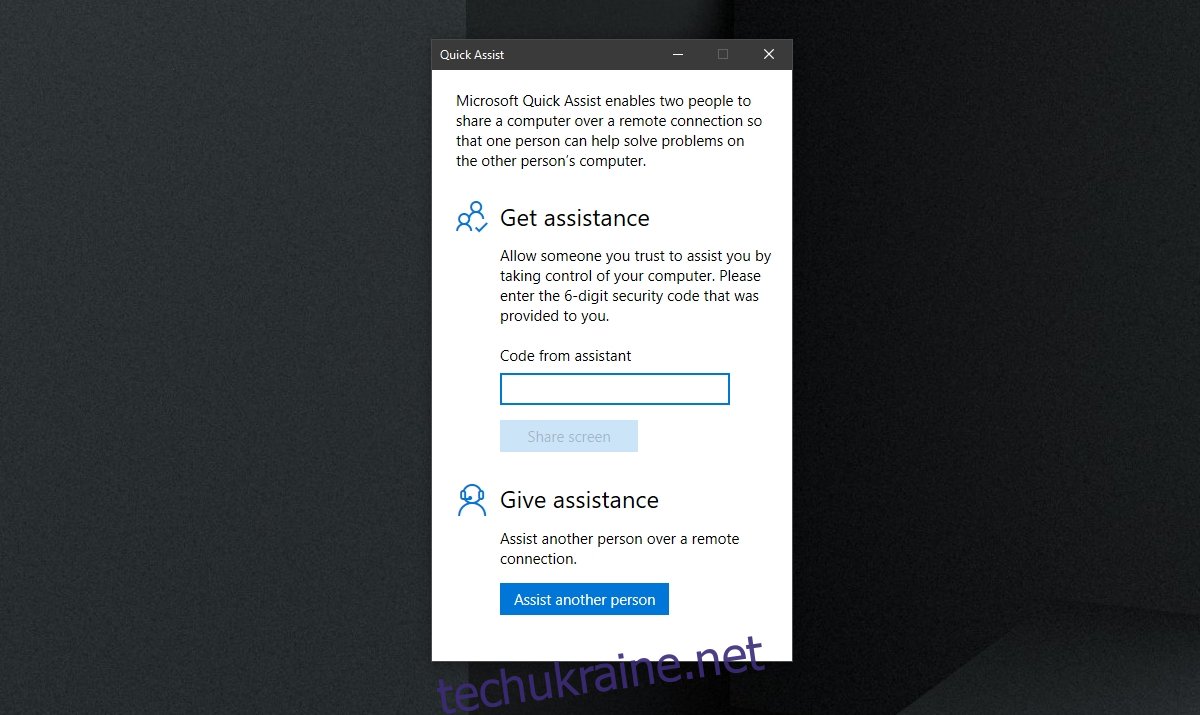
Windows 10 Quick Assist
Windows 10 поставляється з двома інструментами віддаленого доступу; Віддалений робочий стіл і швидка допомога. Віддалений робочий стіл є лише у версіях Windows 10 Pro, але Quick Assist доступний у всіх версіях Windows 10, включаючи домашню, яку використовує більшість власників будинків.
Додаток Quick Assist у Windows 10:
Стандартна програма для Windows 10, яка встановлюється з коробки.
Дозволяє користувачеві Windows 10 віддалено підключатися до іншої системи Windows 10.
Надає коди аутентифікації, щоб неавторизовані користувачі не могли отримати доступ до системи.
Додаток можна використовувати для отримання та надання допомоги віддалено, тобто одна програма робить обидва.
Надає людині, яка має віддалений доступ до системи, повний доступ до неї.
Налаштуйте Windows 10 Quick Assist
Якщо ви хочете надати віддалену допомогу користувачеві Windows 10 через Quick Assist, вам потрібно буде згенерувати код для сеансу. Цей код створюється в кілька кроків, і вам потрібно буде спілкуватися з власником іншої системи під час процесу.
Відкрийте меню «Пуск».
Перейдіть до списку програм.
Розгорніть Аксесуари Windows.
Виберіть Швидка допомога.
Натисніть Допомогти іншій людині.
Увійдіть за допомогою облікового запису Microsoft, який ви плануєте використовувати для надання допомоги.
Скопіюйте код і надішліть його людині, якій ви плануєте допомогти.
Примітка: термін дії коду закінчується через десять хвилин. Ви повинні поділитися ним і використати його протягом цього періоду часу.
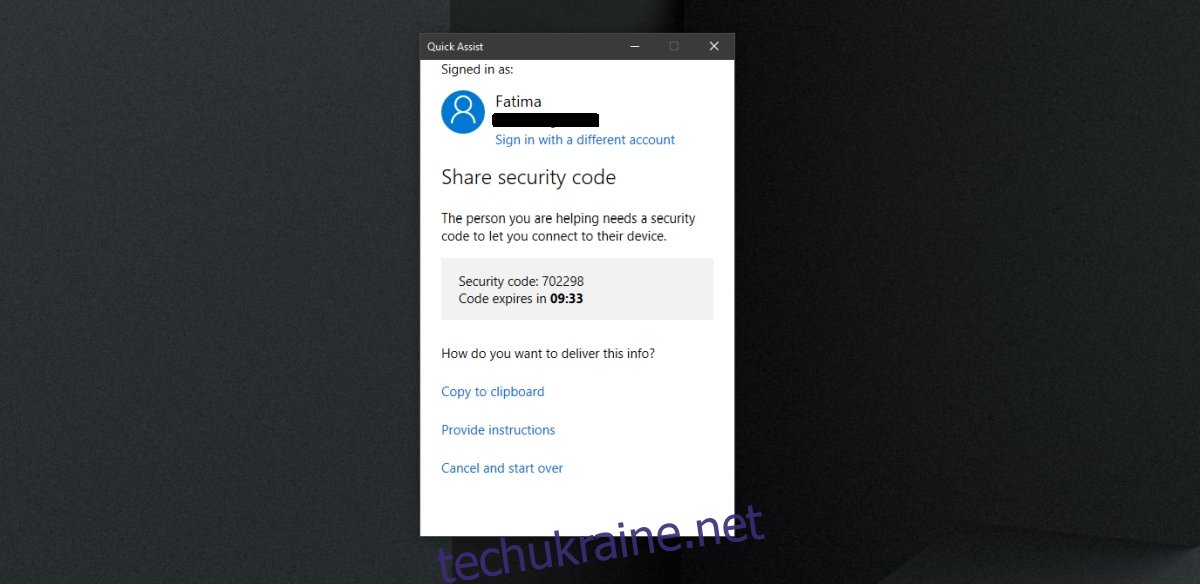
Підключіться до Windows 10 Quick Assist
Ви отримаєте код від особи, яка надає вам дистанційну допомогу. Переконайтеся, що код згенеровано свіжим, тобто він не повинен бути годинами чи днями. Код не може бути перероблений і дійсний лише протягом одного сеансу.
Відкрийте меню «Пуск».
Перейдіть до списку програм.
Перейдіть до Аксесуари Windows>Швидка допомога.
Введіть наданий вам код.
Натисніть Поділитися екраном, щоб почати сеанс.
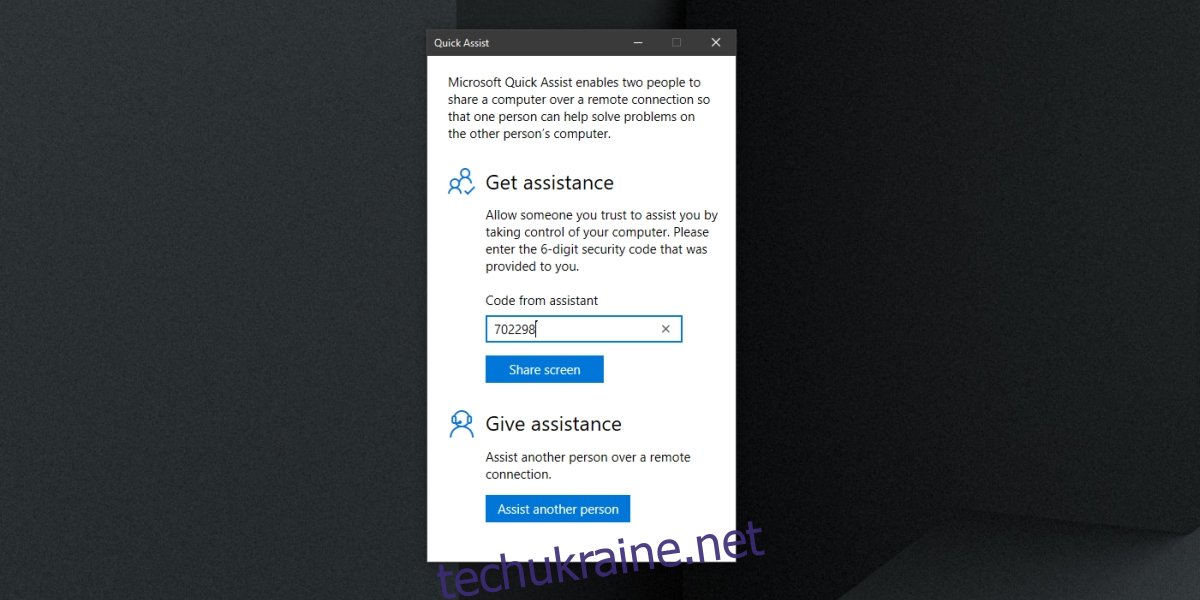
Почніть сеанс швидкої допомоги
Щоб почати сеанс швидкої допомоги, виконайте такі дії. Ви та особа, якій ви допомагаєте, повинні працювати разом, щоб почати сеанс.
Відкрийте Quick Assist у своїй системі.
Надайте іншим користувачеві код.
Попросіть іншого користувача ввести код.
На екрані виберіть, як ви хочете допомогти: переглянути або отримати повний контроль.
Після вибору методу інший користувач повинен дозволити встановити сеанс.
Ви побачите нове вікно на екрані, яке буде відображати іншу систему.
Тепер ви можете контролювати це.
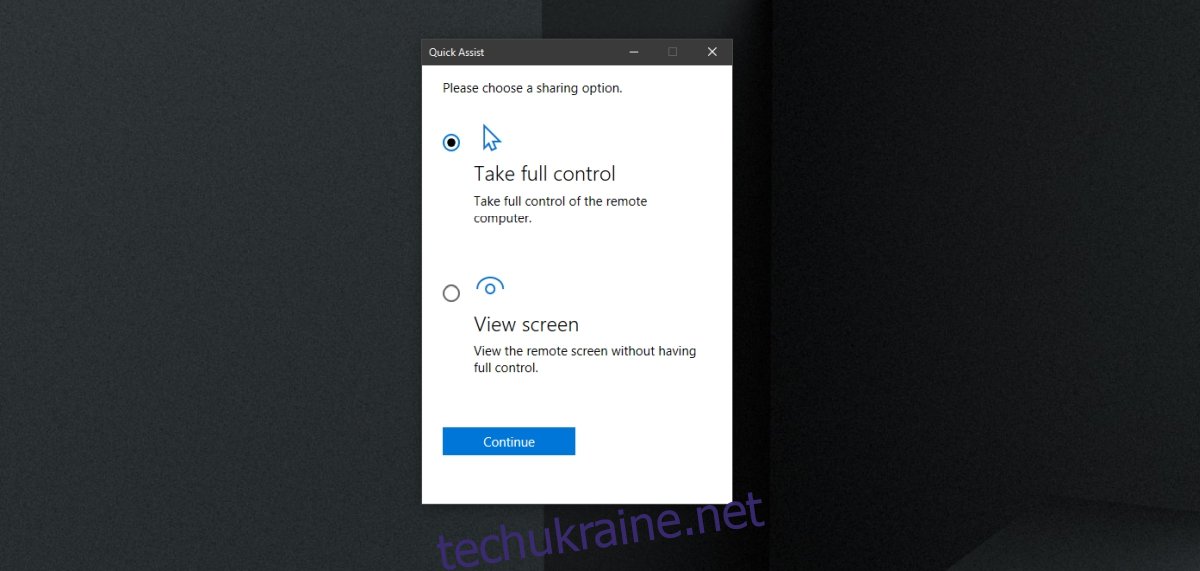
Елементи керування Quick Assist
Вікно дозволяє керувати іншою системою за допомогою миші та клавіатури, але має спеціальні елементи керування у верхній частині. Елементи керування дозволяють;
Виберіть інший монітор, якщо в системі налаштовано кілька моніторів.
Коментуйте екран, тобто малюйте на ньому, щоб виділити щось на екрані.
Перегляньте вікно у «фактичному розмірі», тобто щоб відобразити фактичний розмір віддаленої системи.
Переключити канал інструкцій, тобто перейти до текстового методу зв’язку.
Перезапустіть віддалену систему.
Доступ до диспетчера завдань в іншій системі.
Призупиніть сеанс.
Припиніть сеанс.
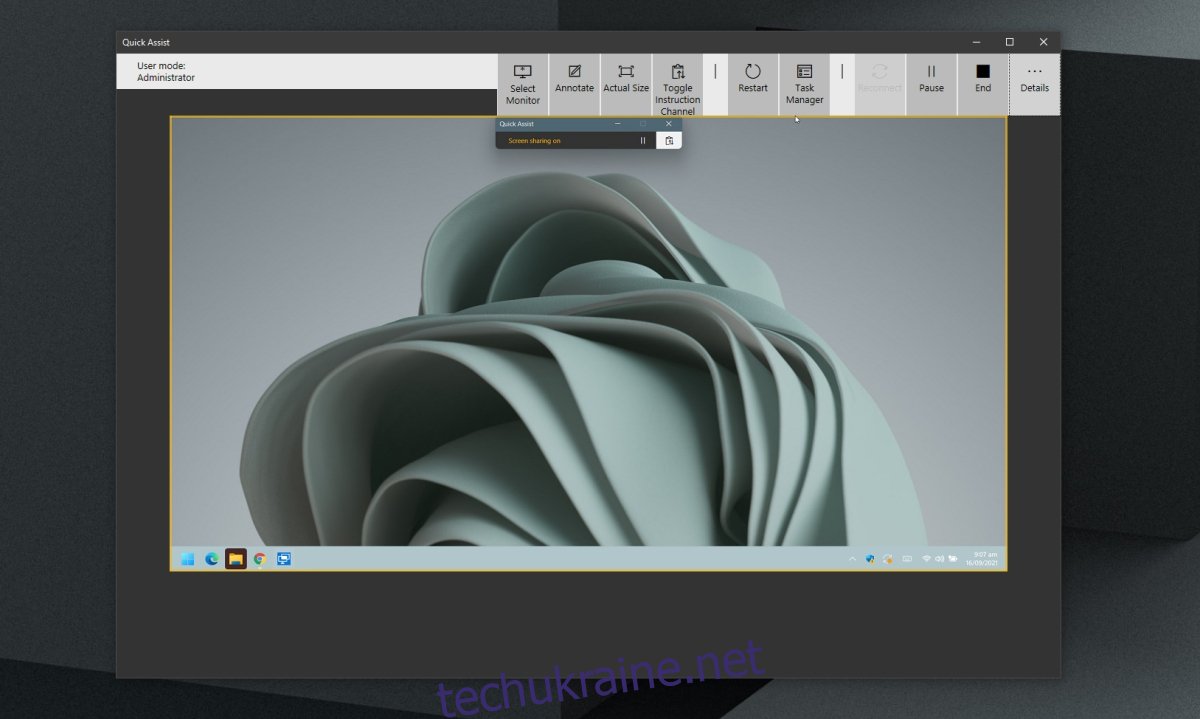
Висновок
Quick Assist забезпечує мережеве підключення до системи. Його легко налаштувати, і ви завжди повинні бути обережними з тим, з ким налаштовуєте. Під час такого сеансу вашим комп’ютером можна керувати віддалено, і якщо ви передали контроль комусь ненадійному, ви можете втратити файли та/або конфіденційні дані. Quick Assist доступний у Windows 10 та Windows 11. Він недоступний у Windows 8/8.1 або старіших версіях.