Виконувати завдання під час роботи може бути складним завданням, особливо вдома, і це стосується не лише продуктивності. Також важливо вставати, щоб пересуватися і пити воду. Автоматизуйте нагадування про ці речі за допомогою Програма «Робочий день» Google Assistant.
«Підпрограми» — це функція, вбудована в розумні колонки та дисплеї Google Assistant і Nest. Вони дозволяють створити ряд дій, які будуть виконуватися однією командою або в певний час. Вони можуть бути надзвичайно потужними, якщо ви витратите деякий час, щоб налаштувати їх у програмі Google Home.
Відкрийте програму Google Home на своєму iPhone, iPad, або Android пристрою, а потім торкніться значка профілю у верхньому правому куті.

Виберіть у меню «Налаштування помічника».
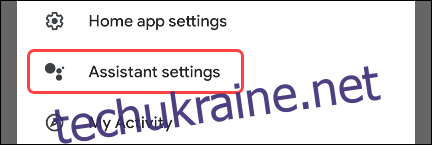
Залежно від вашого пристрою ви побачите налаштування в одному довгому списку або впорядковано за вкладками. В інтерфейсі з вкладками перейдіть до вкладки «Помічник». Пропустіть цей крок, якщо ви бачите лише довгий список.
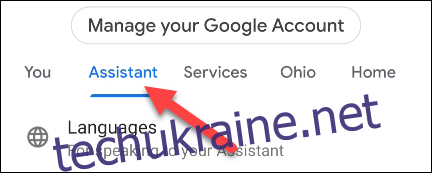
Виберіть зі списку «Програми».
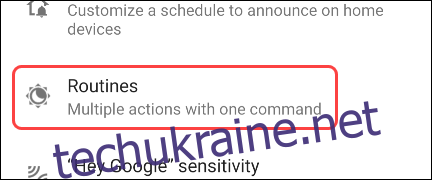
Угорі ви можете побачити розділ «Нові процедури, які можна спробувати». Якщо «Робочий день» там не вказано, прокрутіть униз і виберіть його в розділі «Готові».

На сторінці робочого дня є кілька різних розділів. Ми переглянемо їх усі, щоб налаштувати. Спочатку ввімкніть перемикач угорі на «Увімкнути рутину».
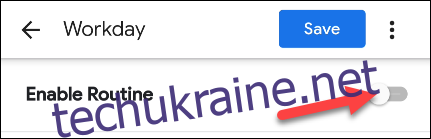
Далі нам потрібно вирішити, в які дні тижня буде виконуватися розпорядок робочого дня. Торкніться днів, зазначених у розділі «Коли настають дні».
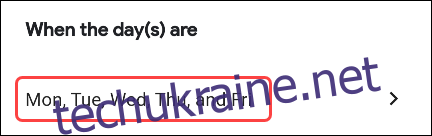
Виберіть усі дні для виконання процедури кожного тижня, а потім натисніть «ОК».
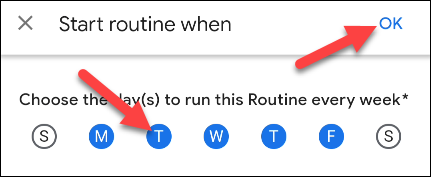
Тепер нам потрібно вибрати, де Google Assistant буде відтворювати відповіді. Вам потрібно вибрати пристрій, який буде поруч з вами протягом робочого дня. Торкніться спадного меню в розділі «Відтворити відповіді помічника за допомогою» та виберіть пристрій.
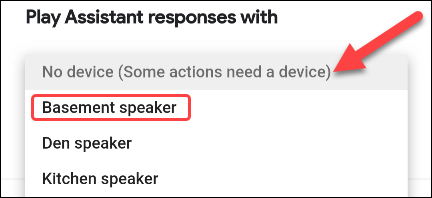
Ви також можете поставити прапорець «Отримувати сповіщення на телефоні», коли програма виконується. Це гарантує, що ви отримаєте сповіщення, якщо ви не перебуваєте поблизу вибраного пристрою.

Тепер настав час налаштувати, що насправді робитиме рутина Workday. Ви помітите, що Google уже налаштував ряд часових інтервалів і дій. Ви можете редагувати будь-який із них, торкнувшись значка шестірні поруч із ними.

Залежно від дії будуть різні варіанти. Спочатку відредагуйте часові інтервали, які визначають, коли будуть виконуватися дії. Ці проміжки часу зазвичай призначені для перерв і їжі протягом дня.
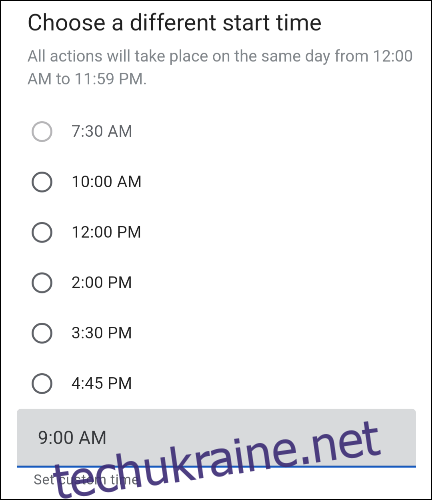
Далі відредагуйте команди «Скажи щось». Це те, що Google Assistant читатиме над пристроєм у вибраний час. Поширені приклади: «Пора встати і потягнутися» та «Пора обідати».
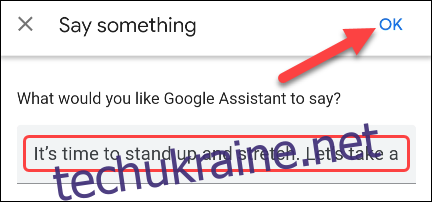
Щоб вилучити або повторно організувати часові інтервали та дії, торкніться кнопки «Змінити».
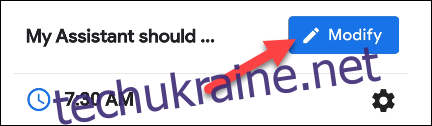
Прокрутіть список і видаліть все, що вам не потрібно, натиснувши значок «X».
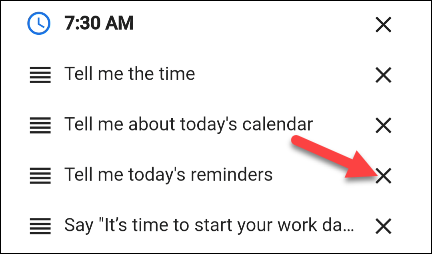
Щоб змінити порядок, у якому Google Assistant виконуватиме команди, торкніться й перетягніть маркери в лівій частині екрана.
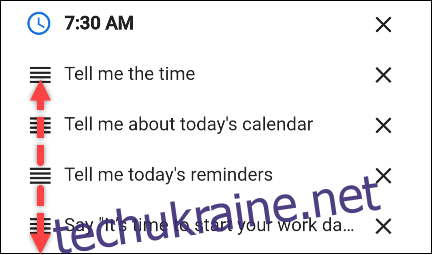
У вас також є можливість «Додати дію» для кожного часового інтервалу.
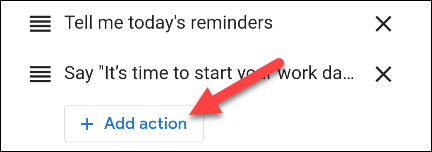
Ви можете ввести будь-яку команду, яку ви можете дати Google Assistant, а потім натиснути «Додати».
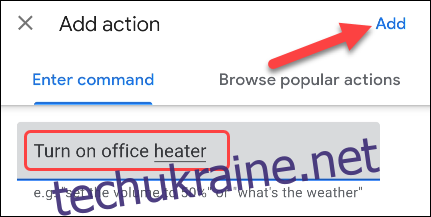
Щоб додати новий часовий інтервал до програми, прокрутіть вниз до самого низу та натисніть «Додати новий час».
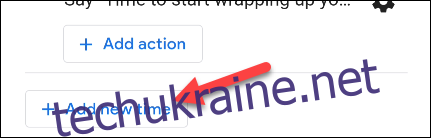
Спочатку вам буде запропоновано вибрати час або ввести власний час. Торкніться «Далі», коли закінчите.
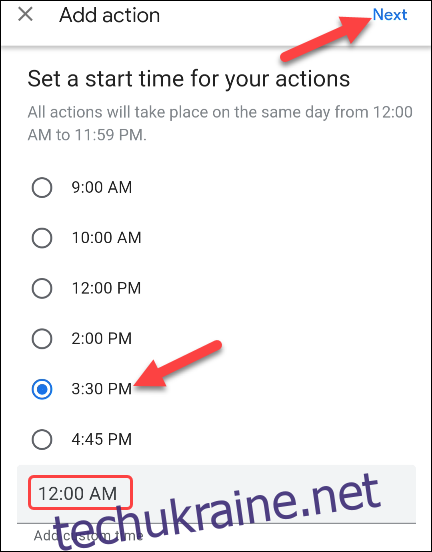
Далі ви можете додати свою першу дію. Введіть будь-яку команду, яку ви можете дати Google Assistant, або перегляньте популярні дії. Торкніться «Додати», коли закінчите.
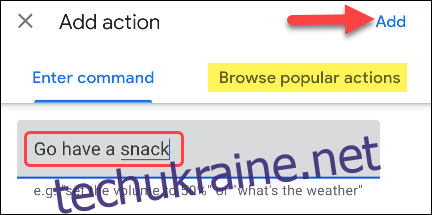
Коли ви задоволені всіма часовими проміжками та діями, натисніть кнопку «Зберегти» у верхній частині сторінки.
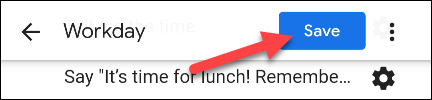
Це воно! Розпорядок робочого дня тепер працюватиме у визначений вами час і допоможе вам протягом дня.

