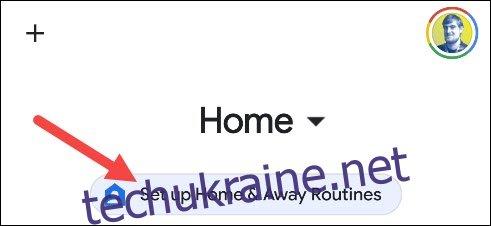Розумні домашні пристрої чудово підходять, коли вони працюють автоматично без вашого введення. Таке враження, що майбутнє ми бачили у фільмах. Проте зробити це насправді не так просто, як здається. У цьому можуть допомогти підпрограми Google Assistant «Удома й вдома».
Додаток Google Home дозволяє створювати різні «програми» для виконання кількох дій за допомогою однієї команди Google Assistant. Вони можуть бути дуже корисними для вимкнення всього перед сном, виконання завдань протягом робочого дня тощо.
Проте послідовність дій “Додому” та “Я не вдома” працює по-різному. Вони викликані вашою присутністю у вашому домі. Ви можете налаштувати дії, які будуть виконуватися, коли ви (або хтось інший) виходите та повертаєтеся. Вони дуже корисні, якщо у вас вдома є кілька пристроїв розумного дому.
Щоб почати, відкрийте програму «Google Home» на своєму пристрої iPhone, iPadабо Android пристрій. Якщо ви ще не налаштували процедуру, торкніться опції «Налаштувати режими вдома та вдома».
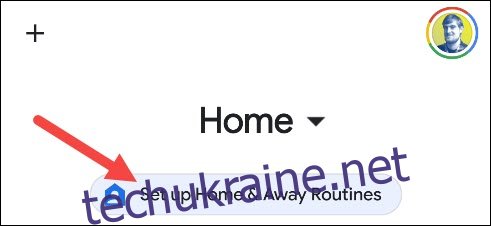
Ви побачите вступну сторінку, де трохи пояснюється, що ви можете робити за допомогою рутин. Торкніться «Налаштувати», щоб почати.
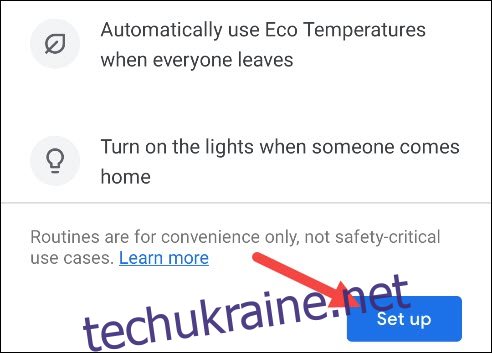
Перше, що вас запитають, це чи є у вас обліковий запис Nest. Якщо ви це зробите, Google рекомендує вам перенести його в обліковий запис Google. Торкніться «Так», якщо ви ще цього не зробили, або «Ні», якщо у вас немає облікового запису.

Якщо у вас є обліковий запис Nest, вас проведуть через процес перенесення облікового запису в Google. Якщо у вас немає облікового запису Nest, ви перейдете безпосередньо до Умов використання Nest.
Тепер, коли це не так, ми можемо приступити до налаштування рутин. Кожна послідовність дій “Додому й Я немає” має вкладку з усіма підключеними пристроями. Виберіть пристрій, яким ви хочете керувати, коли хтось приходить додому чи його немає.
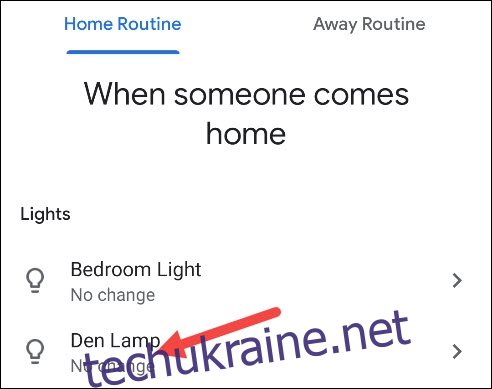
Будуть доступні різні дії залежно від типу пристрою. Наприклад, світло або вимикач можна увімкнути або вимкнути. Тримайте пристрої в режимі «Без змін», якщо ви не хочете включати їх у рутину.
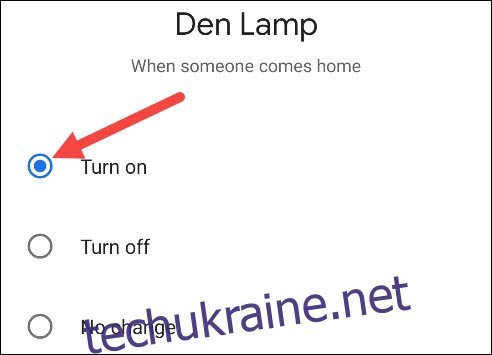
Коли ви закінчите налаштувати дії пристрою як вдома, так і вдома, торкніться «Далі».

Далі вам потрібно ввімкнути телефон, щоб він діяв як датчик присутності. Google використовує місцезнаходження пристрою та датчики, щоб знати, чи є хтось із вашої родини вдома чи немає. Торкніться «Далі», щоб продовжити.
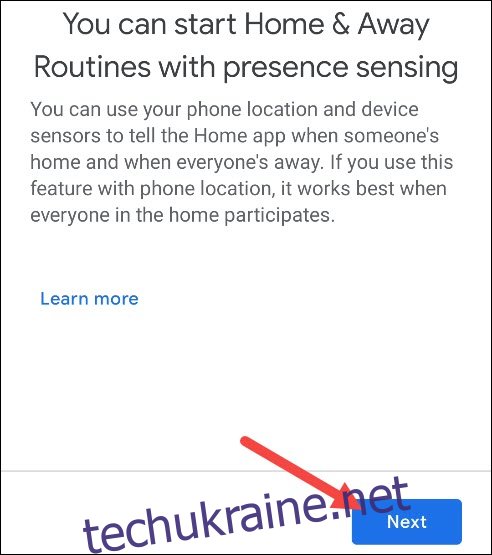
Спочатку вас просять надати програмі Google Home дозвіл на доступ до місцезнаходження вашого пристрою. Якщо вас це влаштовує, натисніть «Згоден».
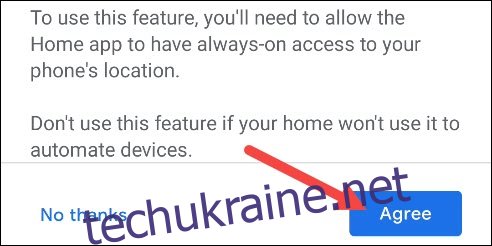
Підказка також попросить вас надати дозвіл на розташування програми. Це може виглядати інакше, ніж на зображенні нижче, залежно від пристрою, який ви використовуєте.
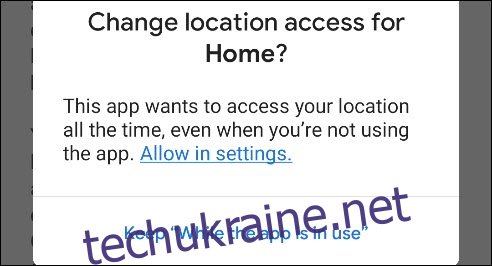
Ви також можете дозволити іншим пристроям виявляти вашу присутність, зокрема Nest Thermostats, Protects, Detects і Guards. Якщо у вас немає жодного з цих пристроїв, просто натисніть «Далі».
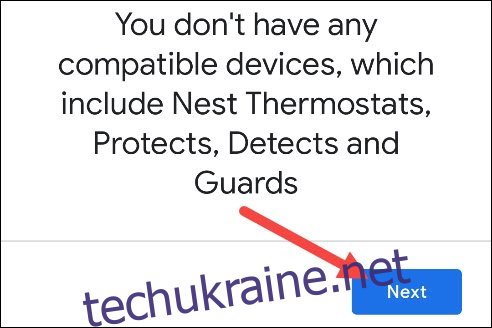
Якщо у вас є додаткові пристрої для виявлення присутності, ви побачите їх список. Увімкніть перемикач поруч із будь-яким, який ви хочете використовувати, а потім натисніть «Далі».
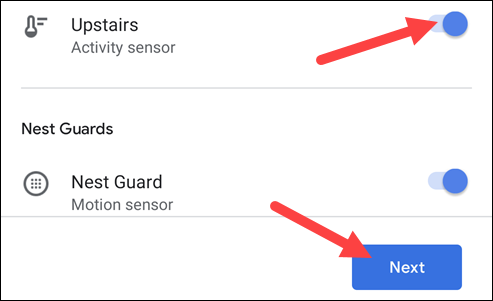
Нарешті, введіть свою адресу, а потім натисніть «Далі».
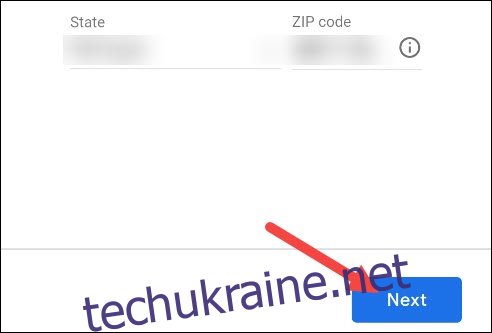
Значок позначить розташування вашого будинку на карті. Перетягніть шпильку точно на свій дім, а потім натисніть «Підтвердити».
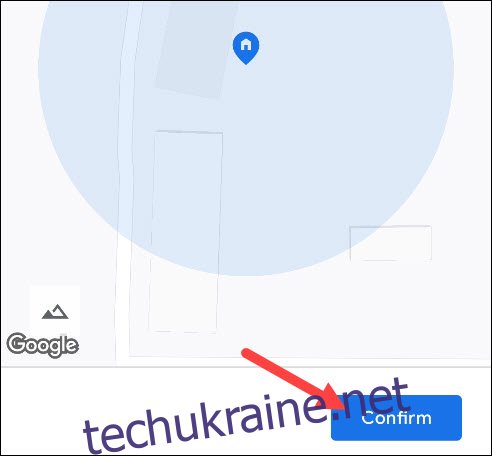
Це воно! Просто натисніть «Готово», щоб завершити процес налаштування.
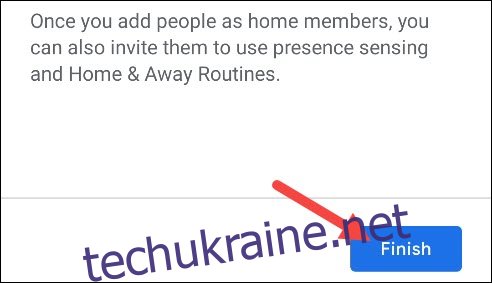
Інші члени вашої сім’ї повинні будуть надати програмі Google Home дозвіл на доступ до місцезнаходження свого телефону, якщо вони захочуть включити функцію розпізнавання присутності.
Процедури «Додому й вдома» можуть бути корисними, якщо у вас є багато гаджетів для розумного дому, особливо пристроїв Nest. Також дуже приємно, коли ви приїжджаєте додому, коли ви приїжджаєте додому, вас зустрічають всі вогні, що запалюються.