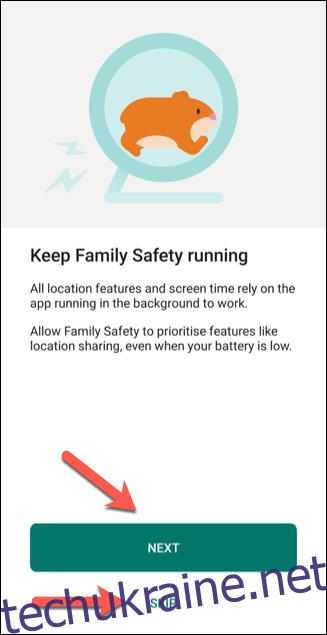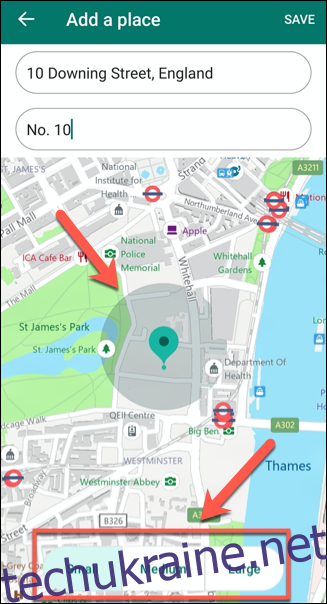Програма Microsoft Family Safety надає набір інструментів звітності та батьківського контролю для людей з обліковими записами Microsoft. Завдяки елементам керування фільтрацією, повідомленням про місцезнаходження та запису використання програми, ця програма дає батькам можливість контролювати цифровий слід своєї родини.
Знову ж таки, щоб використовувати його, вам знадобиться обліковий запис Microsoft, а також пристрій iPhone, iPad або Android. Крім того, ви можете перейти до веб-панелі, щоб переглянути записані дані членів вашої родини на ПК або Mac.
Що може робити додаток Microsoft Family Safety?
Додаток Microsoft Family — це платформа, на якій батьки можуть стежити за тим, як їхні діти та інші члени сім’ї використовують свої цифрові пристрої.
Це дозволяє відстежувати час використання екрана та використання програми кожним членом сім’ї, коли вони користуються пристроєм Windows або Xbox. Ви також можете обмежити доступ, якщо чийсь час роботи над екраном занадто великий, або заблокувати певні програми (наприклад, ігри), якщо вони стають проблемою. Однак ця функція недоступна на пристроях Apple.
Додаток також може фільтрувати певні програми чи веб-сайти, щоб до них взагалі не було доступу. Якщо у вас є молодші члени сім’ї, які користуються цифровими пристроями, це дає змогу обмежити тип вмісту, якому вони будуть доступні.
Якщо ви турбуєтеся про їхню безпеку, ви також можете скористатися вбудованою функцією відстеження місцезнаходження. Використовуючи GPS на чийомусь пристрої iPhone або Android, ви можете побачити, де ця людина знаходиться. Ви також можете зберігати улюблені місця, щоб усім було легше знайти один одного.
Однак найбільшим недоліком програми є те, що будь-які обмеження, які ви застосовуєте, працюватимуть лише з іншими продуктами Windows або Microsoft. Наприклад, якщо ви хочете фільтрувати веб-сайти, вам потрібно використовувати Microsoft Edge на своєму смартфоні або ПК з Windows.
Проте додаткові функції, такі як моніторинг безпеки водія, сповіщення про від’їзд і прибуття, плануються в майбутніх оновленнях.
Налаштування програми Microsoft Family Safety
Щоб налаштувати програму Microsoft Family Safety, спершу потрібно встановити її на пристрої iPhone, iPad або Android. Перший член сімейної групи стає «Організатором сім’ї». Ця особа має можливість додавати нових членів і змінювати налаштування для інших членів сім’ї.
Ви можете завантажити та встановити програму з Google Play Store для Android або Магазин додатків для iPhone або iPad. Якщо ви ще не створили сімейну групу, вона буде створена автоматично, коли ви вперше ввійдете в додаток.
Вам потрібно буде надати програмі дозвіл працювати у фоновому режимі, а також надати своє місцезнаходження для моніторингу. Якщо ви не хочете надавати цю інформацію, просто торкніться «Пропустити» у кожному запиті.
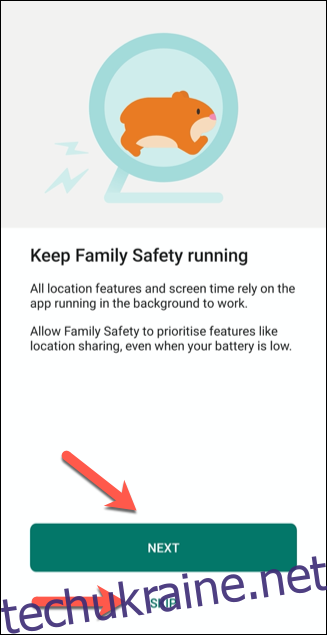
Після того, як ви ввійдете в систему та приймете або відмовитеся від запитуваних дозволів, ви побачите головне меню під назвою «Ваша сім’я». Він містить список членів вашої родини, а також їхні поточні місцезнаходження, якщо вони поділилися ним.
Ви можете перемикатися між режимом «Список», у якому члени сім’ї перераховуються за іменами, і режимом «Карта», в якому ви побачите, де кожен член сім’ї перебуває на карті світу.
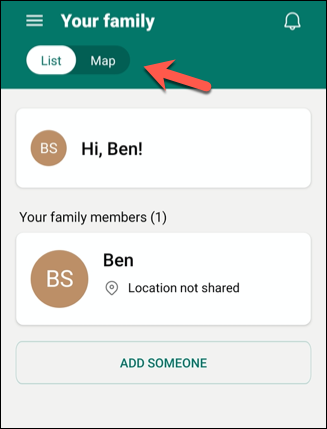
Запрошення членів сім’ї
Коли ви вперше створите сімейну групу, ви станете «організатором сім’ї» і єдиною особою в ній.
Щоб додати нових членів сім’ї, натисніть «Додати когось» у режимі «Список» на екрані «Ваша сім’я».
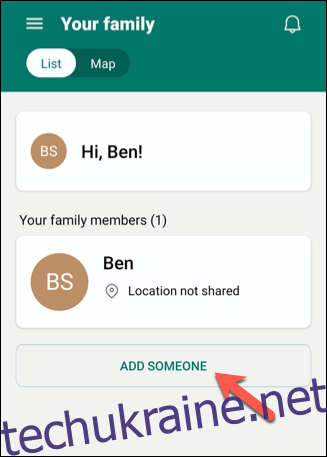
Ви можете запросити нових членів сім’ї, використовуючи їх номер телефону або адресу електронної пошти. Будь-хто, кого ви запросите, також повинен мати обліковий запис Microsoft.
Якщо хтось не має облікового запису Microsoft, ви можете натиснути «Створити обліковий запис», щоб створити його для нього.
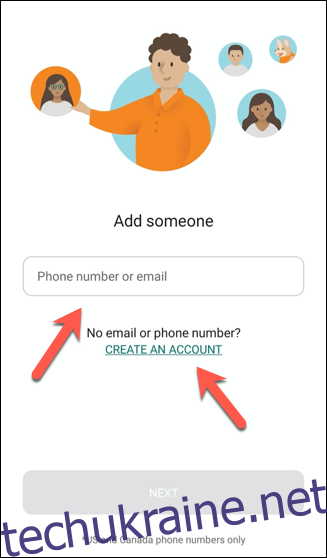
Будь-хто, кого ви запросите, має прийняти запрошення протягом 14 днів. Після того, як хтось прийме, ім’я цієї особи з’явиться в списку «Члени вашої родини».
Потім ви зможете переглянути інформацію про цього члена сім’ї, включно зі звітом про час використання пристрою. Ви також можете ввімкнути фільтри вмісту та програм, торкнувшись імені цієї особи в списку «Члени вашої родини».
На інформаційній плитці «Екранний час» ви зможете побачити використання членами сім’ї часу використання екрана за поточні та останні сім днів. Однак цій людині потрібно буде ввійти на пристрій, перш ніж цю інформацію можна буде записати.
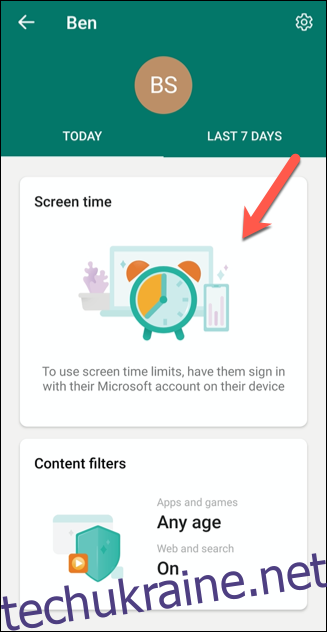
Увімкнення фільтрів вмісту та обмежень додатків
Після додавання членів сім’ї до вашої сімейної групи ви можете встановити фільтри та обмеження, щоб запобігти доступу до невідповідного вмісту або певних програм.
Для цього торкніться імені члена сім’ї в розділі «Ваша сім’я».
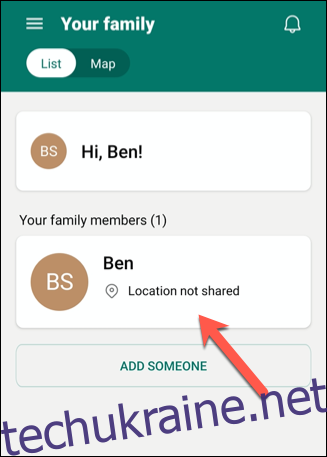
На сторінці звіту про цю людину торкніться значка шестірні у верхньому правому куті.
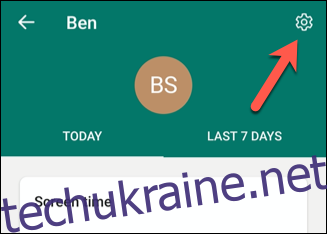
Це відкриває індивідуальні налаштування для цієї особи. Тут ви можете налаштувати звіти про активність, обмеження додатків і ігор, а також увімкнути веб-фільтри. Ви також можете обмежити віковий діапазон програм та ігор, які хтось може встановити на ПК з Windows або Xbox.
Просто увімкніть будь-який з параметрів, які ви хочете ввімкнути.
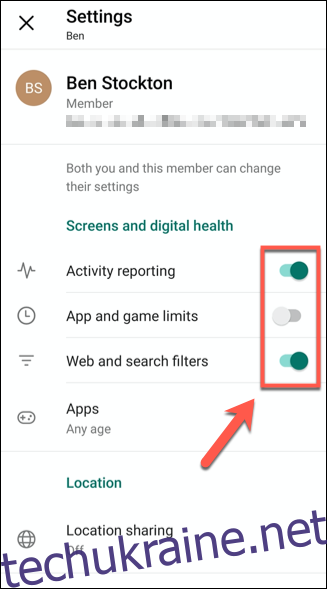
Якщо параметр неактивний, це означає, що цей член сім’ї занадто старий для застосування цих налаштувань. Наприклад, ви не можете ввімкнути звіти про активність для жодного дорослого у вашій родині (проте, можливо, можна ввімкнути веб-фільтри).
Для дітей старшого віку ви можете налаштувати звіти про активність, але вам не дозволено обмежувати використання ними програм чи ігор. Ці обмеження визначаються віком, встановленим в обліковому записі Microsoft.
Зміна налаштувань фільтра вмісту
Якщо ви ввімкнули фільтр вмісту для члена сім’ї, ви можете змінити ці налаштування, натиснувши «Фільтри вмісту» на сторінці звіту цієї особи.
Щоб отримати доступ до сторінки зі звітами, торкніться його імені в меню «Ваша родина».
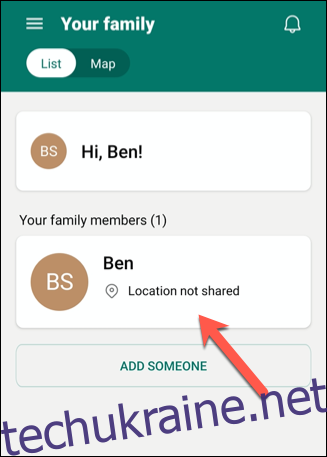
У меню «Фільтри вмісту» ви можете швидко побачити налаштування, застосовані до програм, ігор та веб-вмісту цієї особи.
Щоб змінити ці налаштування, торкніться будь-де в розділі «Програми та ігри» або «Веб і пошук».
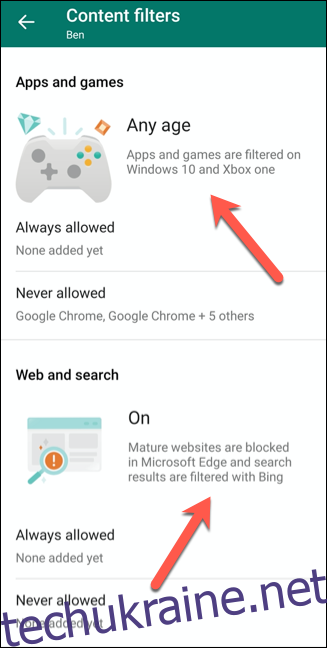
Встановлення лімітів додатків та ігор
Залежно від віку члена сім’ї ви можете встановити обмеження на типи ігор або програм, які він чи вона може використовувати на пристроях Windows або Xbox. Незважаючи на трохи оманливу назву, це не обмежує вміст на смартфоні або планшеті цієї особи, якщо на цьому пристрої також не працює Windows.
Щоб встановити обмеження на основі віку, торкніться спадного меню «Додатки та ігри».
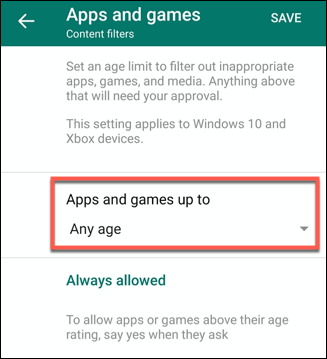
Потім Організатор сім’ї повинен схвалити будь-які покупки або встановлення додатків у межах допустимого вікового діапазону, який член сім’ї робить за допомогою Microsoft Store.
Ці запити будуть надіслані вам електронною поштою з посиланням для схвалення або відхилення вибору.
Щоразу, коли цей член сім’ї намагається встановити нову програму чи гру, ви можете додати її до свого списку «Завжди дозволено» або обмежити її, щоб вона ніколи не була встановлена. Після цього ваш вибір з’явиться в розділі «Завжди дозволено» або «Ніколи не дозволено».
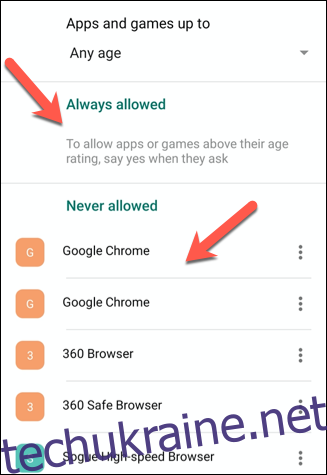
Щоб видалити запис із будь-якої категорії, торкніться значка з трьома крапками поруч із ним, а потім натисніть «Видалити».
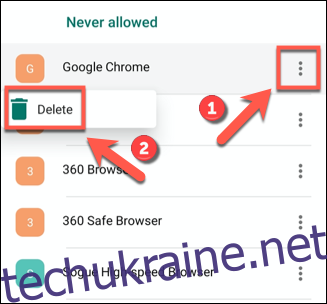
Торкніться «Зберегти» у верхньому правому куті, коли закінчите.
Встановлення обмежень для Інтернету та пошуку
У розділі «Веб і пошук» ви можете ввімкнути загальний веб-фільтр за допомогою безпечного пошуку Microsoft. Для цього увімкніть опцію «Фільтрувати невідповідні веб-сайти». Це заблокує невідповідний вміст або вміст для дорослих на пристроях Windows, Android або Xbox за допомогою Microsoft Edge або Internet Explorer.
Якщо цей параметр увімкнено, цей член сім’ї також не зможе використовувати інші браузери, щоб обійти це налаштування. Ви також можете повністю обмежити члена сім’ї перегляд лише схвалених веб-сайтів. Для цього просто увімкніть параметр «Лише дозволяти їм використовувати дозволені веб-сайти».
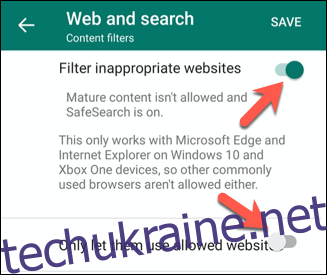
Щоб додати веб-сайти до затверджених або заблокованих списків, торкніться «Додати веб-сайт», введіть URL-адресу та натисніть Enter. Потім цей веб-сайт буде додано до списку.
Щоб видалити сайт, торкніться значка з трьома крапками, а потім натисніть «Видалити» у спадному меню.
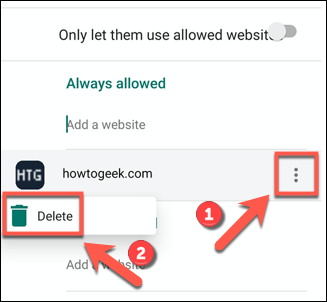
Коли ви закінчите, торкніться «Зберегти» у верхньому правому куті.
Додавання збережених місць
Режим «Карта» в меню «Ваша родина» надає огляд поточного місцезнаходження членів вашої родини. Члени сім’ї, у яких увімкнено налаштування місцезнаходження, відображатимуться на карті синьою крапкою.
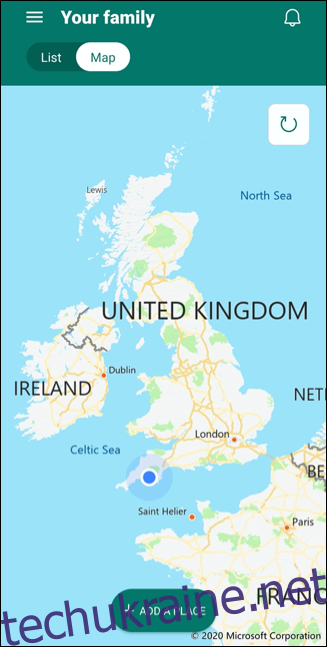
Це також зручне місце для зберігання будь-яких місць, які ви або ваша родина можете відвідати. Наприклад, якщо хтось перебуває в будинку друга, ви можете зберегти це місце. Цей член сім’ї також може захотіти зробити це, щоб ви знали, де вони.
Щоб додати нове місце до списку, натисніть «Додати місце».
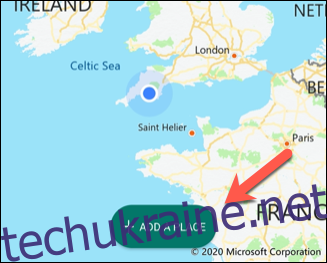
Коли ви почнете вводити адресу в текстовому полі «Введіть адресу», з’явиться список пропозицій; торкніться однієї, щоб додати повну адресу.
Ви також можете ввести назву для цього місця в текстовому полі «Назвіть це місце».
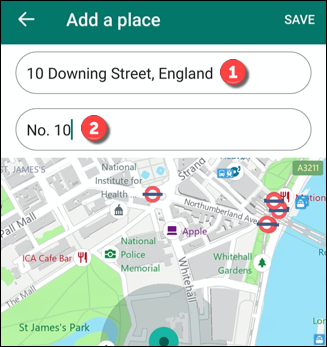
Ви також можете встановити розмір виділеної області, натиснувши «Маленький», «Середній» або «Великий». Наприклад, велика площа може підійти для школи, а менша — для будинку друга.
Торкніться «Зберегти», коли будете готові зберегти місцеположення. Щоразу, коли член сім’ї відвідує це місце, ім’я та адреса з’являться в нижній частині меню, щоб ви могли швидко побачити, де ця особа.
Якщо ваша сім’я використовує продукти Microsoft, додаток Family Safety може дати вам спокій, оскільки він не дозволить вашим дітям бачити, використовувати або робити те, що їм не слід. Для додаткового захисту ви також можете встановити обмеження чи блокування додатків на Android у програмі Google Digital Wellbeing.
Ви також можете заблокувати iPhone або iPad за допомогою вбудованого моніторингу екрана та фільтрації вмісту.