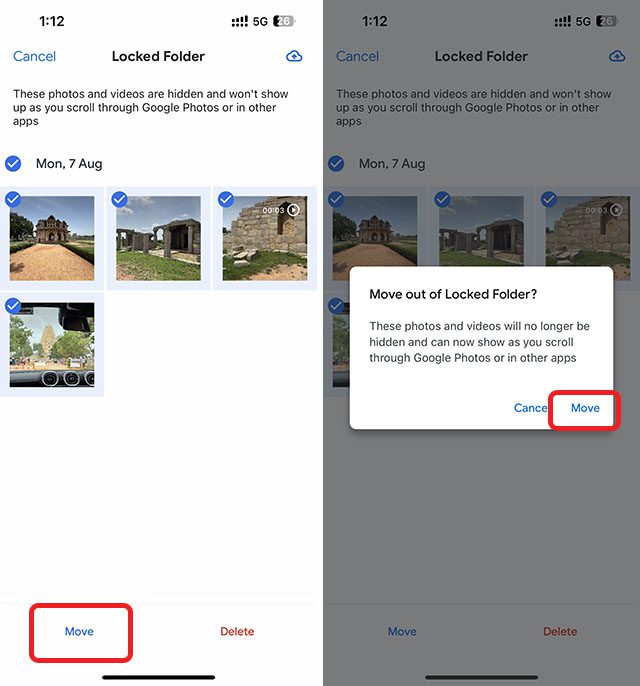Функція Locked Folder Google Photos була доступна на Android протягом, здається, вічності, і хоча компанія заявила, що запровадить її на iPhone у 2022 році, лише зараз ця функція почала розгортатися на пристроях iOS. Отже, якщо ви думали, як зробити так, щоб ваші особисті фотографії не бачили ніхто, крім вас, ось як налаштувати та використовувати закриту папку в Google Photos на iPhone.
Примітка. Google почав розгортати Locked Folder для всіх користувачів iPhone, але може знадобитися деякий час, щоб ця функція стала доступною на вашому iPhone.
Налаштувати закриту папку Google Photos
Щоб налаштувати заблоковану папку на вашому iPhone, виконайте наведені нижче дії.
- Відкрийте Google Photos на своєму iPhone і натисніть «Бібліотека» на нижній навігаційній панелі. Тут натисніть «Утиліти»
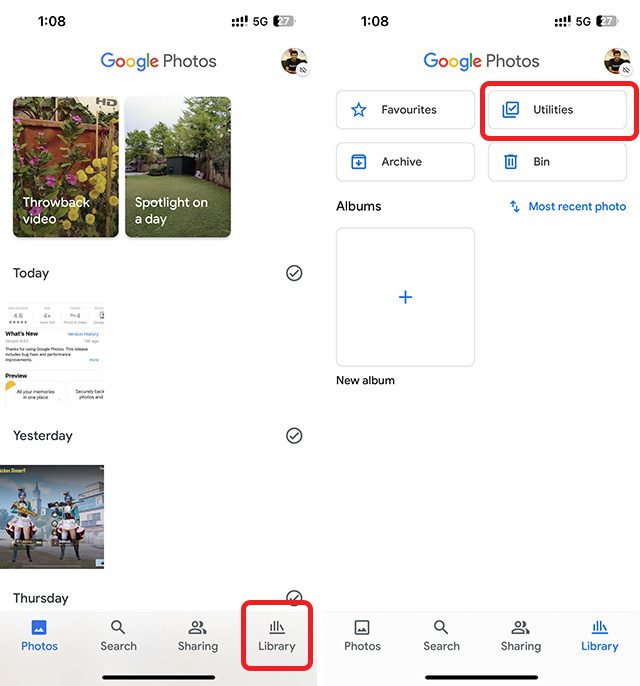
- Натисніть «Заблокована папка», а потім натисніть «Налаштувати закриту папку».
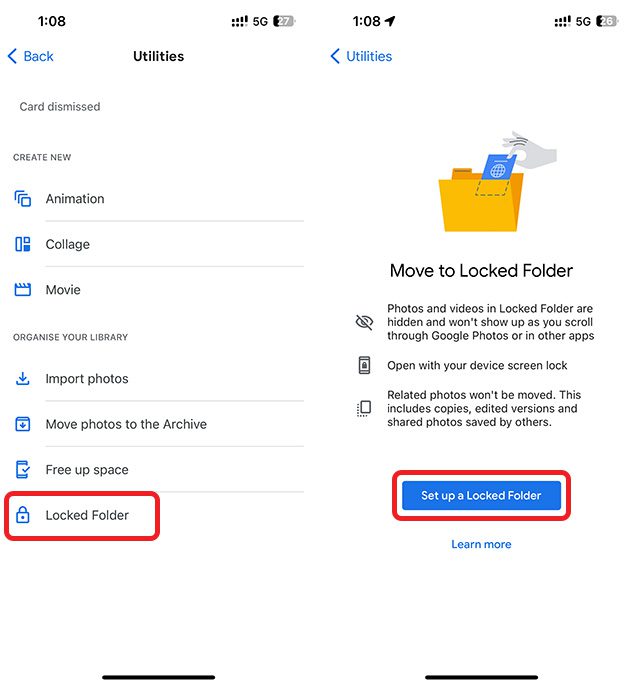
- Дозвольте Google Photos використовувати Face ID (або Touch ID), а потім виберіть, чи хочете ви створювати резервні копії фотографій у вашій закритій папці чи ні.
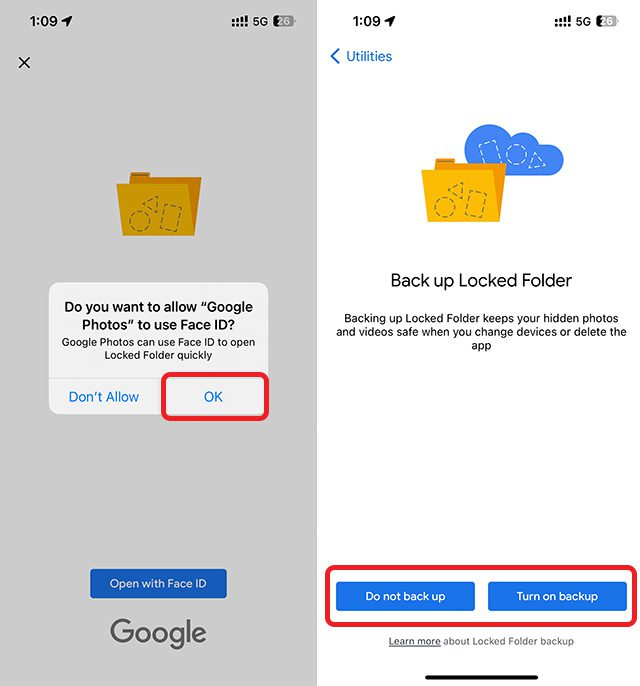
Примітка. Фотографії в закритій папці шифруються під час резервного копіювання. Якщо ви ввімкнете резервне копіювання, ви зможете отримати доступ до цих фотографій на інших пристроях. Однак якщо ви вирішите не створювати резервні копії цих фотографій, вони будуть доступні лише на вашому iPhone.
Ось і все, ви успішно налаштували закриту папку в Google Фото. Тепер давайте подивимося, як ви можете додати фотографії до вашої закритої папки та видалити їх, якщо потрібно.
Додайте фотографії до закритої папки
Відкрийте свою закриту папку (Бібліотека -> Службові програми -> закрита папка), а потім виконайте наведені нижче дії.
- Якщо ви ще не додали жодної фотографії, ви побачите велику кнопку «Перемістити елементи» всередині заблокованої папки. Просто натисніть на нього.
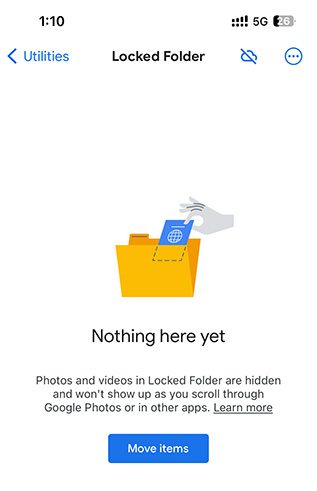
- Тепер виберіть фотографії, які потрібно приховати, і натисніть «Перемістити».
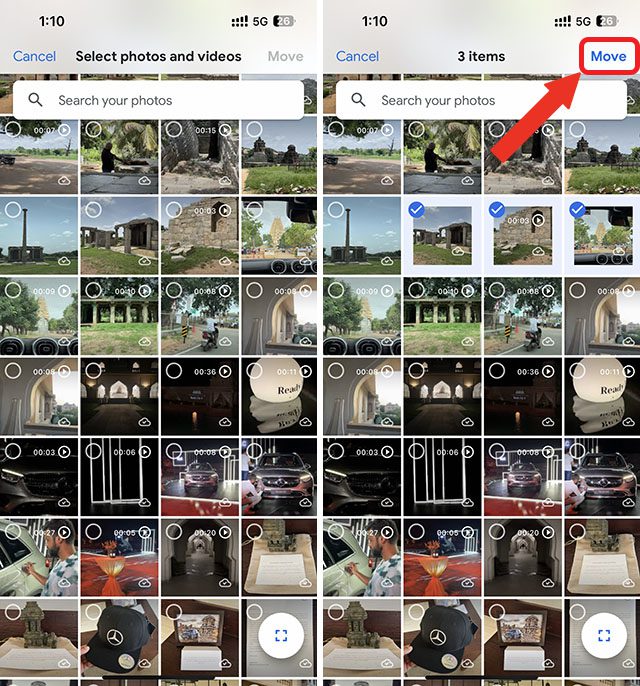
- Знову натисніть «Перемістити» в діалоговому вікні підтвердження, яке з’явиться. Коли фотографії буде приховано, у Google Photos з’явиться спливаюче вікно з підтвердженням; все, що вам потрібно зробити, це натиснути «Готово»
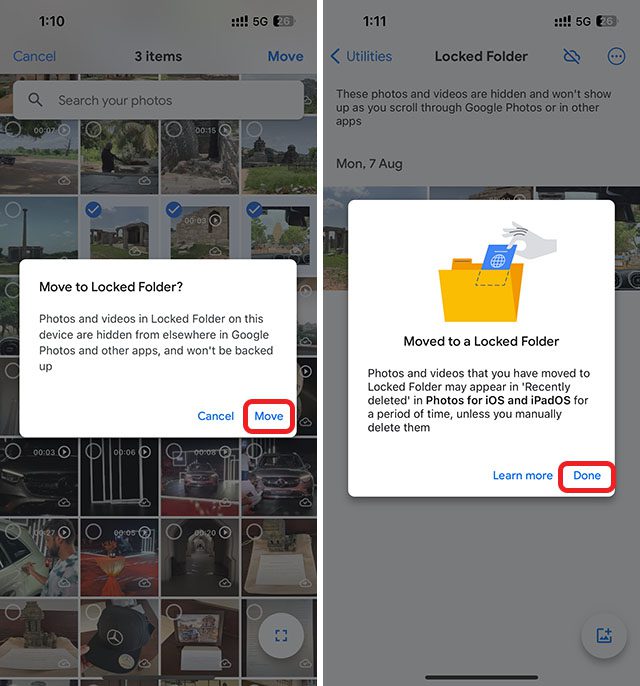
Крім того, ви можете виконати наведені нижче дії, щоб додати фотографії до прихованої папки в Google Фото.
- Відкрийте фотографію, яку потрібно приховати, і проведіть пальцем угору, щоб переглянути параметри спільного доступу. Тут натисніть «Перемістити в закриту папку»
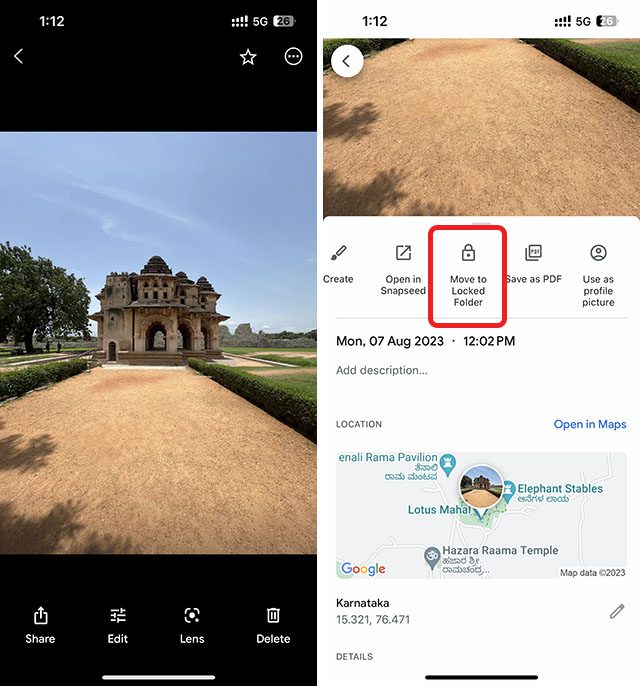
- Підтвердьте свій намір у спливаючих вікнах, які відобразяться, і все. Фотографію буде переміщено до вашої заблокованої папки Google Фото.
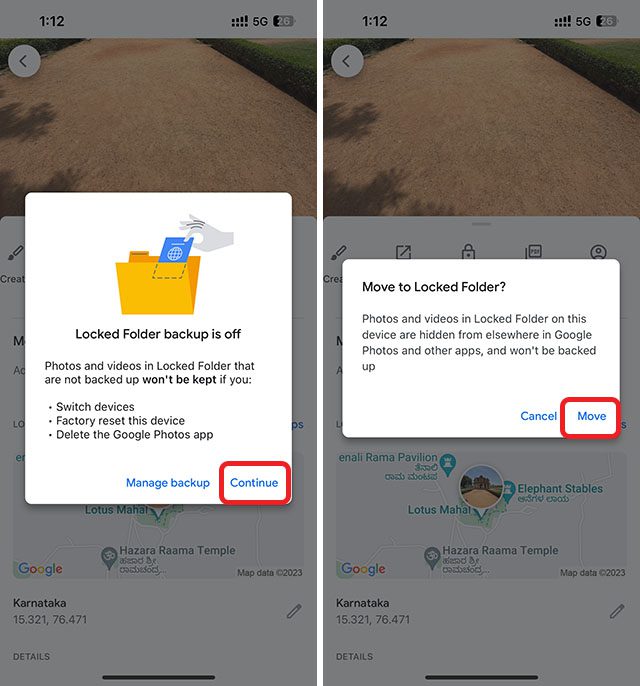
Видалити фотографії з закритої папки
Якою б не була причина, якщо ви хочете видалити будь-які фотографії з закритої папки в Google Photos, просто відкрийте закриту папку (Бібліотека -> Службові програми -> закрита папка) і виконайте наведені нижче дії.
- Виберіть фотографії, які потрібно «показати», а потім натисніть «Перемістити». Підтвердьте свій намір у діалоговому вікні, яке з’явиться, і все.