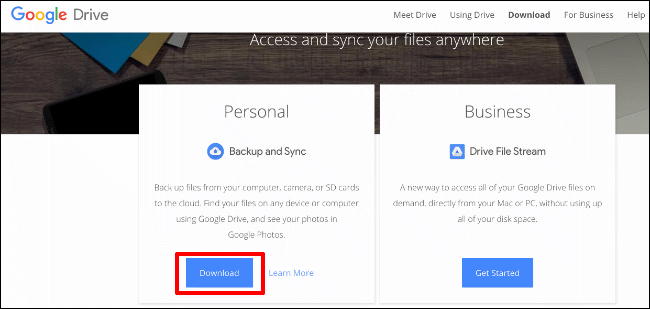Хоча користувачі Apple можуть легко використовувати службу зберігання iCloud, вона поставляється лише з 5 ГБ безкоштовного сховища. Замість того, щоб платити додатково, ви можете перейти на Google Диск на своєму Mac, що дасть вам додатковий простір та інструменти в процесі.
Коли ви встановите та налаштуєте Диск Google, він з’явиться у вигляді папки в програмі Finder. Вам потрібно буде налаштувати обліковий запис Google, щоб мати можливість використовувати Google Диск.
Встановлення Google Backup and Sync на Mac
Щоб отримати доступ до Google Диска на своєму Mac (а не з браузера), вам потрібно завантажити та інсталювати програмне забезпечення Google Backup and Sync.
Направляйтеся до Google Диск веб-сайту та натисніть кнопку «Завантажити» в розділі «Особисте».

Погодьтеся з умовами, щоб почати завантажувати програмне забезпечення. Відкрийте файл DMG після завершення завантаження.
У програмі встановлення DMG перетягніть піктограму «Резервне копіювання та синхронізація з Google» у папку «Програми» з іншого боку.
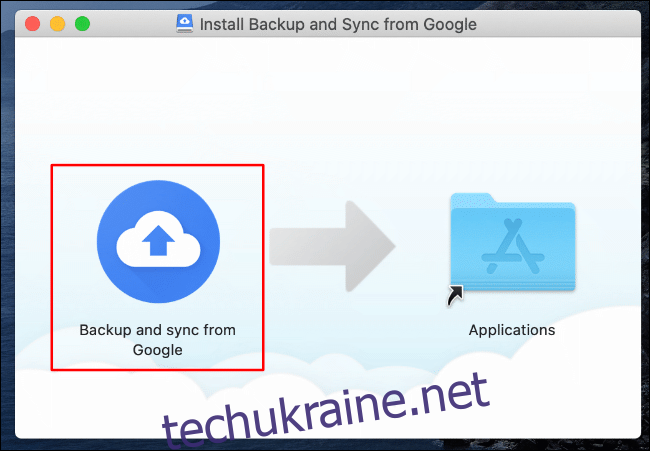
Через кілька хвилин програмне забезпечення резервного копіювання та синхронізації для Google Диска буде встановлено на вашому Mac.
Ви можете отримати доступ до нього з панелі запуску або за допомогою пошуку «Резервне копіювання та синхронізація» у пошуку Spotlight, доступ до якого можна отримати, натиснувши значок пошуку у верхньому правому куті екрана Mac або натиснувши клавіші CMD+пробіл.
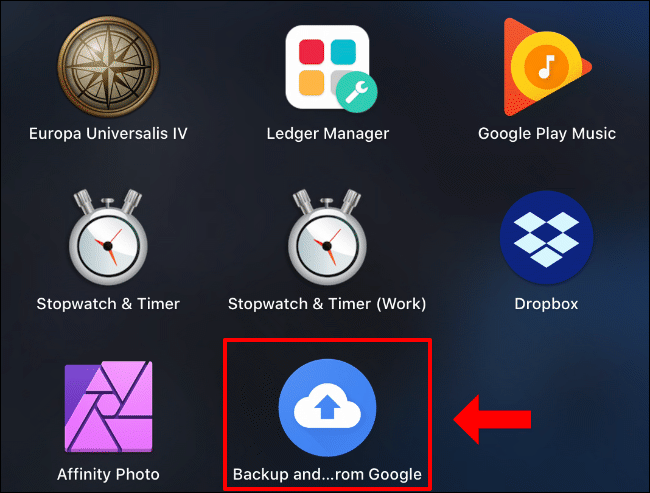
Залежно від вашої версії macOS під час першого запуску може з’явитися попередження про використання резервного копіювання та синхронізації.
Натисніть «Відкрити», щоб дозволити його запуск.
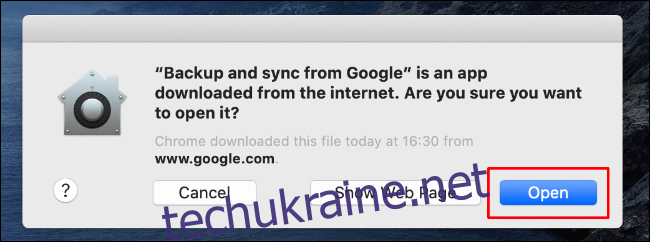
Потім вам потрібно буде надати резервне копіювання та синхронізацію доступ до ваших файлів і дозволити йому створити резервну копію папки на робочому столі.
Натисніть «Не дозволяти», якщо ви не хочете цього дозволити, але ви налаштуєте ці параметри пізніше. В іншому випадку натисніть «ОК», щоб дозволити доступ до резервного копіювання та синхронізації.
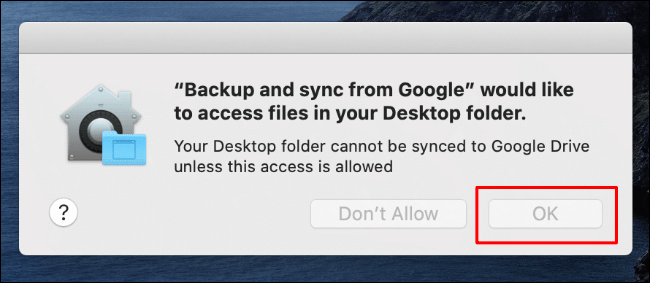
Авторизуйте те саме для вашої папки «Документи», натиснувши кнопку «ОК».

Натисніть «ОК», щоб авторизувати той самий доступ для ваших фотографій і відео. Це дозволить створити їх резервну копію у вашому обліковому записі Google.
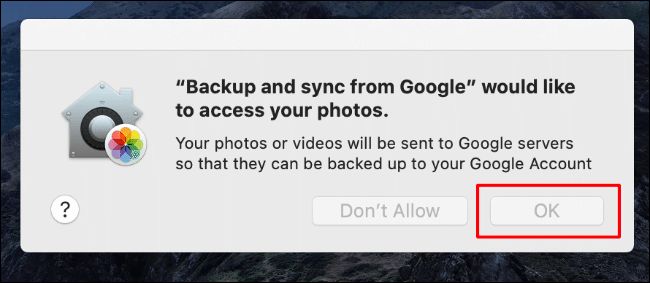
Якщо застосовано правильні дозволи, запуститься резервне копіювання та синхронізація.
Налаштування Google Backup and Sync на Mac
Коли програмне забезпечення Google Backup and Sync запуститься з відповідними дозволами, натисніть кнопку «Почати», а потім увійдіть, використовуючи ім’я користувача та пароль свого облікового запису Google.
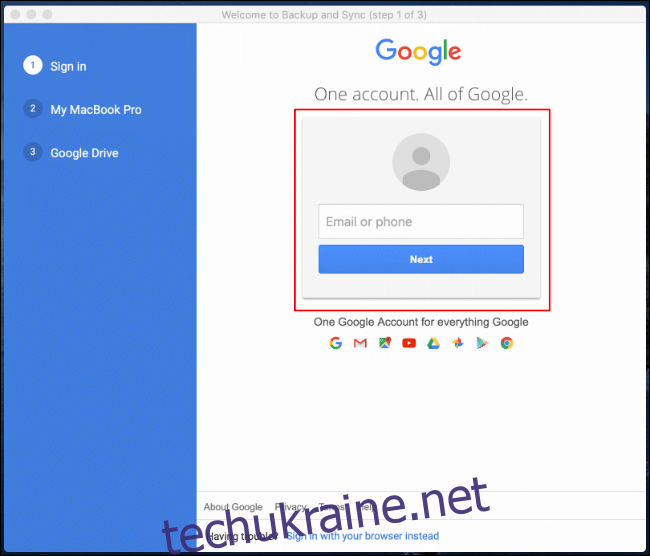
Потім вам потрібно буде вибрати, які папки з вашого Mac ви хочете синхронізувати з Google Диском.
Натисніть «Зрозуміло», щоб почати, а потім виберіть, які папки ви хочете синхронізувати у верхньому розділі. За замовчуванням ваш робочий стіл, папки «Документи» та «Зображення» синхронізуються. Ви можете зняти ці прапорці, якщо хочете.
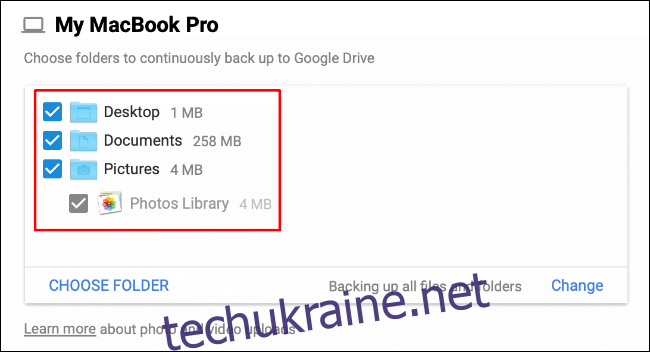
Вам потрібно вибрати якість завантаження фотографій і відео. Виберіть перемикач біля бажаного параметра.
«Висока якість» перетворить ваші фотографії та відео в нижчу якість, але ці файли не зараховуватимуться до вашої квоти пам’яті. Якщо ви бажаєте залишити їх недоторканими, виберіть параметр «Оригінальна якість». Для цього буде використано надану квоту пам’яті на Google Диску.
Установіть прапорець «Завантажувати фотографії та відео в Google Photos», щоб автоматично завантажувати їх у Google Photos, а потім натисніть «Далі», щоб продовжити.
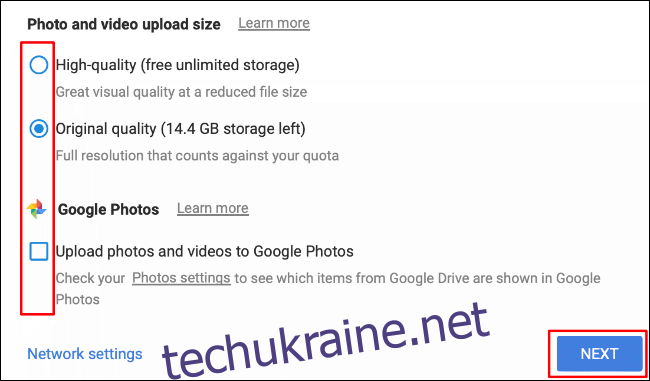
Потім вам потрібно буде вирішити, які папки зі сховища Google Диска ви хочете автоматично синхронізувати зі своїм Mac, щоб надати вам негайний доступ.
Натисніть «Зрозумів», щоб почати. Виберіть «Синхронізувати все на моєму диску», щоб синхронізувати всі файли зі сховища Google Диска, або виберіть окремі файли, натиснувши параметр «Синхронізувати лише ці папки».
Це надасть вам список доступних папок. Зніміть прапорці з папок, які ви не хочете синхронізувати, натисніть «Пуск», щоб завершити процес налаштування, а потім почніть синхронізацію файлів.
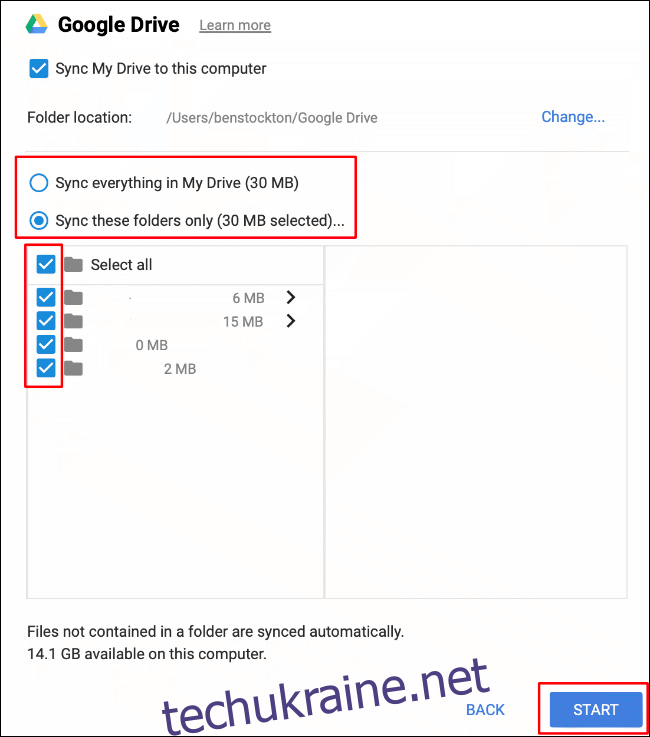
Доступ до Google Диска на вашому Mac
Після налаштування програмного забезпечення Google Backup and Sync на панелі меню macOS з’явиться інструмент налаштування. Це дасть вам інформацію про хід будь-яких синхронізуючих файлів, а також дозволить налаштувати Google Диск у майбутньому.
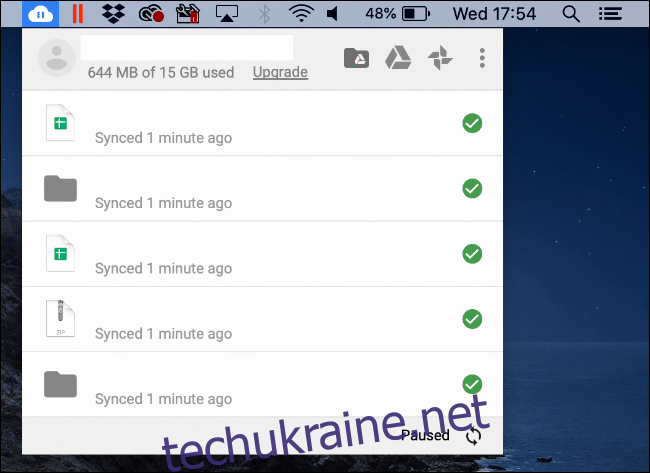
Ваша папка на Диску Google з’явиться для доступу, як і до будь-якої іншої папки у Finder, у розділі «Вибране» в меню ліворуч. Ви можете запустити Finder з панелі запуску або знайшовши його, натиснувши піктограму пошуку Spotlight на панелі меню.
У цій папці ви можете додавати, редагувати або видаляти файли та папки у сховищі Google Диска. Папка також з’явиться, коли ви хочете зберегти або відкрити файли в іншому програмному забезпеченні.
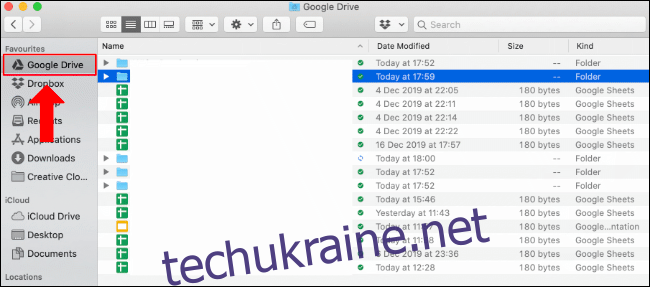
Залежно від параметрів синхронізації, які ви вибрали під час налаштування, ваші файли робочого столу, документів і фотографій також автоматично синхронізуються з вашим сховищем Google Диска, незалежно від того, чи ви зберегли їх безпосередньо у папці сховища Google Диска.