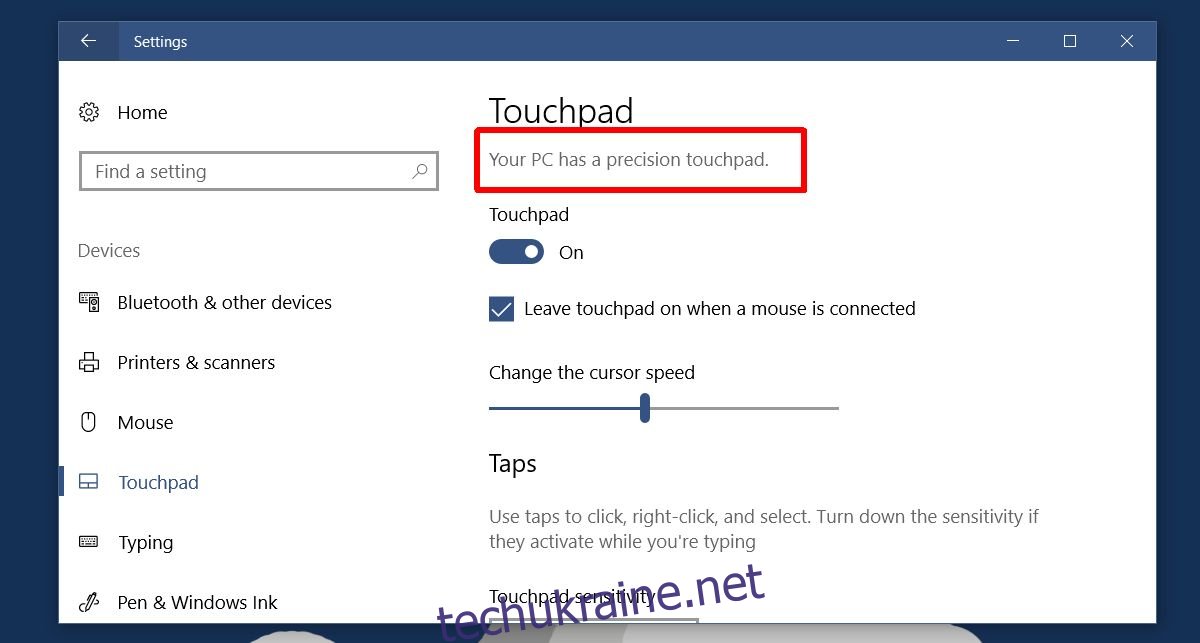Жести гортання неймовірно популярні на звичайних пристроях і пристроях із сенсорним екраном. Apple зробила їх популярними завдяки своїм дивовижним трекпадам, які є основним продуктом Macbook, і трекпадом Apple Magic. З тих пір точні тачпади стали більш поширеними. Жести гортання більше не є дивовижною функцією, обмеженою лише настільними комп’ютерами macOS. Windows 10 ізначально підтримує точні сенсорні панелі та жести двома, трьома та чотирма пальцями. Windows 10 попередньо налаштовує жести свайпа. Ви можете використовувати жести для перемикання між програмами та віртуальними робочими столами, згортання всіх вікон, переходу в режим перегляду завдань тощо. Наразі ви не можете використовувати три пальці для переходу назад і вперед у своєму браузері. Це не означає, що зробити це неможливо. Насправді неймовірно легко налаштувати проведення трьома пальцями для навігації в браузері.
Перевірте, чи є у вас точний тачпад
Це працює, лише якщо у вас є точний тачпад. Щоб перевірити, чи він у вас є, відкрийте програму Налаштування. Перейдіть до групи налаштувань «Пристрої» та виберіть вкладку «Сенсорна панель». Якщо у вас є точний тачпад, ви побачите повідомлення «Ваш ПК має точний тачпад» у самому верху. Якщо ви не бачите цього повідомлення, і ця вкладка налаштувань в основному неактивна, то у вас звичайна сенсорна панель. Ви навіть не зможете змінити напрямок прокрутки.
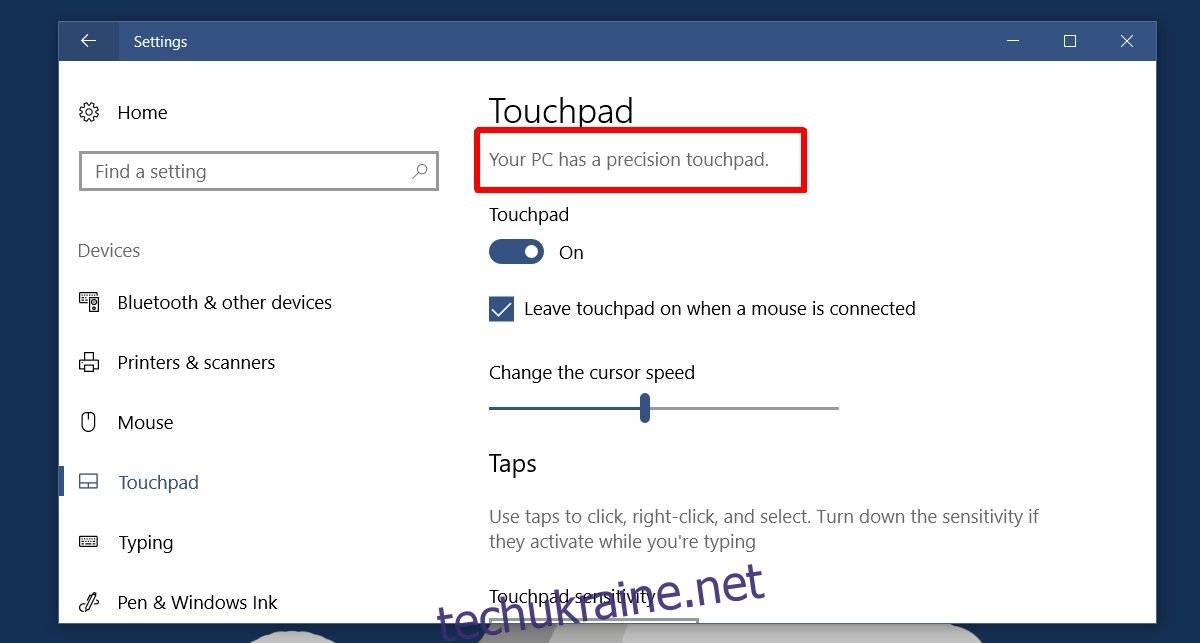
Кілька застережень
Якщо у вас є точний тачпад, ми можемо налаштувати проведення трьома пальцями для переходу назад і вперед у вашому браузері. Перш ніж ми приступимо до цього, вам слід знати кілька речей.
Цей жест працюватиме, лише якщо у вашому браузері є комбінація клавіш для переходу назад і вперед. Якщо у вас інстальовано кілька браузерів, і всі вони використовують одне й те ж сполучення клавіш для переходу назад і вперед, цей жест працюватиме у всіх з них. Якщо у вашому браузері є унікальне сполучення клавіш для переходу назад або вперед, цей жест буде обмежено працювати лише в цьому браузері. Зміна конфігурації жесту призведе до видалення його загальносистемної функції та обмеження роботи лише у вашому браузері.
Проведіть трьома пальцями для навігації в браузері
Відкрийте програму Налаштування. Перейдіть до групи налаштувань «Пристрої» та виберіть вкладку «Сенсорна панель». Праворуч ви побачите опцію «Розширена конфігурація жестів». Натисніть його.
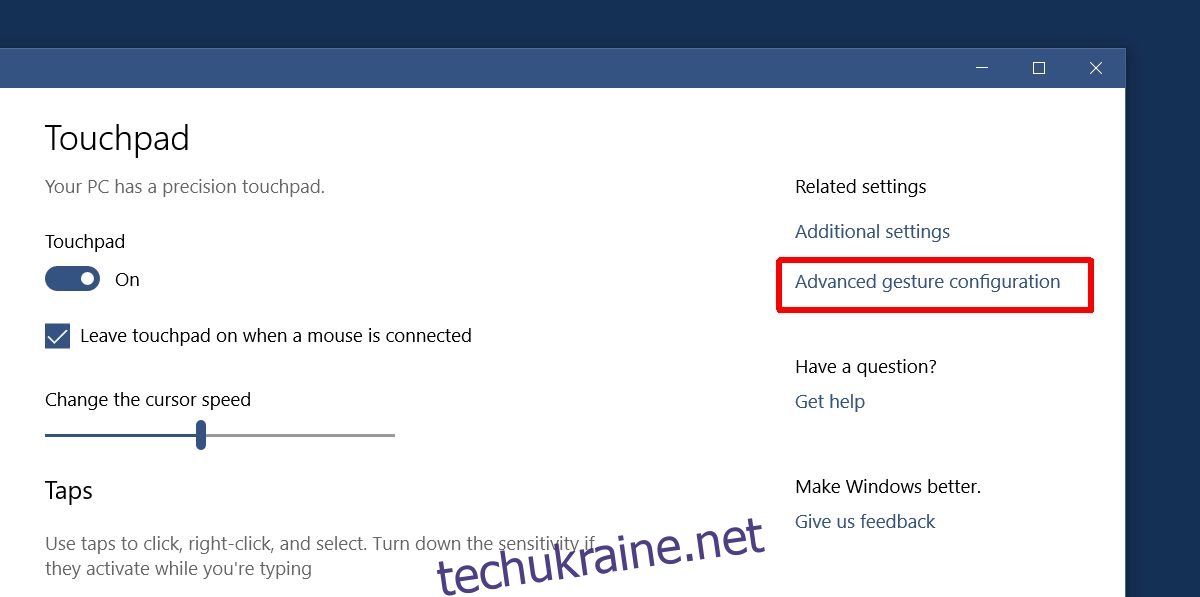
На екрані розширеної конфігурації жестів ви можете налаштувати жести трьома і чотирма пальцями. У розділі «Налаштування жестів трьома пальцями» знайдіть параметр «Ліворуч».
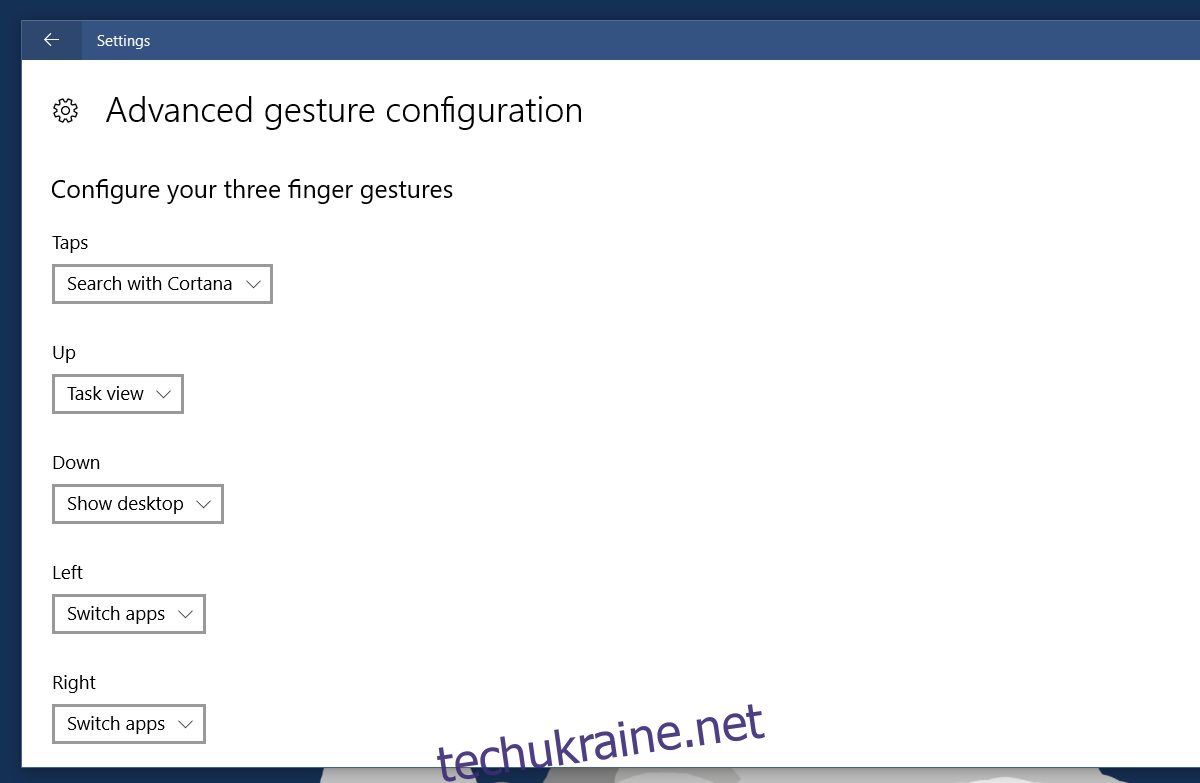
Під опцією «Ліва» є спадне меню, як і під усіма іншими. За замовчуванням для нього встановлено значення «Перейти додатками». Відкрийте спадне меню та виберіть “Спеціальний ярлик” з параметрів.
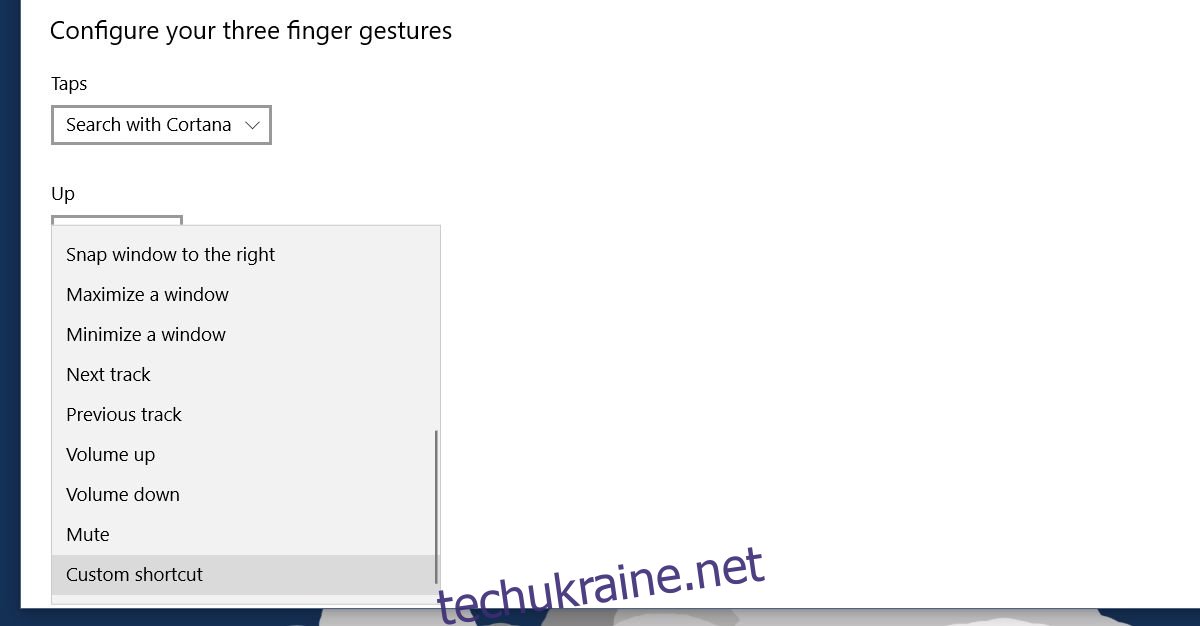
Тепер ми готові змінити те, що робить проведення трьома пальцями вліво. Коли ви вибираєте опцію «Спеціальний ярлик», ви отримуєте можливість записати комбінацію клавіш. Цей ярлик зіставляється з жестом трьома пальцями ліворуч. Натисніть кнопку «Почати запис». Введіть комбінацію клавіш у своєму веб-переглядачі, щоб повернутися назад.
Ми зробили це для Chrome. У Chrome комбінацією клавіш «назад» є Alt+клавіша зі стрілкою вліво. Після введення комбінації клавіш натисніть кнопку «Зупинити запис».
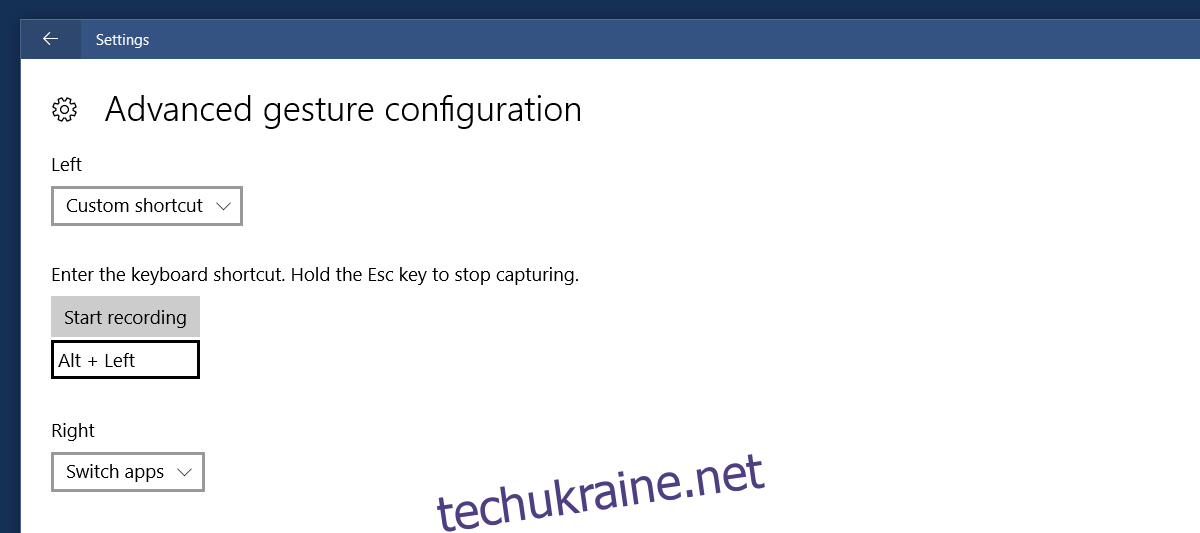
Повторіть це також для жесту «Праворуч». Для Chrome ярлик, який ви хочете записати, — це «Alt+клавіша зі стрілкою вправо».
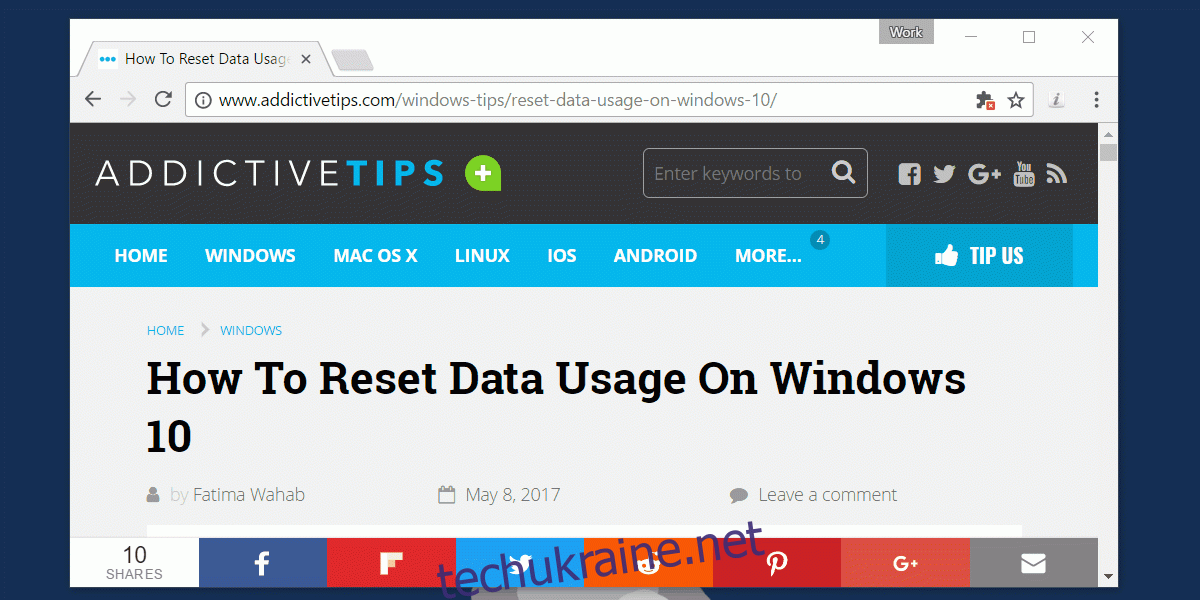
Скинути жести пальцем
Якщо вам не подобається, як все працює, ви можете прокрутити до самого кінця вкладки «Сенсорна панель» і натиснути «Скинути», щоб скинути всі жести гортання до стандартних. Якщо змінити те, що роблять трьома пальцями ліворуч і праворуч, це зміниться в системі. Здебільшого, швидше за все, цей жест працюватиме лише у вашому браузері. Проведення трьома пальцями вгору і вниз, а також жести натискання трьома пальцями продовжуватимуть працювати, як і завжди.