Windows Ink — це цікава нова функція, яка з’явиться в Windows 10 у ювілейному оновленні. Ця функція поставляється з трьома спеціальними додатками, які працюють за допомогою цифрової ручки і призначені для ноутбуків або планшетів із сенсорним екраном. Вбудовані програми містять нотатки, блокнот для ескізів, а також інструмент для зйомки екрана та анотацій. Ви можете використовувати цю функцію, щоб знайти більше програм, створених для роботи з Windows Ink. Якщо у вас немає ноутбука з сенсорним екраном або планшета Surface, ви все одно можете використовувати Windows Ink зі звичайною ручкою та планшетом, підключеними до ноутбука. Ось як це налаштувати. Для цієї публікації ми використали досить стару ручку та планшет Wacom Bamboo і протестували її на Windows 10 Preview Build 14342.
Крок 1. Підключіть планшет до ноутбука/ПК та відкрийте програму Налаштування. Перейдіть до групи налаштувань Пристрої та виберіть вкладку Підключені пристрої. Ваш пристрій має з’явитися тут у розділі «Інші пристрої». Дайте йому завершити підключення.

Після успішного підключення Windows 10 ідентифікуватиме його за назвою замість номера моделі. Тепер пристрій підключено.
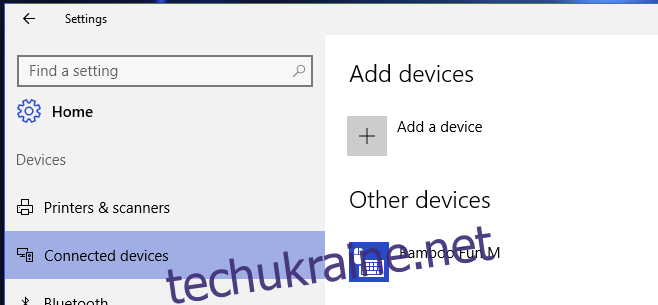
Крок 2. Установіть драйвери для свого пера та планшета. Підключення пристрою може не обов’язково запустити його роботу відразу або він може працювати неправильно. Встановіть драйвери пристрою. Ви можете отримати їх або з інсталяційного диска, який постачається разом із пристроєм, або завантажити з веб-сайту виробника.
Крок 3. Коли пристрій підключено і драйвер встановлено належним чином, клацніть правою кнопкою миші на панелі завдань і виберіть у контекстному меню опцію «Показати кнопку робочого простору Windows Ink». Кнопка з’явиться в системному треї. Клацніть його, щоб відкрити панель Windows Ink Workspace.
![]()
Крок 4. Виберіть програму, яку ви хочете використовувати; Sticky Notes можна використовувати без ручки та планшета. Програми Sketch Pad і Screen Sketch найкраще використовувати з ручкою та планшетом.
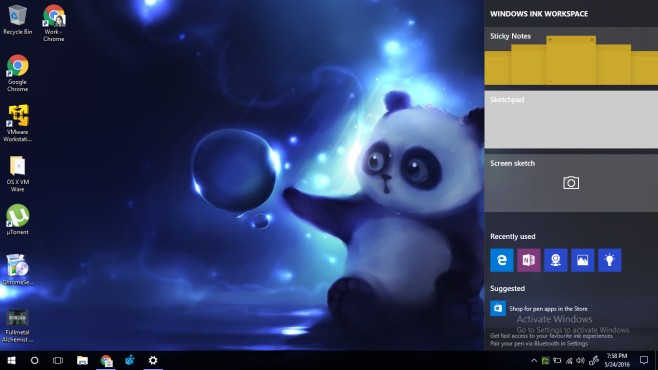
Як це працює
Додаток Sketchpad дуже приголомшливий. Інструмент-олівець чутливий до тиску і працює надзвичайно добре. У вас є три інструменти для малювання; кулькова ручка, олівець і хайлайтер. Можна змінити вагу кожного інструменту та налаштувати колір чорнила.
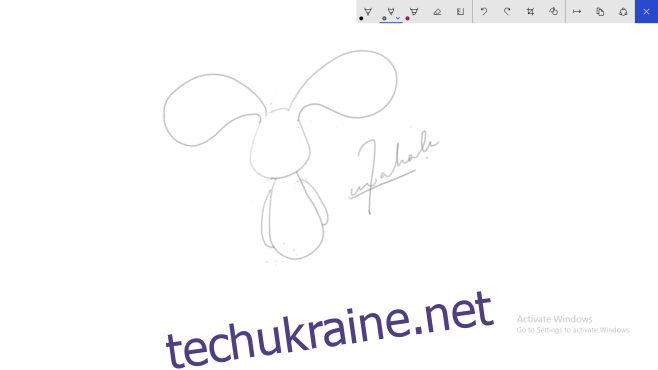
Інструмент Screen Sketch фіксує те, що зараз на вашому екрані, і дає вам змогу коментувати його за допомогою тих самих інструментів у програмі Sketch Pad.

Малюнок супер гладкий. Я використовував чимало програм зі старовинним пером і планшетом, які використовувалися для тестування цієї функції, і ніщо не наближається до того, наскільки добре працює Windows Ink. Колір мене вразив.
