Коли справа доходить до легких настільних комп’ютерів, LXQt – дивна людина. Це тому, що, коли користувачі Linux говорять про полегшені середовища робочого столу, вони майже завжди говорять про настільні комп’ютери, створені на основі інструментарію GTK. Не LXQt. Він використовує Qt. Це неймовірно швидкий і настроюваний робочий стіл Linux. Основне слово тут «настроюється». Ось як ви можете налаштувати робочий стіл LXQt.
Стиль віджета
LXQt – це унікальний робочий стіл. Це одне з єдиних середовищ робочого столу в Linux, де використовується Qt, а не GTK. Qt має багато доступних тем, як і GTK. Щоб змінити тему за замовчуванням для середовища робочого столу LXQt, клацніть меню програми, знайдіть «вигляд» і клацніть на ньому.
Усередині програми LXQt Appearance знайдіть «Стиль віджета» та натисніть на нього. У цій області міститься список усіх доступних окремих тем Qt. Перегляньте список і виберіть потрібну тему. Майте на увазі, що це змінить лише теми програм, а не панель LXQt. Це окремі теми.
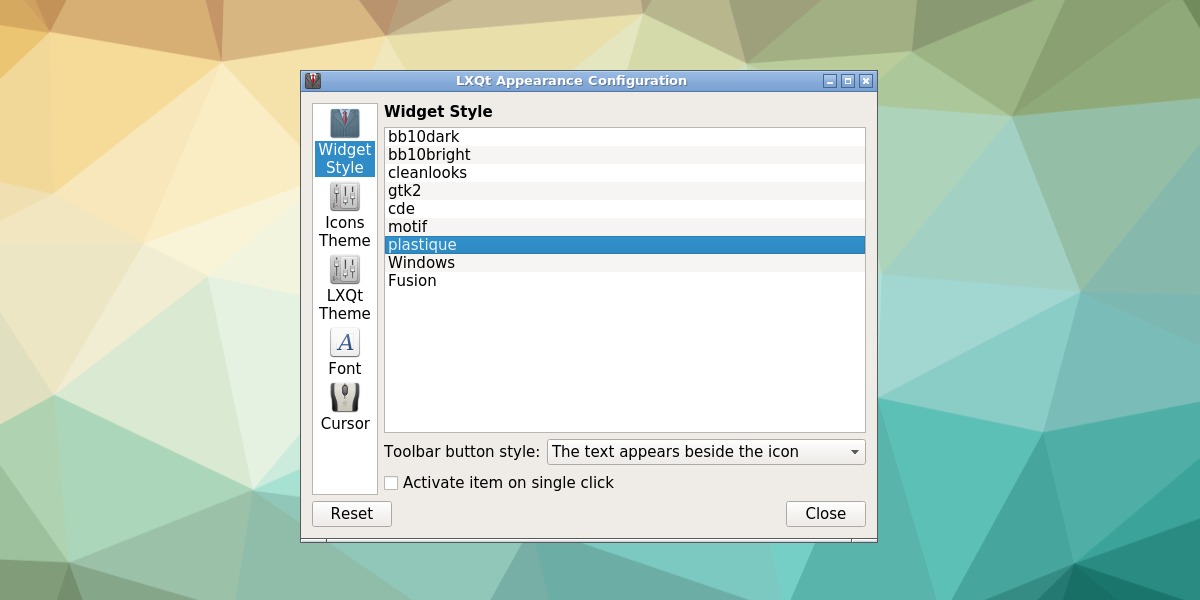
Тема значка
Зміна теми значків у LXQt є обов’язковою, оскільки тема за замовчуванням, з якою вона постачається, досить потворна. Щоб змінити тему, вам (очевидно) потрібно перейти до інструменту налаштування зовнішнього вигляду LXQt. Відкрийте панель запуску програм, знайдіть «зовнішній вигляд» і натисніть на нього. Всередині інструмента зовнішнього вигляду знайдіть «Тема значків» і клацніть його.
У цьому меню відображатиметься список окремих піктограм, встановлених у системі, разом із коротким описом теми. Щоб змінити тему, просто натисніть на одну, і LXQt оновить конфігурацію піктограм.
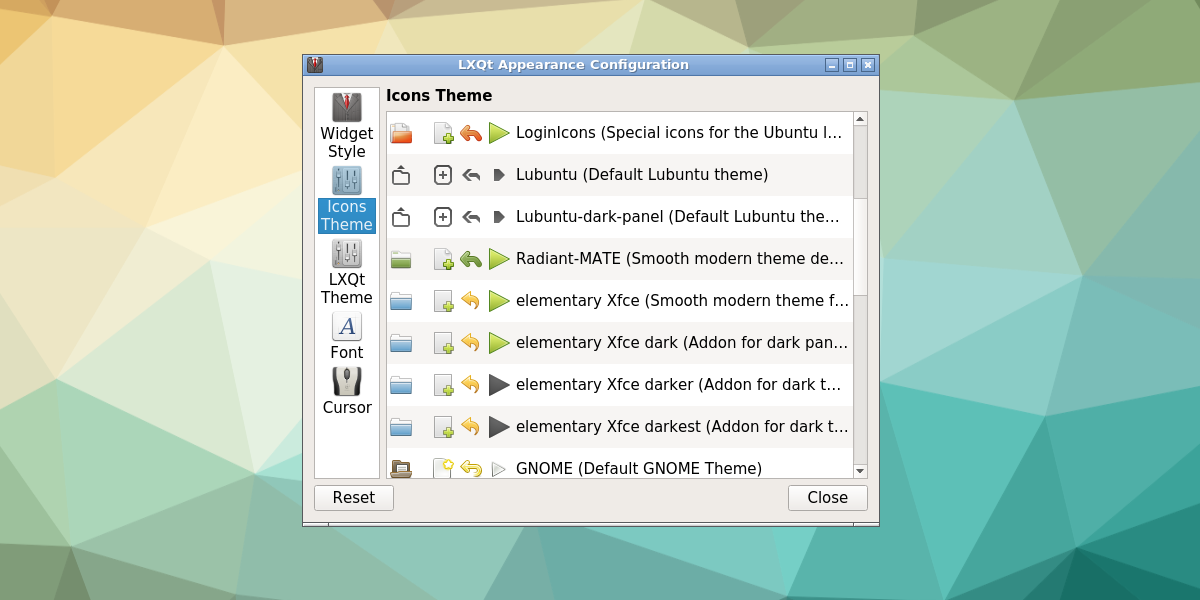
Тема LXQt
На робочому столі LXQt тема, яку використовують програми (тема «Стиль віджетів»), і панель не збігаються. Замість цього використовуються дві теми. Тема для панелі називається «тема LXQt», і вона відповідає за зовнішній вигляд панелі. Щоб змінити його, просто відкрийте інструмент налаштування зовнішнього вигляду LXQt.
У вікні конфігурації виберіть кнопку «Тема LXQt» збоку. У цьому розділі програми зовнішнього вигляду відображається детальний список усіх доступних тем панелі. Щоб перейти до будь-якого з них, просто натисніть на один із них у списку. Панель миттєво змінить тему, коли ви виберете іншу.
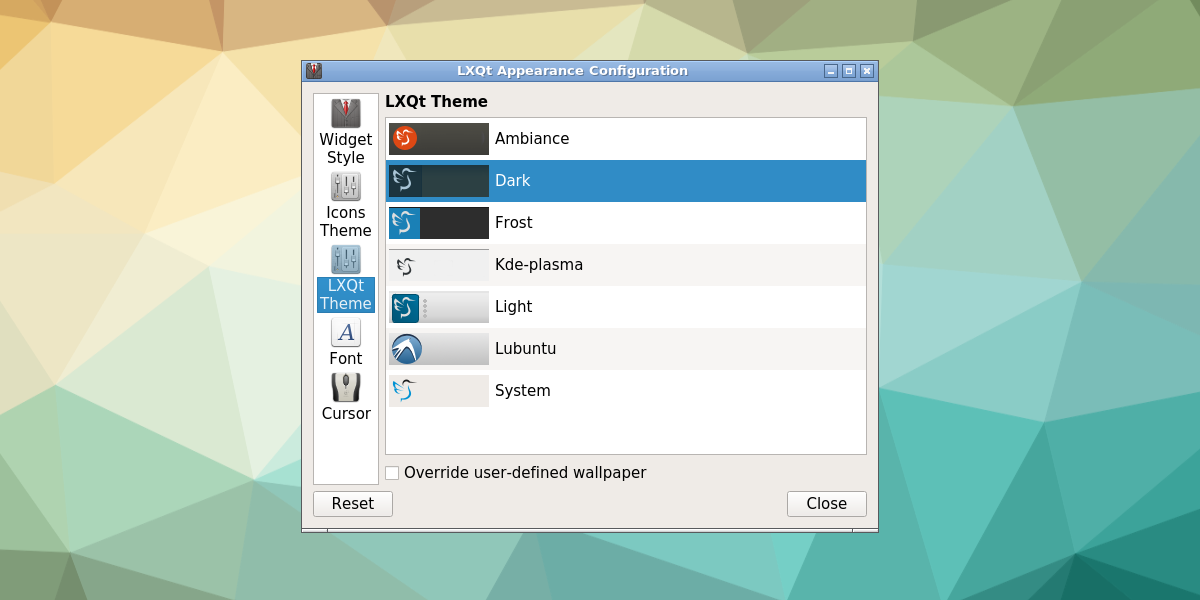
Тема диспетчера вікон
LXQt не має власного менеджера вікон. Замість цього він використовує Openbox. В результаті робочий стіл LXQt може залишатися відносно легким (через низьке використання ресурсів Openbox).
Щоб змінити тему, яку використовує диспетчер вікон, відкрийте панель запуску програм. Потім знайдіть «конфігурацію openbox» і запустіть його. Усередині диспетчера конфігурації Openbox можна керувати темами керування вікнами, які використовує LXQt. Виберіть тему зі списку, щоб миттєво змінити її. Встановіть нові теми, натиснувши кнопку «встановити» внизу.
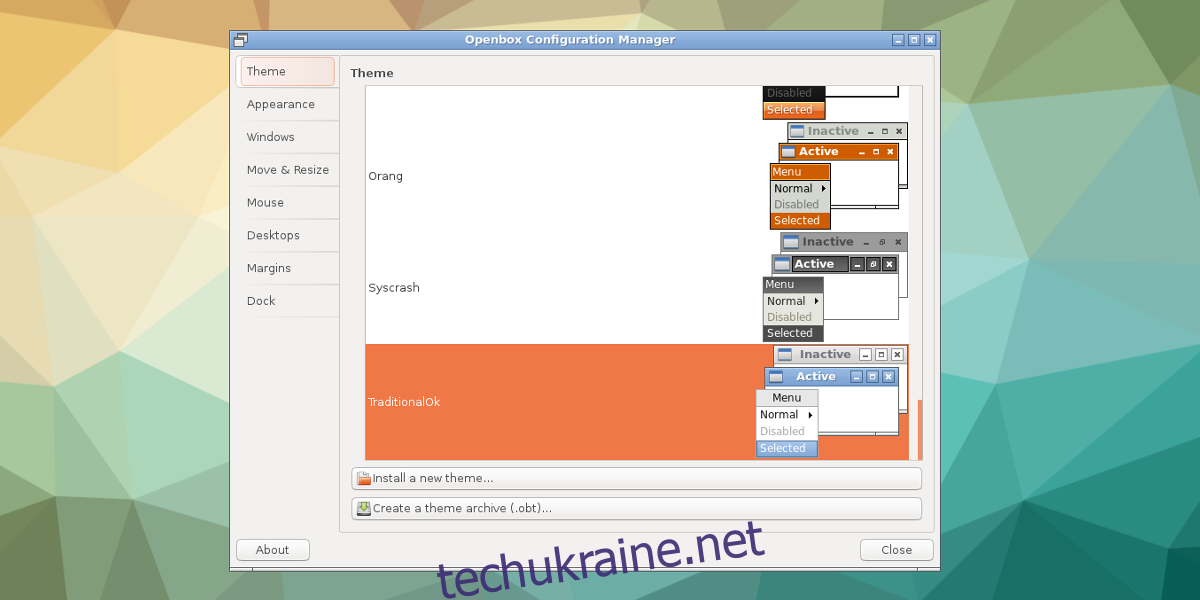
Курсор
Як і всі настільні комп’ютери в Linux, можна налаштувати спосіб відображення курсору на екрані. Для цього в LXQt відкрийте інструмент «Налаштування зовнішнього вигляду». В інструменті конфігурації натисніть кнопку курсору в лівій колонці. Це відкриє список усіх встановлених тем курсору миші. Щоб переключатися між різними темами, виберіть одну зі списку. Тема вашої миші зміниться одразу після вибору.
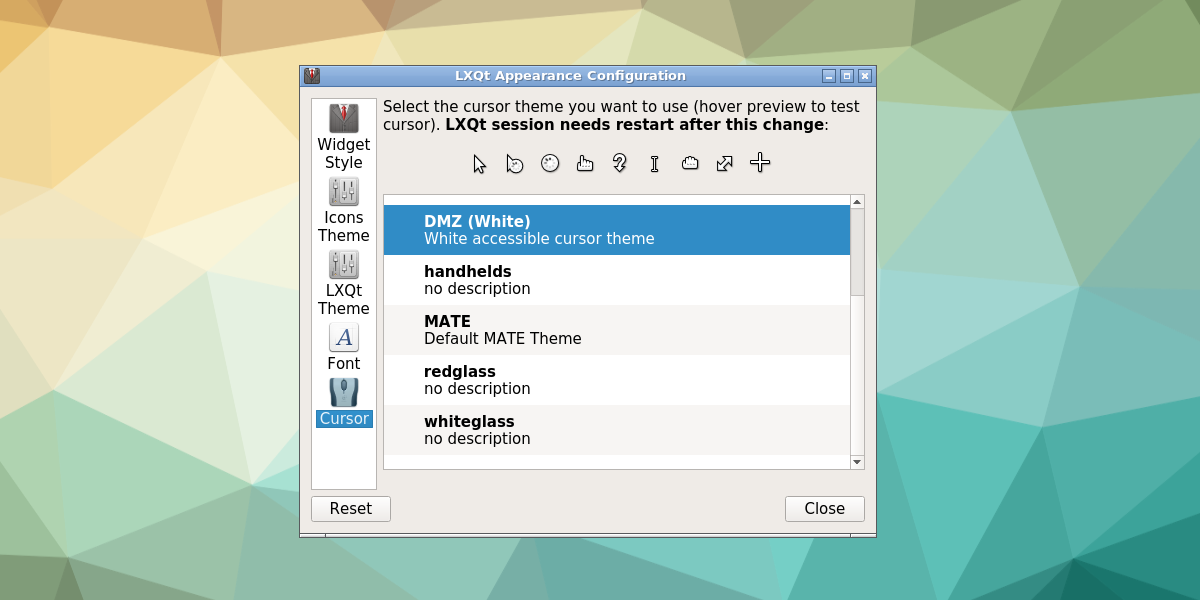
Шрифти
Зміна налаштувань шрифту в LXQt є дуже простим процесом. Він починається зі звичайного місця: інструмента налаштування зовнішнього вигляду LXQt. Знайдіть значок шрифту збоку та клацніть його. Це відкриває цілу купу різних варіантів шрифтів. У цій області користувачі можуть змінювати окремий шрифт, який використовується в системі, а також його стиль і розмір точки. Користувачі також можуть увімкнути або вимкнути різні типи згладжування та підказки шрифтів.
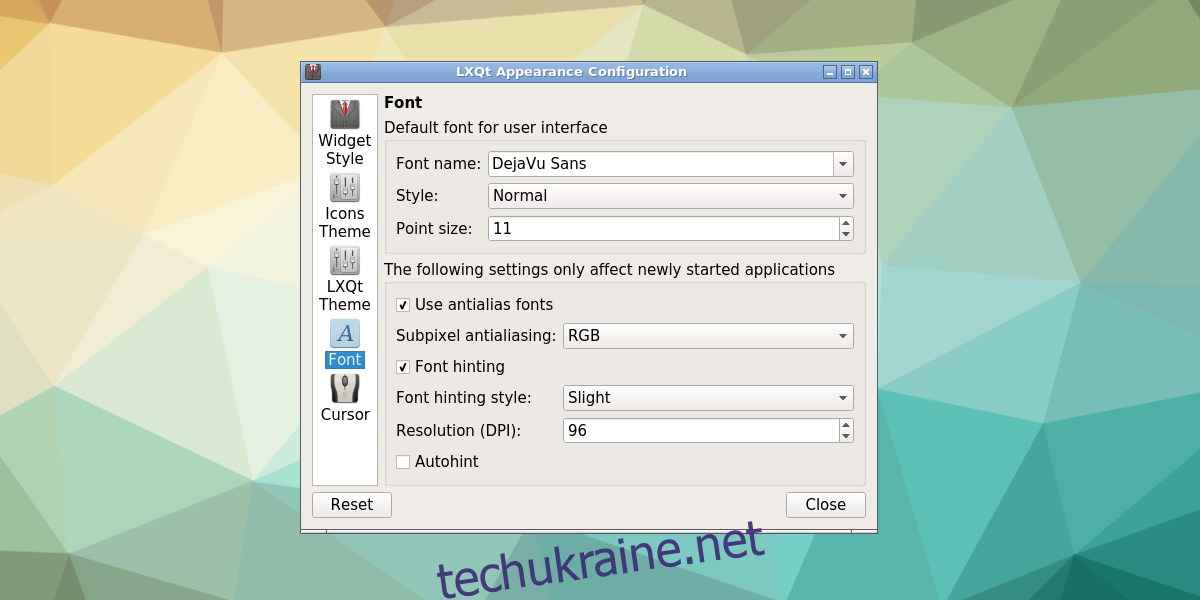
Панель
Панель LXQt дозволяє досить багато налаштувати. Щоб налаштувати панель, клацніть на ній правою кнопкою миші та виберіть параметр «Параметри». Це відкриє програму «Налаштувати панель». Усередині вікна конфігурації є два набори конфігурованих областей; «Панель» і «Віджети».
Область «Панель» дозволяє користувачам налаштовувати багато аспектів самої панелі. Користувачі можуть збільшити розмір панелі, перейшовши до «розмір» і возитися з меню розмірів, змінити довжину, змінивши відсоток біля «Довжина», і розмір значків, змінивши цифри поруч із «Розмір значка».
Крім того, користувачі можуть змінювати такі речі, як вирівнювання панелі та загальне положення панелі на робочому столі. Також можна ввімкнути «Автоприховування» та змінити шрифт і кольори фону в цій області.
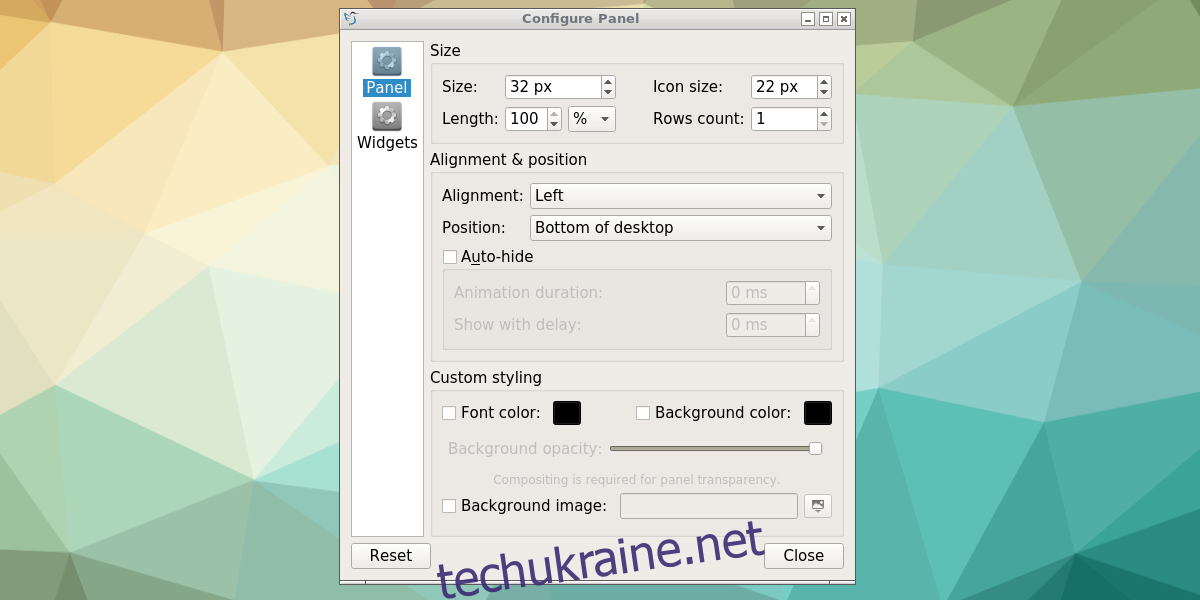
Другим аспектом вікна «Налаштувати панель» є область віджетів. Ця частина налаштувань дозволяє користувачам додавати окремі елементи на панель. Натисніть значок плюса, щоб додати новий елемент на панель LXQt. Щоб видалити віджет, виберіть його віджет зі списку, а потім натисніть кнопку X.
Користувачі можуть змінити порядок віджетів на панелі, вибравши віджет, а потім натиснувши стрілку вгору або вниз. Щоб змінити окремий віджет, виберіть віджет, а потім натисніть кнопку «налаштування» праворуч.
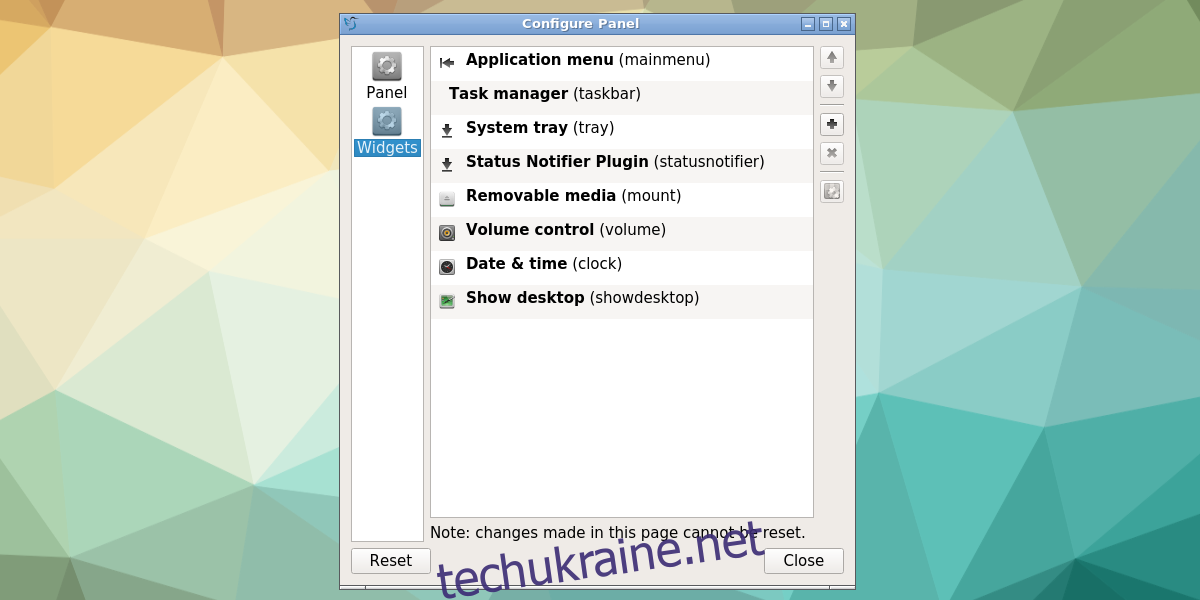
Висновок
Робочий стіл LXqt — це чудове середовище для тих, хто шукає легкий досвід, не заснований на GTK, з безліччю параметрів налаштування. Якщо ви любите LXDE (це двоюрідний брат на основі GTK), спробуйте LXQt. Ви опинитеся як вдома.

