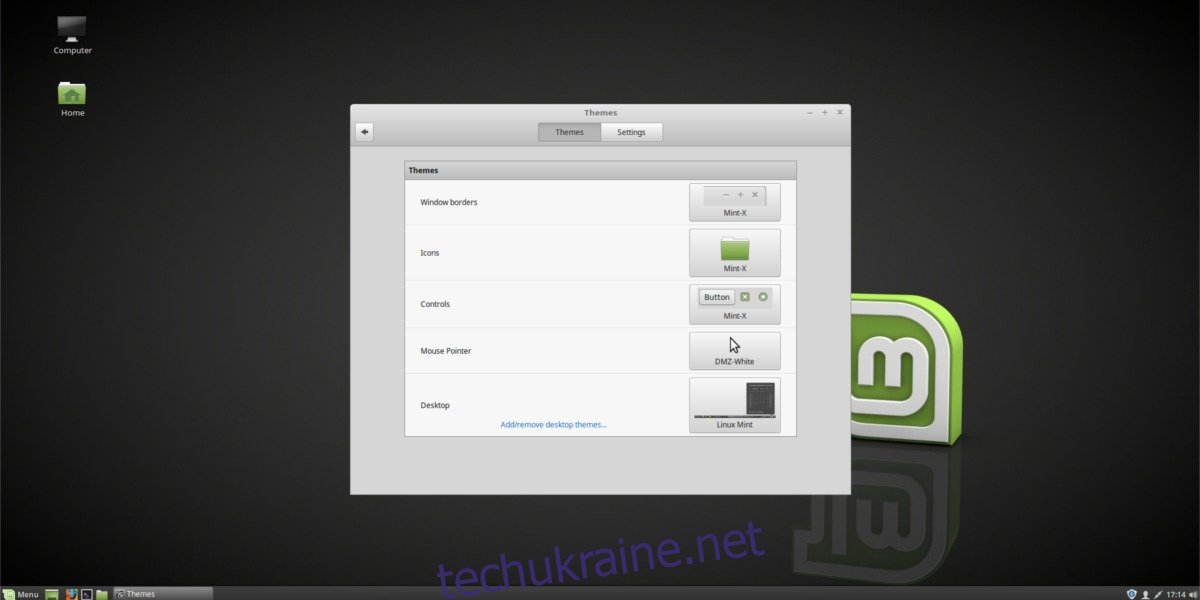Для тих, хто шукає красиве, але функціональне середовище робочого столу, Cinnamon допоможе вам. Це один з основних напрямків операційної системи Linux Mint, і його головна мета — полегшити використання Linux. Коли користувачі отримують доступ до Cinnamon (на Linux Mint або інших дистрибутивах Linux), вони отримують знайомий досвід, подібний до Windows. У цій статті ми детально розповімо, як можна налаштувати робочий стіл Cinnamon. Ми розповімо, як завантажувати нові теми, як налаштовувати нові теми піктограм, використовувати десклети Cinnamon, додавати аплети панелі та використовувати режим редагування панелі.
Зовнішній вигляд
Змінити налаштування зовнішнього вигляду в Cinnamon простіше, ніж у будь-якому іншому сучасному середовищі робочого столу. Це пов’язано з тим, що кількість кліків для переходу до цієї області налаштувань менша за 2.
Щоб почати змінювати зовнішній вигляд робочого столу Cinnamon, клацніть правою кнопкою миші панель на робочому столі. Звідти перегляньте меню правою кнопкою миші, яке з’явиться, і знайдіть «кнопку теми». Натисніть його, і з’явиться розділ «Теми» в налаштуваннях робочого столу Cinnamon.
Розділ Теми не виділено для самої теми робочого столу Cinnmon. Натомість це область зовнішнього вигляду, в якій розміщено теми меж вікон (GTK3), теми значків, теми керування вікном (GTK3), теми курсору миші та тема Cinnamon Shell.

Межі вікон
Cinnamon відокремлюється від більшості сучасних робочих середовищ Linux і розбиває одну тему на три окремі. Першою частиною цього налаштування теми є «Межі вікна» або кнопки вікна. Це кнопки, які ви бачите, коли закриваєте, згортаєте та розгортаєте вікна.
Тема Cinnamon за замовчуванням для рамок Windows виглядає гарно, але деяким може здатися, що її трохи не вистачає у відділі зовнішнього вигляду. Щоб змінити ці межі на щось краще, клацніть прямокутник біля «Межі вікна» праворуч і виберіть будь-яку з тем, встановлених у системі. Крім того, встановіть нову тему GTK3.
ікони
Кориця любить робити все зеленим. Це тому, що ті, що працюють на робочому столі Cinnamon, також працюють на Linux Mint, операційній системі, що дуже зелена. У результаті папки та значки програм мають зелений відтінок — навіть якщо ви використовуєте Cinnamon на чомусь, крім Linux Mint (наприклад, Fedora або Arch Linux).
Якщо ви не шанувальник цього, на робочому столі його дуже легко змінити. Спочатку відкрийте вікно Теми та знайдіть «Значки». Клацніть прямокутник біля «Значки» та виберіть нову тему піктограм. Якщо жодна з встановлених тем не працює для вас, перегляньте нашу статтю про теми значків!
Елементи керування
Розділ керування — це друга половина GTK3 робочого столу Cinnamon. Елементи керування вікнами та межі інтенсивно використовують звичайні теми GTK3. На відміну від цього: тема робочого столу Cinnamon працює подібно до Gnome Shell і має окрему тему. Елементи керування у темі відповідають тому, як програми виглядають і діють на робочому столі. Це включає все, від вашого веб-браузера до файлового менеджера.
Щоб змінити тему за замовчуванням, спочатку клацніть правою кнопкою миші на панелі, а потім натисніть «Теми». Знайдіть прямокутник біля «Елементи керування вікном» і натисніть на нього. Це показує всі встановлені теми керування вікнами в системі. Виберіть один, і тема миттєво зміниться.
Вказівник миші
Відкрийте вікно Теми та знайдіть покажчик миші. Клацніть прямокутник поруч із ним і виберіть нову тему. Можливо, вам знадобиться перезавантажити комп’ютер, щоб тема запрацювала повністю.
Тема робочого столу
Останній шматок головоломки з темою Cinnamon — це тема робочого столу. Як і Gnome Shell, цей робочий стіл використовує «теми оболонки» для панелі та використовує GTK3+ для всього іншого. Змінити тему робочого столу на Cinnamon легко. Як і все інше, перейдіть у вікно Теми та натисніть кнопку прямокутного меню поруч із темою робочого столу.
Відкриється вікно вибору теми. Звідси користувач може вибрати будь-яку з встановлених тем. Крім того, користувачі можуть натиснути «Доступні теми онлайн», щоб завантажити нові теми. Завантажені теми можна миттєво ввімкнути в області «Встановлені теми».
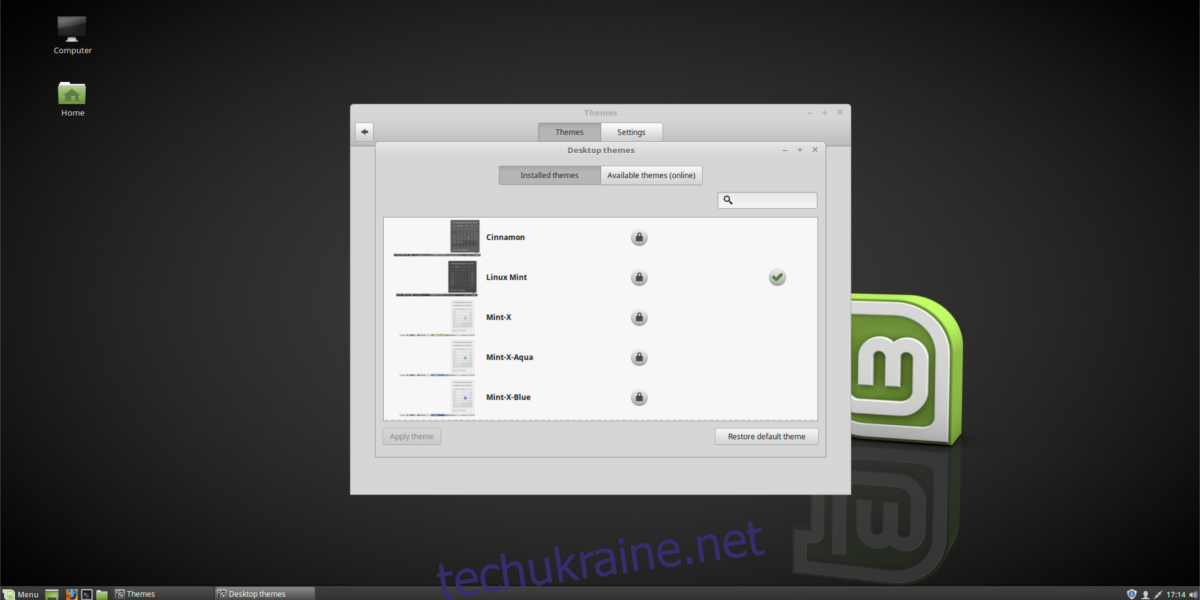
Десклетці
За допомогою Cinnamon ви можете додати деякі віджети на свій робочий стіл. Щоб почати, клацніть правою кнопкою миші на робочому столі, щоб відкрити меню правою кнопкою миші. Потім виберіть опцію «Desklets». Відкриється меню desklets. Додайте будь-яку кількість віджетів на робочий стіл, вибравши їх. Крім того, натисніть «Доступні десклети онлайн», щоб встановити нові.
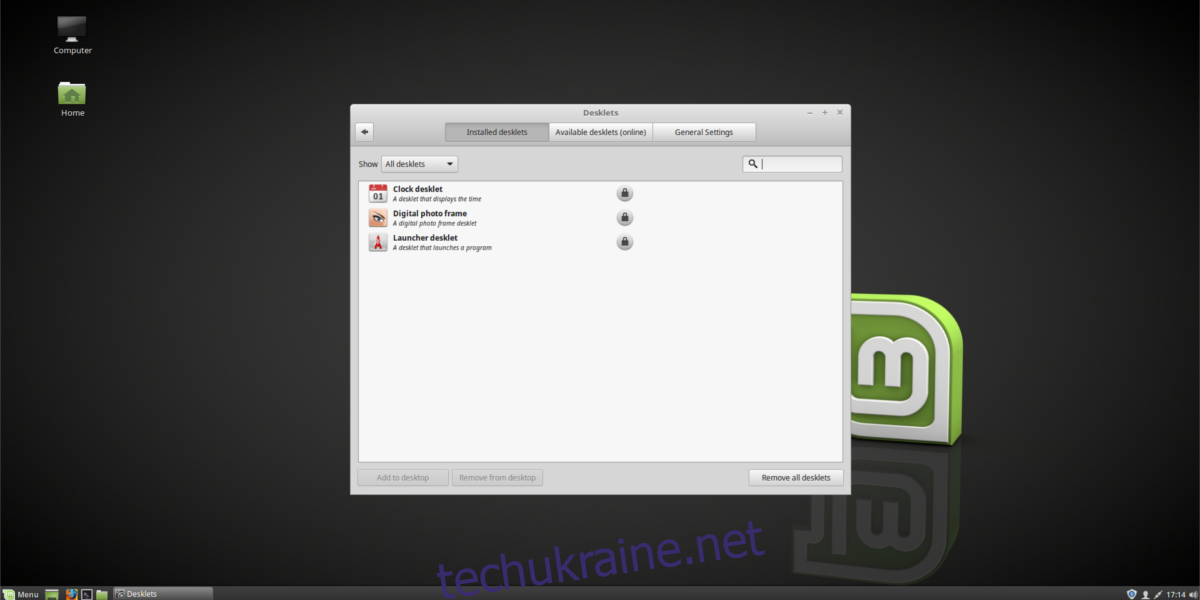
Панель
Потрібно редагувати панель Cinnamon? Ось як! Спочатку клацніть правою кнопкою миші на панелі, а потім виберіть кнопку «Режим редагування панелі». Це дозволяє користувачам вільно змінювати всі налаштування панелі, перетягуючи предмети. Крім того, перейдіть до налаштувань панелі, натиснувши «змінити панель» у меню правою кнопкою миші.
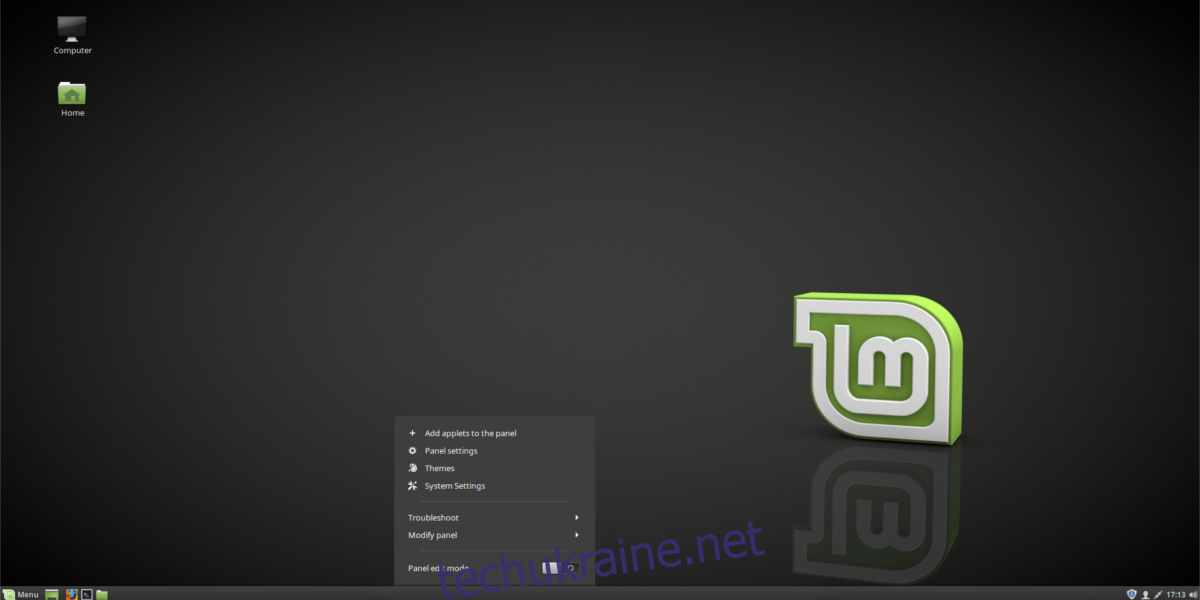
Панелі аплети
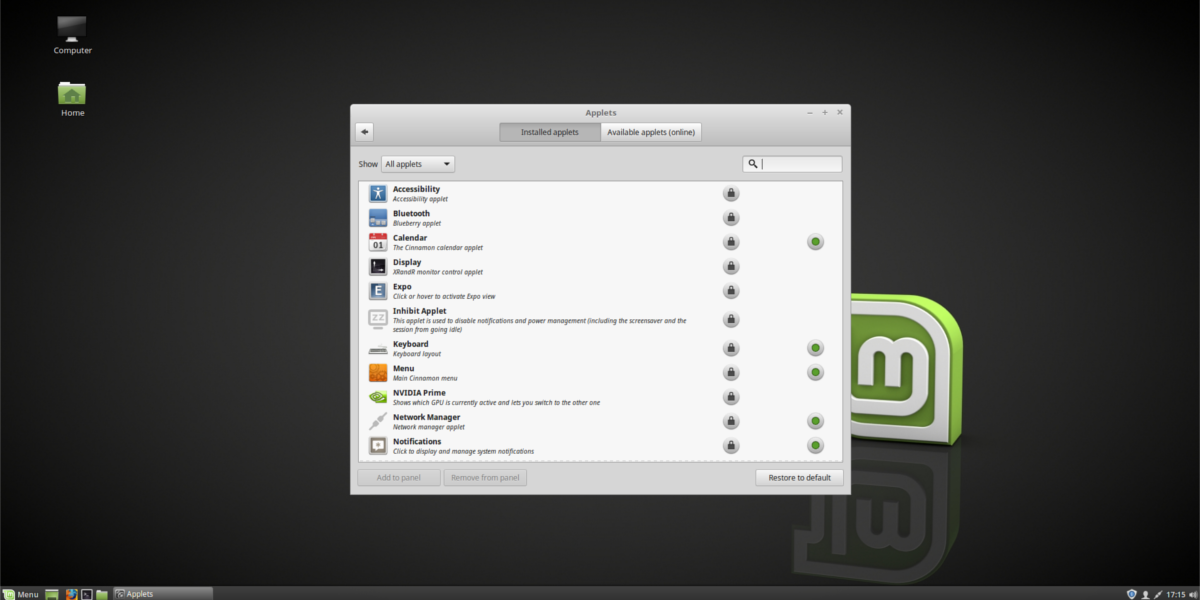
Потрібно додати аплети на панель? У меню правою кнопкою миші натисніть «+ Додати аплети на панель». Відкриється вікно з великою кількістю аплетів на вибір. Додайте панель, натиснувши на неї в меню.
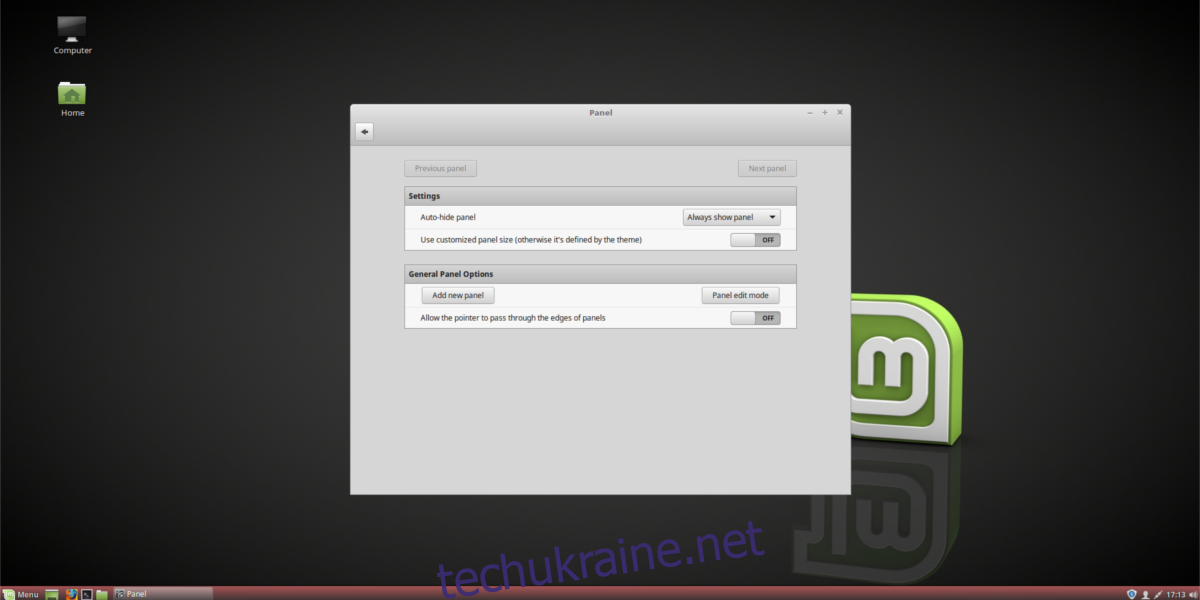
Переміщуйтеся, як вони відображаються на панелі, вибираючи «режим редагування панелі». Ви можете завантажити нові панелі, натиснувши «Доступні аплети онлайн».
Висновок
Для тих, хто тільки починає працювати з Linux, Cinnamon — чудове середовище для робочого столу. Він доступний у більшості основних дистрибутивів Linux і є одним із найпростіших настільних комп’ютерів, з якими можна ознайомитися. Це додатковий бонус, що його так неймовірно легко налаштувати та персоналізувати.