Для користувачів, які цінують естетичний вигляд та практичність робочого середовища, Cinnamon стане відмінним вибором. Цей стіл, що є основою операційної системи Linux Mint, розроблений з метою спростити взаємодію з Linux. Коли користувачі працюють з Cinnamon (на Linux Mint або інших дистрибутивах), вони отримують інтуїтивно зрозумілий досвід, що нагадує роботу в Windows. Далі ми детально розглянемо можливості налаштування Cinnamon, включно з завантаженням нових тем, персоналізацією іконок, використанням десклетів, додаванням аплетів на панель і застосуванням режиму редагування панелі.
Персоналізація Зовнішнього Вигляду
Зміна зовнішнього вигляду в Cinnamon є процесом простішим, ніж у більшості інших сучасних стільничних середовищ. Це обумовлено швидким доступом до відповідних налаштувань, що вимагає мінімальної кількості кліків.
Для налаштування зовнішнього вигляду Cinnamon, клацніть правою кнопкою миші на панелі робочого столу. У контекстному меню, що з’явиться, знайдіть пункт “Теми”. Після натискання відкриється розділ “Теми” в налаштуваннях робочого столу Cinnamon.
Розділ “Теми” охоплює не лише саму тему робочого столу Cinnamon, а й параметри, пов’язані з зовнішнім виглядом, як-от: теми віконних рамок (GTK3), іконок, елементів керування вікнами (GTK3), курсора миші та оболонки Cinnamon.

Рамки Вікон
Cinnamon вирізняється від більшості сучасних стільничних середовищ Linux тим, що поділяє єдину тему на три окремі складові. Перша з них — “Рамки вікон” або віконні кнопки. Це кнопки, за допомогою яких можна закривати, згортати та розгортати вікна.
Стандартна тема Cinnamon для рамок вікон виглядає досить привабливо, але деяким користувачам може здатися дещо мінімалістичною. Щоб змінити їх на більш виразні, клацніть по прямокутнику біля “Рамки вікна” справа і виберіть будь-яку з тем, що встановлені в системі. Також є можливість встановити нову тему GTK3.
Іконки
Cinnamon часто використовує зелений колір, що зумовлено тим, що цей стіл тісно пов’язаний з Linux Mint – операційною системою з домінуванням зелених тонів. Внаслідок цього, іконки папок і програм мають зеленуваті відтінки, навіть якщо Cinnamon використовується не на Linux Mint (наприклад, Fedora або Arch Linux).
Якщо вас це не влаштовує, змінити іконки дуже просто. Відкрийте вікно “Теми” і знайдіть розділ “Значки”. Клацніть прямокутник біля напису “Значки” та оберіть нову тему іконок. Якщо жодна з доступних тем вас не задовольняє, скористайтеся матеріалами про теми іконок!
Елементи Керування
Розділ “Елементи керування” – це друга частина GTK3 в робочому середовищі Cinnamon. Елементи керування вікнами та рамки значною мірою покладаються на звичайні GTK3 теми. Натомість, тема робочого столу Cinnamon функціонує подібно до Gnome Shell і має окрему тему. Елементи керування у темі визначають, як програми виглядають та працюють на робочому столі. Це стосується всього, від веб-переглядача до файлового менеджера.
Щоб змінити тему за замовчуванням, спочатку натисніть правою кнопкою миші на панелі, а потім виберіть “Теми”. Знайдіть прямокутник біля напису “Елементи керування вікном” і клацніть на нього. Це відобразить усі встановлені в системі теми керування вікнами. Оберіть одну з них і тема зміниться миттєво.
Курсор Миші
Відкрийте вікно “Теми” та знайдіть “Курсор миші”. Клацніть прямокутник біля нього та виберіть нову тему. Можливо, після цього вам знадобиться перезавантажити комп’ютер, щоб тема почала працювати повноцінно.
Тема Робочого Столу
Остання частина налаштувань теми Cinnamon – це власне тема робочого столу. Подібно до Gnome Shell, цей стіл використовує “теми оболонки” для панелі, а для всього іншого застосовує GTK3+. Змінити тему робочого столу в Cinnamon нескладно. Як і у випадку з іншими параметрами, перейдіть у вікно “Теми” і натисніть на кнопку меню (прямокутник) поруч із темою робочого столу.
Відкриється вікно вибору теми. Звідси можна обрати будь-яку зі встановлених тем. Крім того, є можливість натиснути “Доступні теми онлайн”, щоб завантажити нові. Завантажені теми можна одразу ж активувати в області “Встановлені теми”.
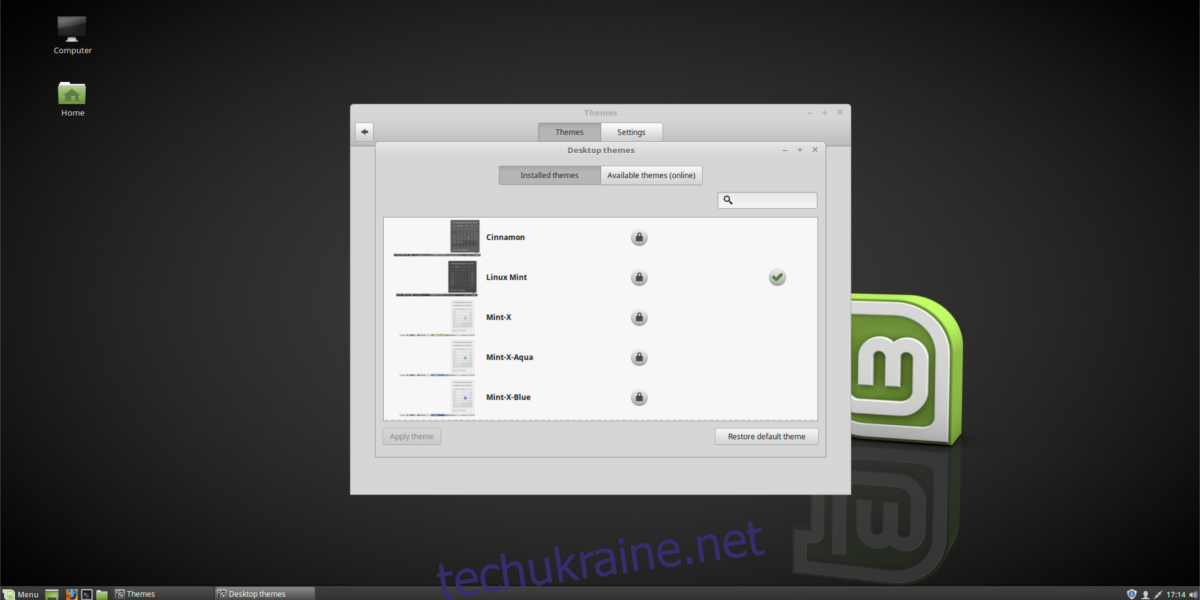
Десклети
Cinnamon дозволяє додавати різноманітні віджети на робочий стіл. Щоб розпочати, клацніть правою кнопкою миші на робочому столі, щоб викликати контекстне меню. Потім оберіть опцію “Desklets”. Відкриється вікно десклетів. Додайте необхідну кількість віджетів на робочий стіл, вибравши їх. Також, можна натиснути “Доступні десклети онлайн”, щоб встановити нові.
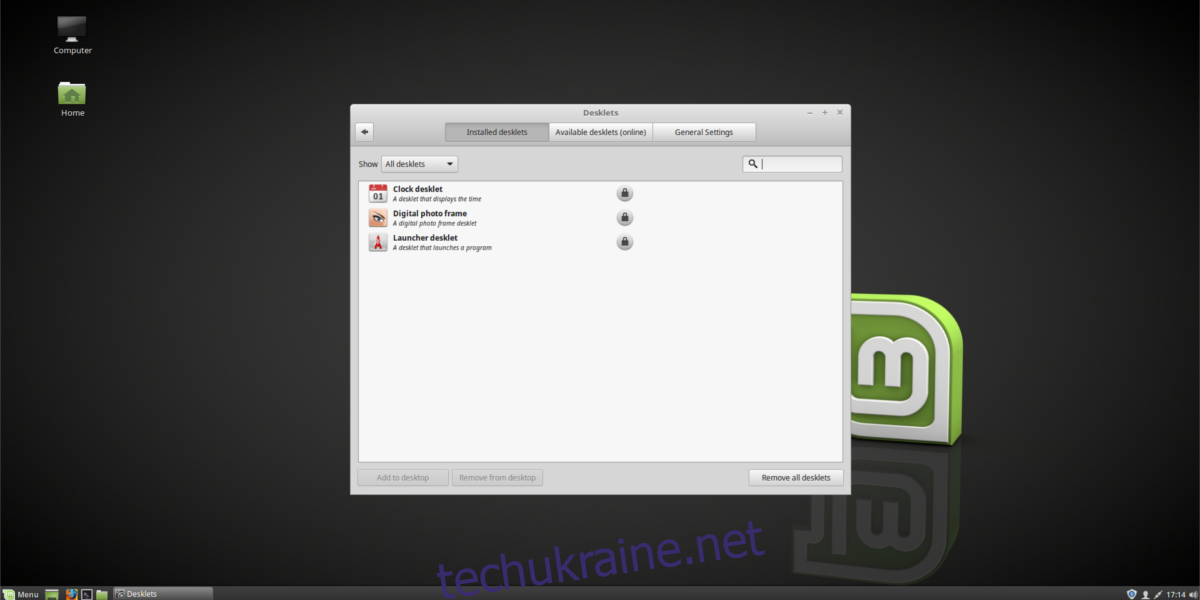
Панель
Хочете редагувати панель Cinnamon? Ось як це зробити! Спочатку натисніть правою кнопкою миші на панелі, а потім виберіть “Режим редагування панелі”. Це дає змогу вільно налаштовувати всі параметри панелі, просто перетягуючи елементи. Додатково, можна перейти до налаштувань панелі, обравши “змінити панель” у контекстному меню.
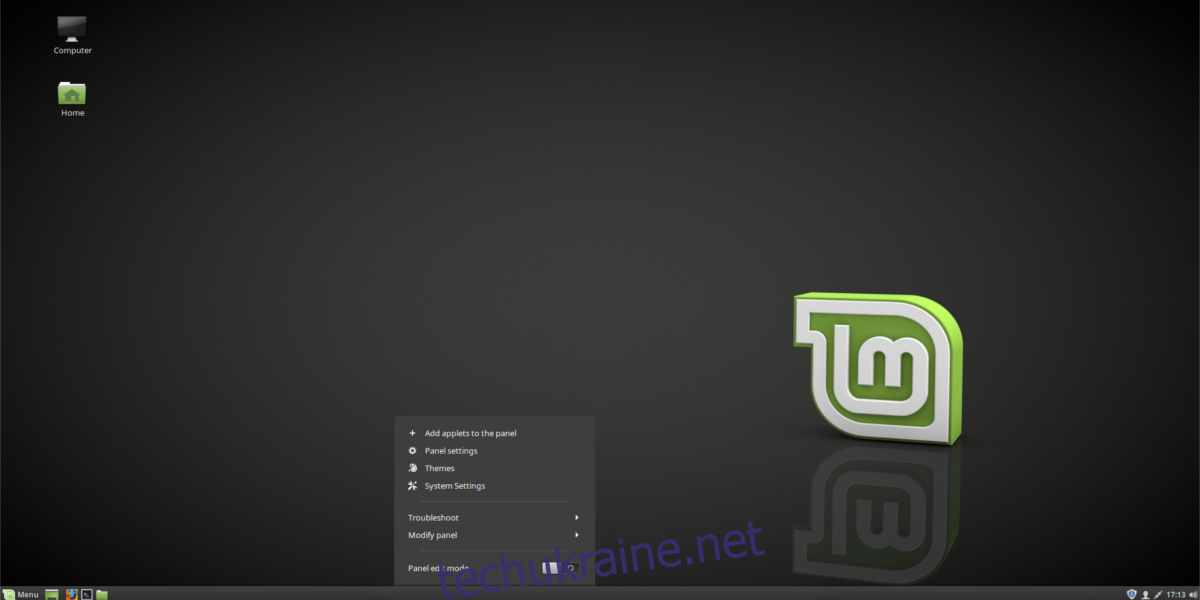
Аплети Панелі
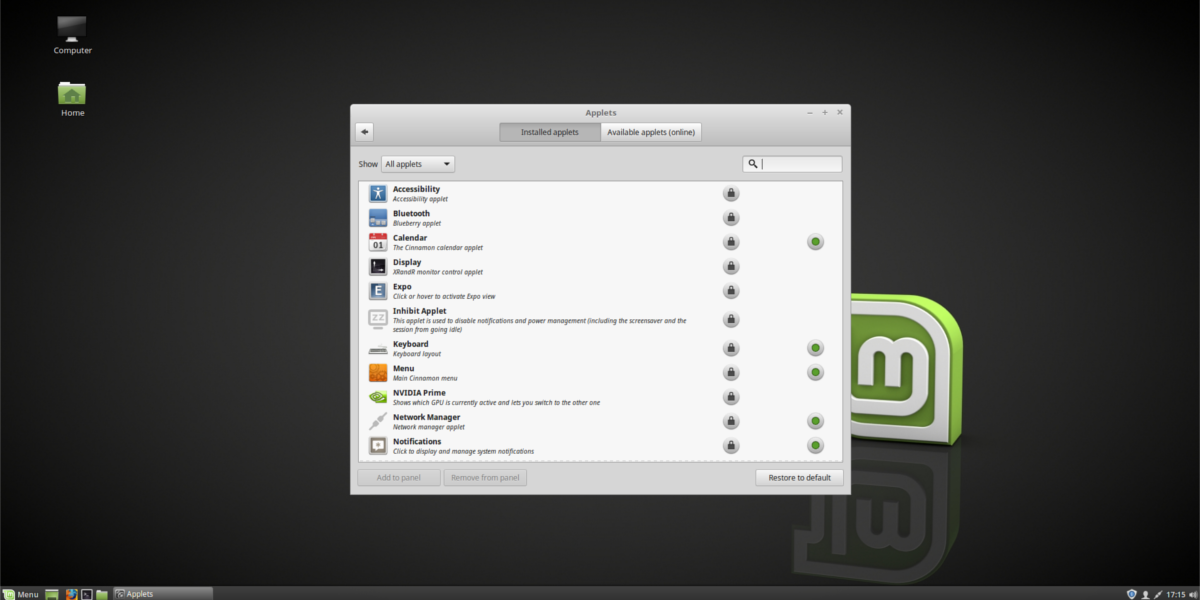
Потрібно додати аплети на панель? У контекстному меню оберіть “+ Додати аплети на панель”. Відкриється вікно з великою кількістю доступних аплетів. Щоб додати аплет на панель, клікніть на ньому у меню.
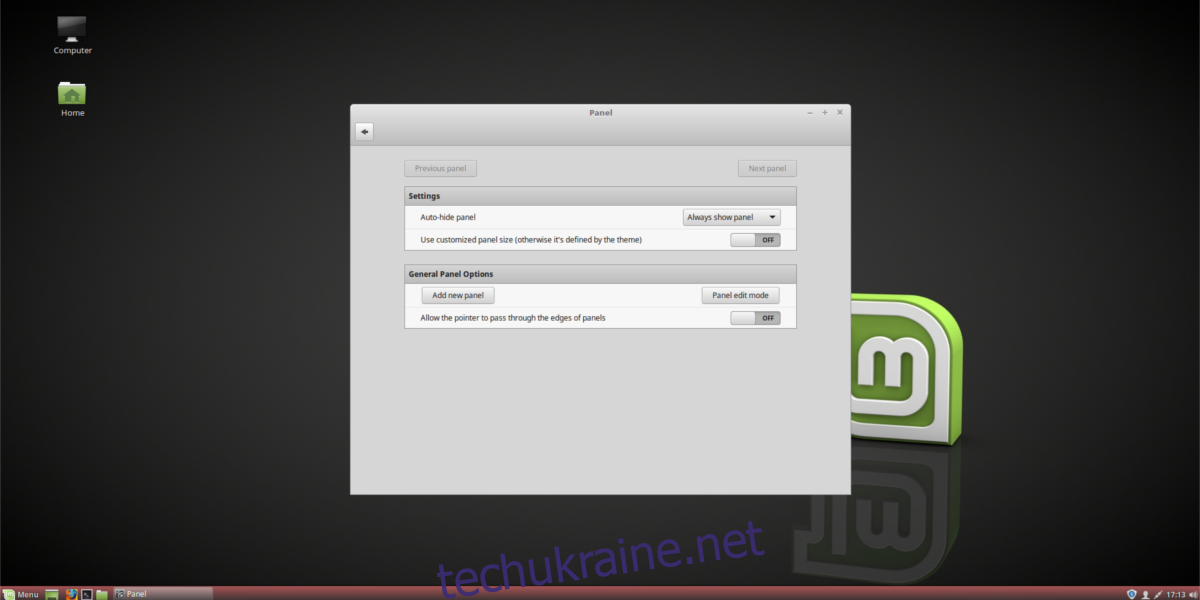
Змінюйте порядок аплетів на панелі, вибравши “режим редагування панелі”. Можна завантажити нові аплети, натиснувши “Доступні аплети онлайн”.
Висновок
Для тих, хто тільки починає знайомство з Linux, Cinnamon – це чудовий робочий стіл. Він доступний у більшості дистрибутивів Linux і є одним із найпростіших для освоєння. Додатковим плюсом є легкість налаштування та персоналізації.