Спочатку робочий стіл Budgie був доступний лише в одному дистрибутиві Linux. Минав час, він набув популярності і згодом став доступним у безлічі дистрибутивів. Оскільки Budgie є досить новим, відомостей про те, як його налаштувати, немає. Ось чому в цій статті ми розглянемо, як налаштувати та налаштувати середовище Budgie Desktop. Ми розглянемо все, починаючи від зміни шрифтів, до встановлення користувацьких тем і піктограм, а також возитися з панелями.
Зовнішній вигляд
На диво легко налаштувати робочий стіл Budgie. На відміну від деяких настільних комп’ютерів, налаштування для змінення не приховані. Натомість користувачі можуть легко зробити свій улюблений робочий стіл GTK3+ виглядати як завгодно. Налаштування знаходяться в області панелі, а не за незліченними меню.
Щоб змінити вигляд Budgie, перейдіть на панель і клацніть квадратний значок у самому кінці панелі. Натисніть його, щоб відкрити панель налаштувань. Звідси натисніть значок шестірні. Значок шестірні відкриває область загальних налаштувань на робочому столі.

Темна тема
Чомусь розробники Budgie одержимі темними темами. Виглядають вони гарно, але вигляд не для всіх. Якщо ви хочете вимкнути темні теми, зробити це неймовірно легко. У області налаштувань зовнішнього вигляду знайдіть «Темну тему» та клацніть повзунок біля неї, щоб вимкнути цю функцію. Хочете знову ввімкнути? Знову клацніть повзунок.
Вбудована тема
У Budgie є «вбудована» тема. Це налаштування є лише невеликими налаштуваннями, які робить робочий стіл для подальшої інтеграції стандартної теми GTK+ в систему. Це приємні штрихи, але якщо ви не зацікавлені у використанні теми за замовчуванням, ви можете вимкнути цю функцію. Вимкніть «вбудовану тему», знайшовши «Вбудована тема» у розділі зовнішнього вигляду та клацнувши повзунок, щоб вимкнути її.
Тема віджетів
Budgie частково створено за допомогою Gnome Shell і GTK3+. В результаті він використовує теми GTK3+. Іншим терміном для цих тем є «віджети», оскільки вони означають те, як «віджети» вікна виглядають на робочому столі.
Стокова тема віджетів Budgie виглядає чудово. Фактично, він використовує одну з найбільш популярних тем GTK3+. Однак не всі мають однаковий смак, тому було б непогано змінити налаштування.
Змініть тему GTK3+, перейшовши в область налаштувань зовнішнього вигляду, знайшовши «тему віджетів» та вибравши спадне меню поруч із нею. У спадному меню відображаються всі встановлені в системі теми. Виберіть тему, яка вам підходить.
Тема значка
Budgie часто постачається з темою піктограм Arc (або Pocillo, якщо ви використовуєте хвиляста папуга Ubuntu). Це зіркове поєднання наборів іконок Faba і Moka з кількома змінами. В результаті всі іконки мають гарний квадратний, гладкий вигляд. Якщо ви не шанувальник цих піктограм, ви можете змінити їх.
Відкрийте налаштування зовнішнього вигляду та прокрутіть вниз, щоб знайти «Тема значка». Поруч із темою значка виберіть спадне меню. Це відобразить усі встановлені на даний момент теми піктограм у системі, до якої має доступ Budgie. Змініть теми, просто вибравши тему зі списку. Значки зміняться миттєво.
Тема курсора
Ненавидите те, як ваш курсор миші виглядає в Budgie? Не хвилюйся! Є спосіб змінити це! У налаштуваннях зовнішнього вигляду знайдіть «Тема курсора» і натисніть на меню поруч з нею. У цьому меню відображаються всі встановлені теми курсору. Щоб перейти на нову тему, просто виберіть одну зі списку. Після цього система змінить теми.
Примітка: іноді програми не повністю приймають зміни теми курсору відразу. Часто весь комп’ютер доводиться спочатку перезавантажувати, перш ніж зміни будуть прийняті.
Шрифти
Якщо ви хочете змінити налаштування шрифту на робочому столі Budgie, область зовнішнього вигляду — саме те місце, де це можна зробити. Відкрийте панель налаштувань праворуч і прокрутіть вниз, щоб знайти «Шрифти».
У цій області шрифтів користувачам надається досить велика свобода для зміни способу відображення тексту в Budgie. Тут користувачі можуть змінювати шрифт заголовка вікна, шрифт інтерфейсу, а також шрифт, який використовується для документів, і моноширинний шрифт. Зміна окремих шрифтів одразу застосовує їх до системи.
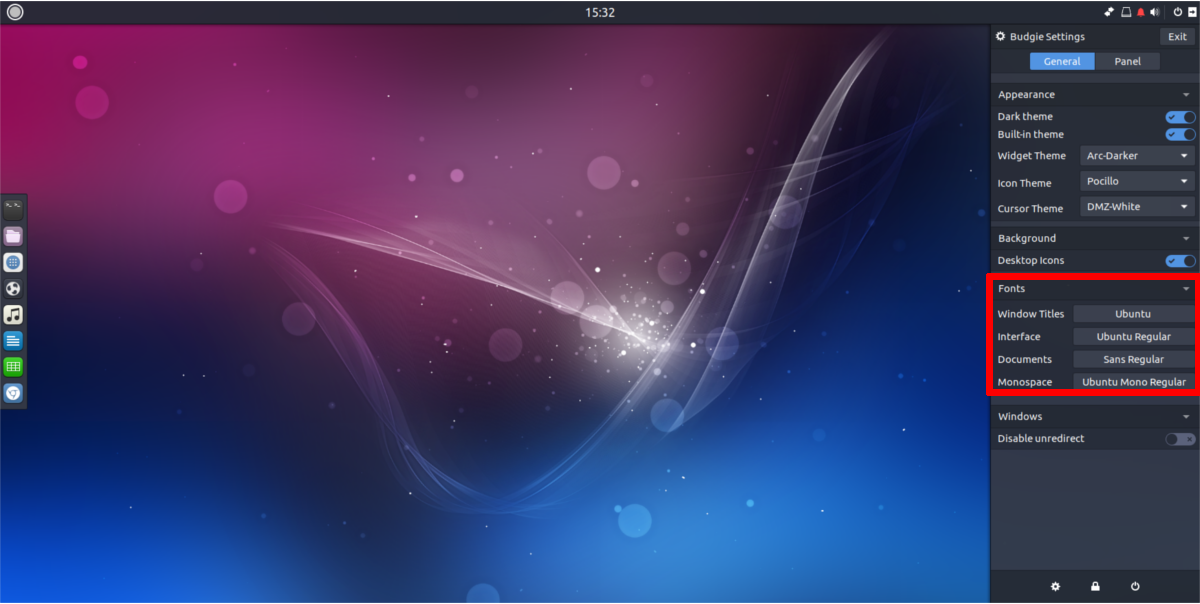
Панель
Хочете змінити налаштування панелі? На щастя для вас, у Budgie робочий стіл не заблокований, і змінити панель дуже легко. Щоб почати, вам потрібно перейти до області налаштувань панелі Budgie. Натисніть значок квадрата в кінці панелі. Це показує знайому панель налаштувань, з якою ми взаємодіяли. Знайдіть «Панель» і натисніть на неї. Це переносить користувача до дуже глибокої області конфігурації панелі робочого столу.
Тут користувачі можуть створювати нові панелі, додавати віджети/видаляти віджети, налаштовувати розмір панелі та все інше між ними.
Створення панелей
Потрібно створити нову панель? Це легко! У області налаштувань панелі робочого столу Budgie знайдіть знак +. Він розташований поруч із налаштуваннями орієнтації панелі. Натисніть цей символ, і Budgie миттєво створить нову панель для взаємодії.
Не задоволені своєю новою панеллю?
У цій області налаштувань користувачі можуть змінити вигляд панелі. Змініть орієнтацію панелі, натиснувши меню «Позиція», змініть розмір панелі, перейшовши до «меню розмірів» тощо.
Щоб видалити панель, натисніть «керувати панеллю», виберіть потрібну панель і натисніть символ –, щоб видалити її.
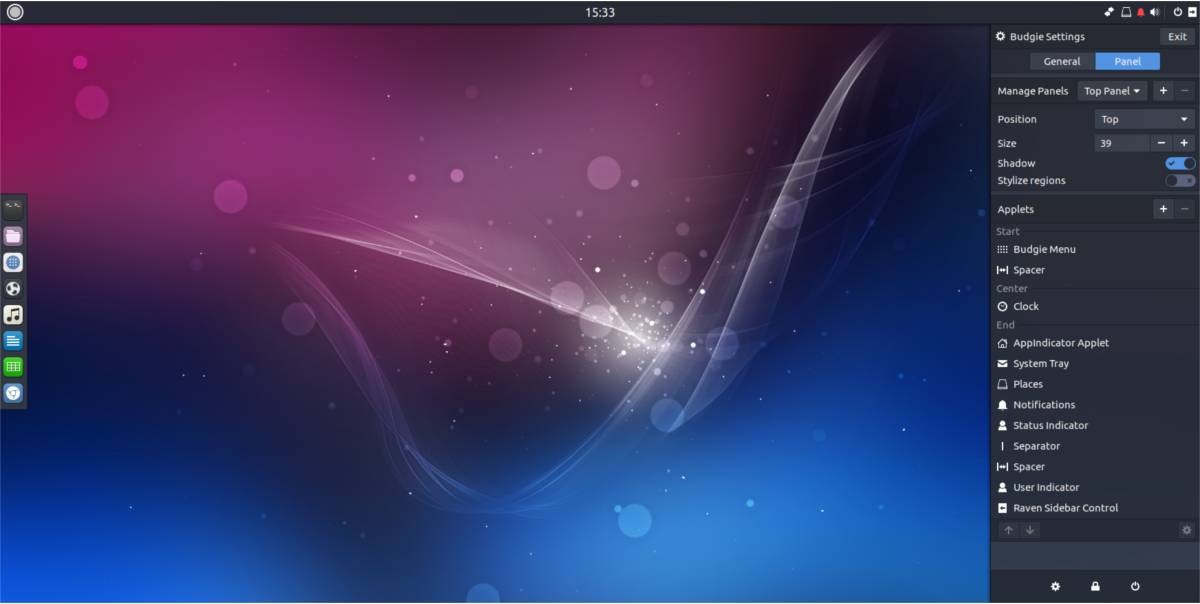
Аплети
Потрібно додати кілька аплетів на панель? Ось як це зробити! Перейдіть до розділу «аплети» у налаштуваннях, а потім натисніть знак +. Це відкриє меню, де користувач може вибрати новий аплет для додавання.
Щоб видалити аплет, клацніть потрібний аплет, а потім натисніть знак –, щоб видалити його.
Також можна змінити розташування аплетів. Виділіть аплет, а потім клацніть стрілки вгору та вниз, щоб перемістити його.

Висновок
Budgie — це надійний досвід сучасного Linux. Його стандартні налаштування красиві, прості та чисті. Оскільки його популярність зростає, ми сподіваємося, що ми почнемо бачити, що все більше і більше дистрибутивів Linux включають його як один із варіантів для робочого столу за замовчуванням.

