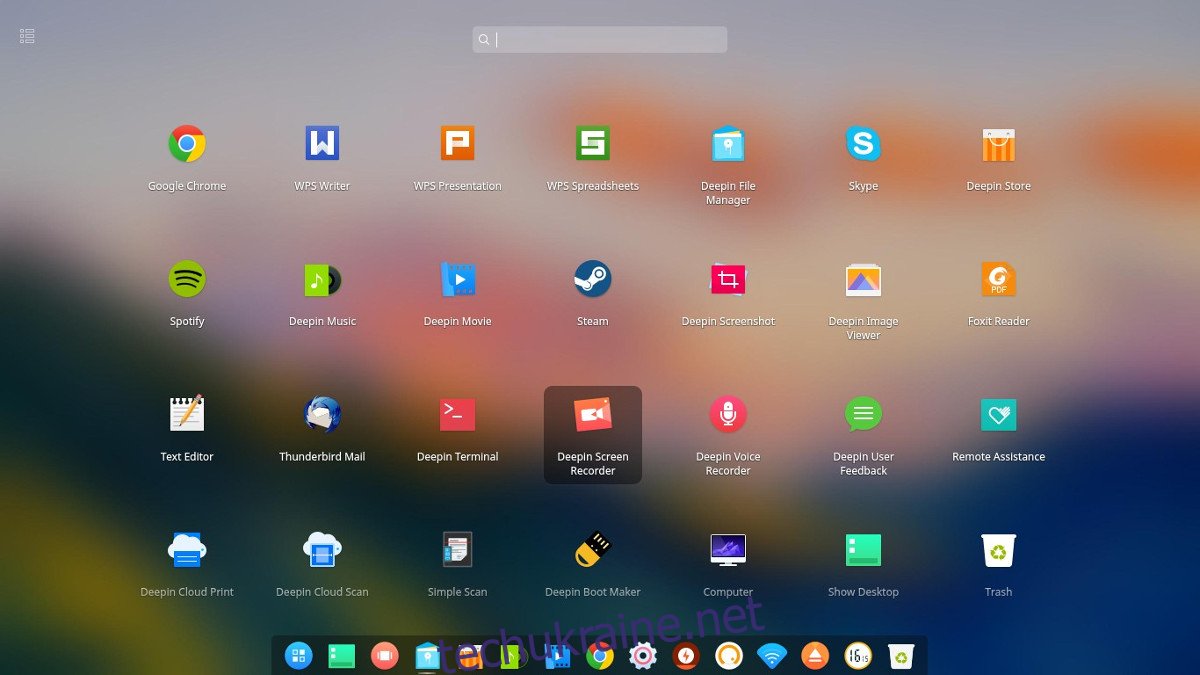У Arch Linux є багато різних середовищ робочого столу на вибір. Новим доповненням до лінійки є робочий стіл Deepin. Це компонент робочого столу незалежного дистрибутива Linux, який інтенсивно використовує Ubuntu. Основна мета цього робочого столу Linux — зробити речі простими у використанні, красивими та сучасними.
Деякий час Deepin був доступний лише у своєму дистрибутиві, як вихідний код, і Ubuntu в цілому (через джерела програмного забезпечення з боковим завантаженням тощо). Нещодавно програмне забезпечення було додано до розділу «Спільнота» Arch Linux, що дало Archers ще більше вибору!
Встановлення Deepin
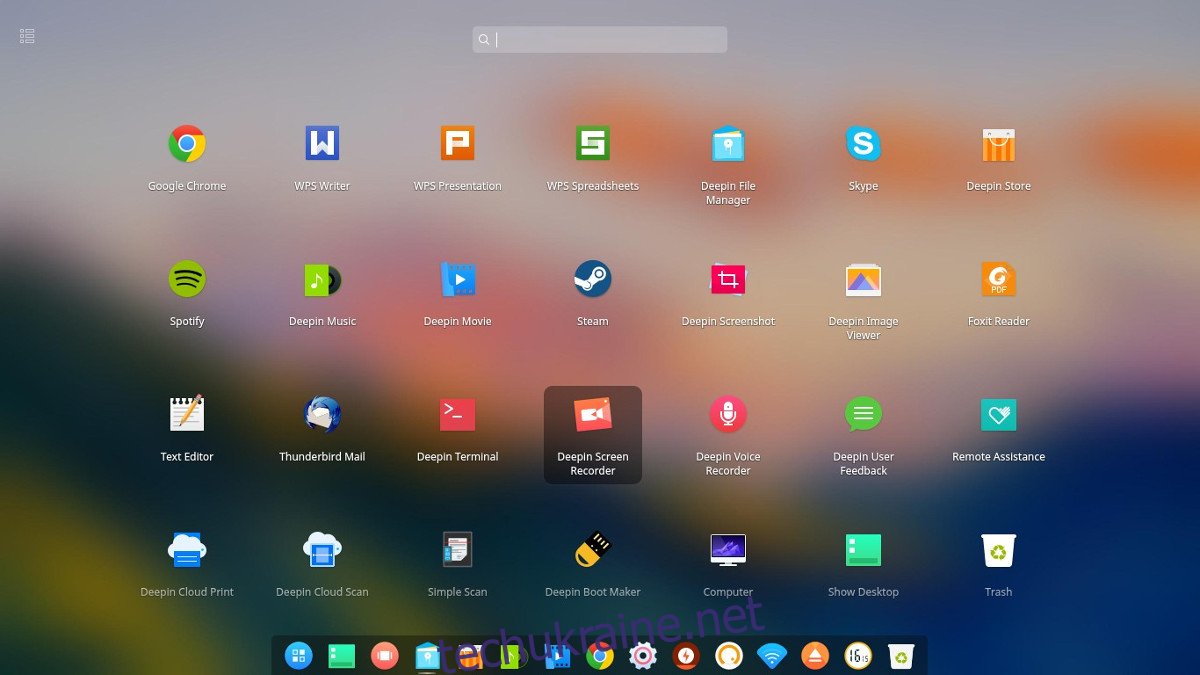
Середовище робочого столу Deepin тепер можна встановити, якщо у вас увімкнено джерело програмного забезпечення Community. До цього робочий стіл повинен був бути встановлений через користувацькі сховища програмного забезпечення або створений через AUR. Базовий робочий стіл можна встановити через один мета-пакет. Щоб отримати його, відкрийте термінал і виконайте наступне:
sudo pacman -S deepin
Цей мета-пакет дає Arch Linux основні компоненти для запуску робочого столу, і нічого більше. Звідси вам також потрібно буде встановити та ввімкнути інструмент мережевого менеджера.
sudo pacman -S networkmanager
Менеджер мережі в системі, але не працює. Сам інструмент (як і більшість речей на Arch) багато в чому покладається на systemd. Щоб переконатися, що Deepin має підключення до мережі, виконайте таку команду:
sudo systemctl enable NetworkManager.service sudo systemctl start NetworkManager.service
Майте на увазі, що Deepin використовує власний аплет Network Manager для панелі. Це означає, що якщо ви також встановили «nm-applet» (додаток мережевої панелі за замовчуванням), у вас буде два індикатори мережі. Вирішіть це, видаливши аплет.
sudo pacman -R nm-applet
Після встановлення основного пакета для роботи робочого столу та ввімкнення мережі залишається ще кілька речей, які потрібно встановити. Мета-пакет «deepin-extra». Це надасть середовищу робочого столу додаткові утиліти та інструменти, які зроблять використання середовища робочого столу набагато більш повним.
sudo pacman -S deepin-extra
Зрозумійте, що середовище робочого столу Deepin дещо відрізняється від інших на Arch, оскільки це не повне середовище робочого столу. Хоча це правда, що Deepin надає багато спеціальних програм у мета-пакеті «deepin-extra», користувачам все одно не вистачатиме певних інструментів.
Наприклад: коли користувач встановлює Gnome 3 на Arch, два метапакети гарантують, що користувач отримає повний досвід Gnome, в комплекті з текстовим редактором, клієнтом електронної пошти та всім іншим. Програми Deepin не такі великі, і користувачам доведеться їх доповнювати.
Щоб доповнити деякі відсутні програми, які Deepin не включає, спробуйте інсталювати такі пакунки:
sudo pacman -S geary gedit tomboy empathy transmission-gtk
Встановлення LightDM
Deepin може добре працювати практично з будь-яким менеджером входу. GDM, LXDM, SDDM, і список можна продовжувати. Тим не менш, якщо ви хочете отримати повний досвід роботи з цим середовищем робочого столу в Arch Linux, вам потрібно ввімкнути засіб привітання Deepin.
“Привітання” – це те, що користувач бачить, коли входить в систему. Це основний компонент LightDM, і без привітання LightDM навіть не ввімкнеться. Щоб увімкнути цей засіб привітання, спочатку встановіть LightDM за допомогою:
sudo pacman -S lightdm
Після встановлення пакета менеджер входу LightDM не працюватиме, оскільки потрібна конфігурація з systemd. Увімкніть його як DM за замовчуванням за допомогою:
sudo systemctl enable lightdm -f
Відкрийте файл конфігурації LightDM у текстовому редакторі Nano і знайдіть «# greeter-session».
sudo nano /etc/lightdm/lightdm.conf
У # сеансі привітання помістіть:
greeter-session=lightdm-deepin-greeter
Збережіть оновлений файл конфігурації за допомогою Ctrl + O, а потім скористайтеся командою test, щоб переконатися, що все перевірено.
lightdm --test-mode --debug
УВАГА! Не перезавантажуйте, якщо результати тесту налагодження не вдалися! Якщо це сталося, ваша конфігурація неправильна. Виконайте наведені вище дії та повторіть це знову! Коли команда налагодження пройде, перезавантажте.
Конфігурація
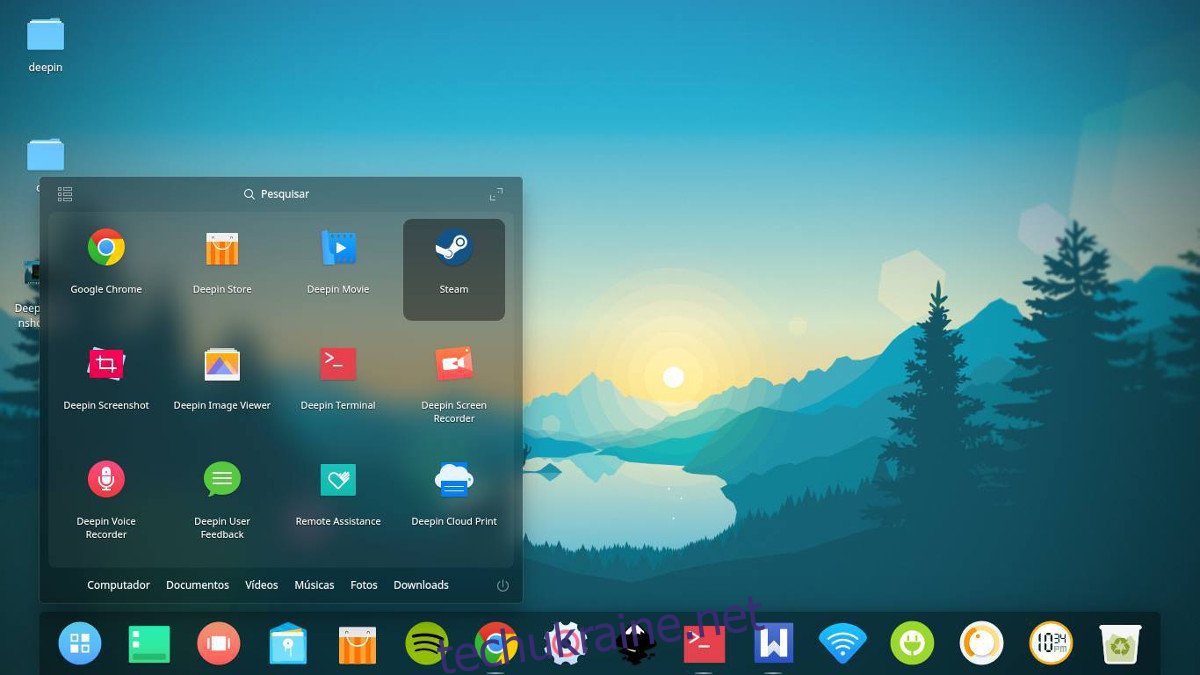
За замовчуванням Deepin перебуває в режимі цукерок для очей. Цей режим фактично є док-станцією в нижній частині екрана і нічого більше. Верхньої панелі немає, і все виглядає дуже красиво. Цей режим виглядає добре для більшості людей, особливо для тих, кому подобається macOS. Однак цей режим не єдиний спосіб використовувати це середовище робочого столу.
Щоб змінити вигляд панелі, клацніть по ній правою кнопкою миші та знайдіть «режим». Перемикайтеся з одного макета на інший, клацаючи між двома параметрами.
Додавання верхньої панелі в режим док-станції
Якщо ви вирішите використовувати режим Dock, а не режим панелі, ви можете додати верхню панель. Це не тільки зробить все більш схожим на Mac, але ви отримаєте додані функції та кнопки, які ви втратите в режимі док-станції. Щоб отримати верхню панель, просто завантажити знімок і створіть інсталяційний пакет Arch або наведіть на нього свого улюбленого помічника AUR. Потім знайдіть «deepin-topbar» і запустіть його.
Автозапуск верхньої панелі
Хочете переконатися, що верхня панель завжди працює, коли ви входите на робочий стіл? Якщо так, найкращий спосіб вирішити цю проблему — створити запис запуску. Створити запис для запуску так само просто, як створити копію файлу робочого столу, який уже є в /usr/share/applications/, і змінити дозволи.
cp /usr/share/applications/deepin-topbar.desktop ~/.config/autostart sudo chmod +x ~/.config/autostart/deepin-topbar.desktop