З моменту винайдення писемності, люди почали використовувати підписи. Їх головна мета – ідентифікувати автора та, за потреби, вказати зворотну адресу. Ця практика перейшла й у світ електронної пошти, де підписи встановлюються скоріше за традицією, ніж з нагальної потреби. Однак, з часом ці підписи набули нового значення. Електронний підпис може містити додаткову інформацію, таку як посада, номер телефону, посилання на соціальні мережі чи навіть персональний веб-сайт. Давайте розглянемо, як налаштувати підпис електронної пошти на різних пристроях: iPhone, Android, ПК з Windows та macOS.
Налаштування підпису в Gmail
Gmail є надзвичайно популярною платформою електронної пошти, де налаштування підпису можуть бути дещо прихованими. Якщо ви вже маєте підпис у своєму веб-акаунті, можливо, вам доведеться налаштувати окремий підпис у мобільних додатках для Android або iOS. Розглянемо, як це зробити на всіх трьох платформах.
Веб-версія Gmail
Після входу у свій обліковий запис Gmail, ви потрапите у свою поштову скриньку. У верхньому правому куті знайдіть значок у вигляді шестерні. Натисніть на нього, і в меню виберіть опцію “Налаштування”.
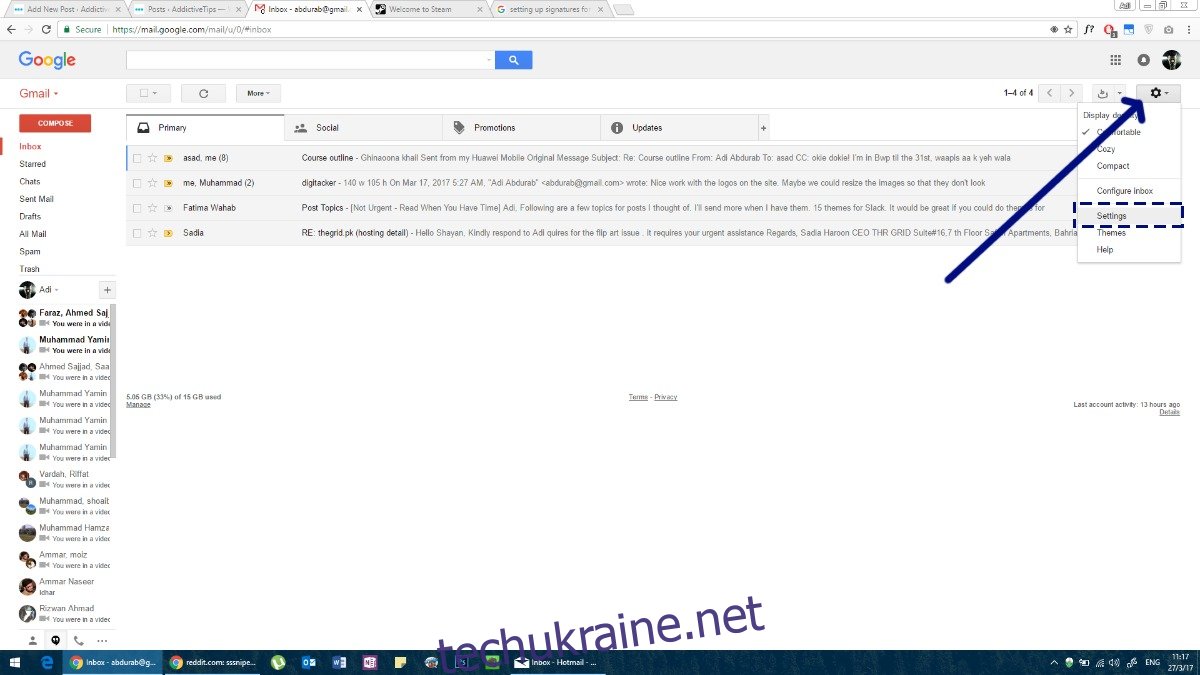
Перейдіть на вкладку “Загальні”. Прокрутіть вниз, і ви знайдете розділ “Підпис”. Ви можете вибрати варіант без підпису або налаштувати його на свій смак. Gmail дозволяє додавати посилання до підпису та підтримує форматований текст, що означає можливість використовувати різні кольори та стилі. Рекомендується використовувати один шрифт та колір для підпису.
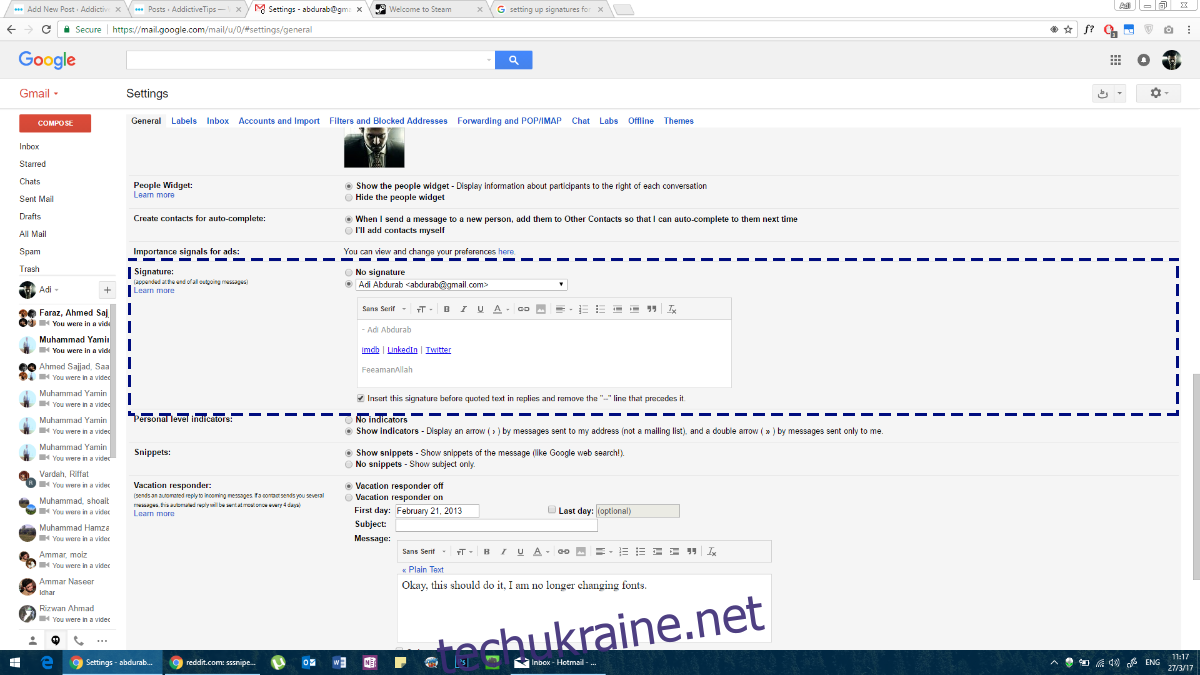
Gmail на Android
Щоб налаштувати підпис електронної пошти у додатку Gmail на Android, дії схожі на веб-версію. Запустіть додаток Gmail на вашому телефоні. Натисніть на значок меню (гамбургер) для відкриття панелі навігації. Прокрутіть донизу та виберіть “Налаштування”.
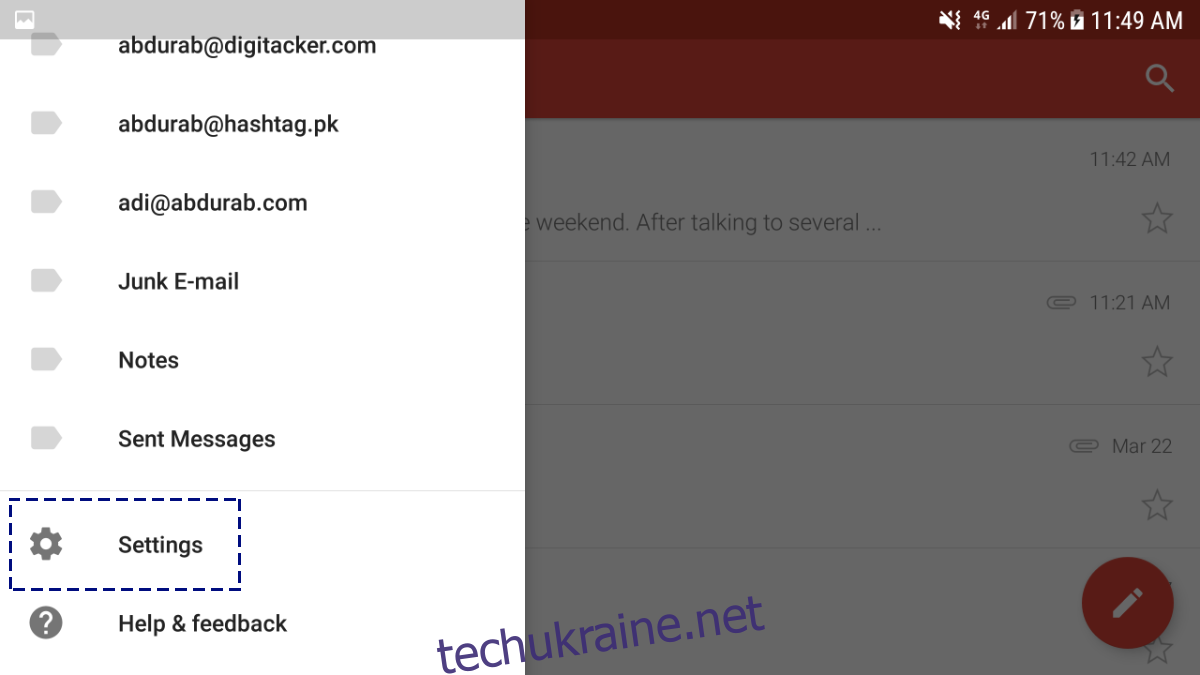
Натисніть на свою електронну адресу, і ви перейдете до меню для подальшого налаштування.
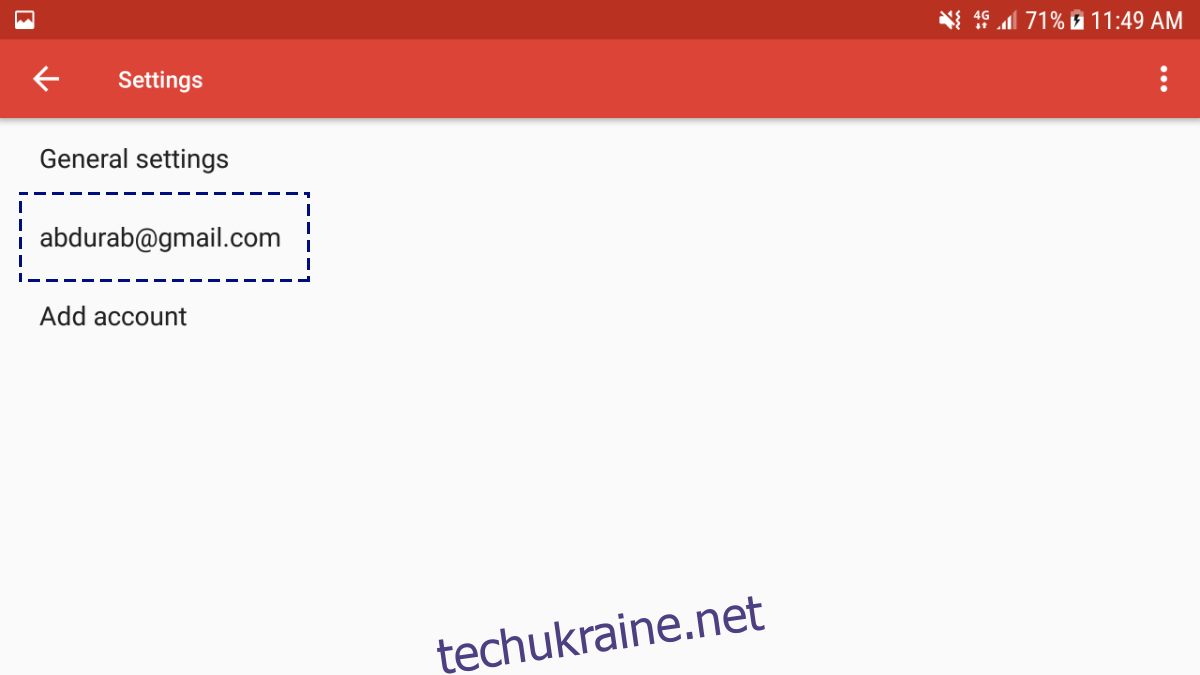
Прокрутіть сторінку вниз до розділу “Підпис”. Тут можна додати лише текстовий підпис, без можливості додавання посилань або зображень.
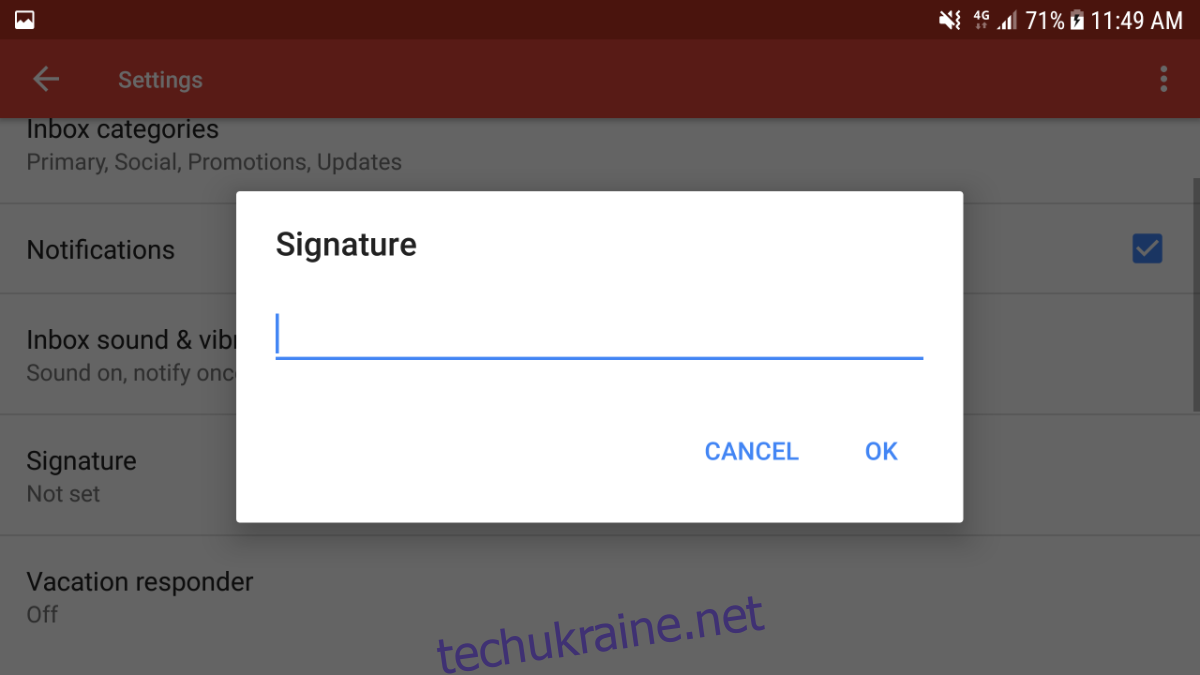
Gmail на iOS
Налаштування підпису електронної пошти в додатку Gmail для iOS майже ідентичне до Android. Натисніть значок меню у верхньому лівому куті.
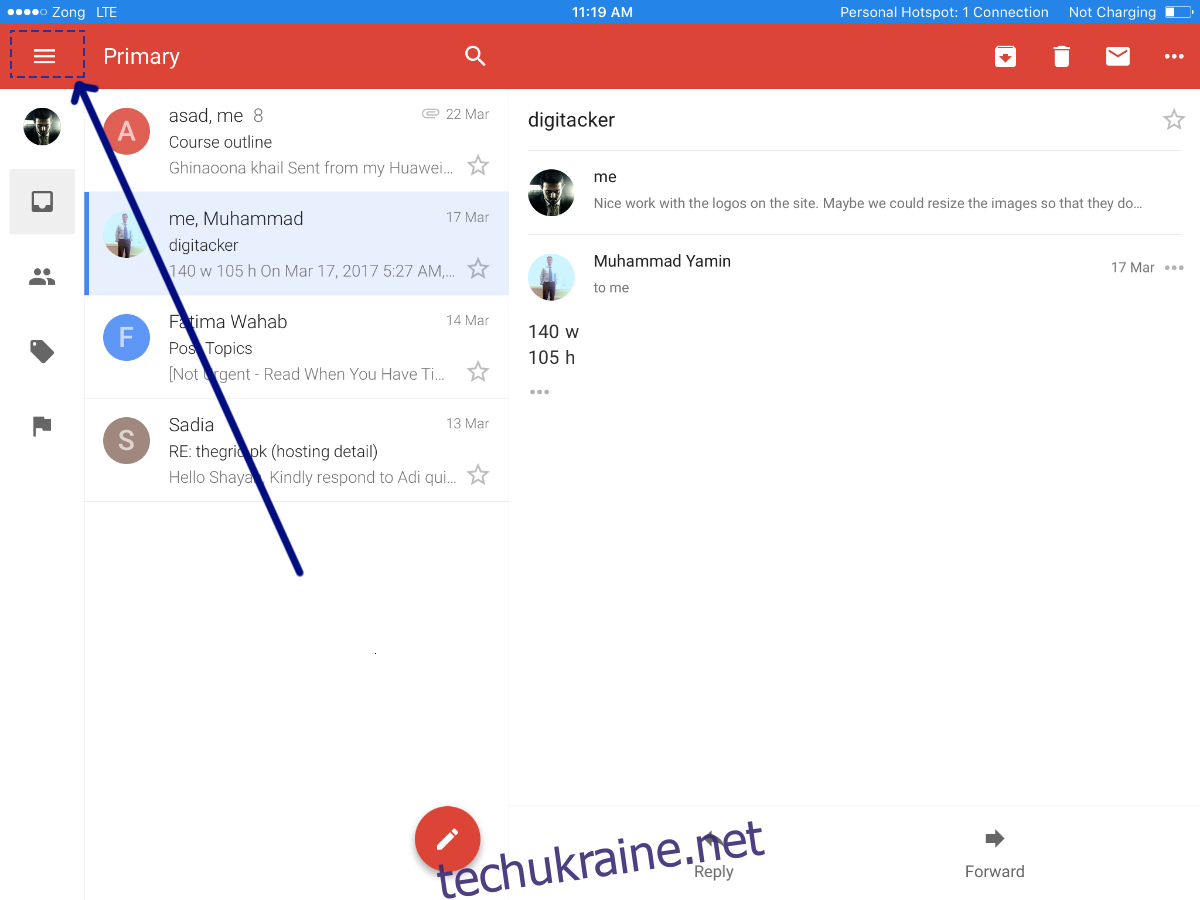
Прокрутіть донизу та натисніть “Налаштування”.
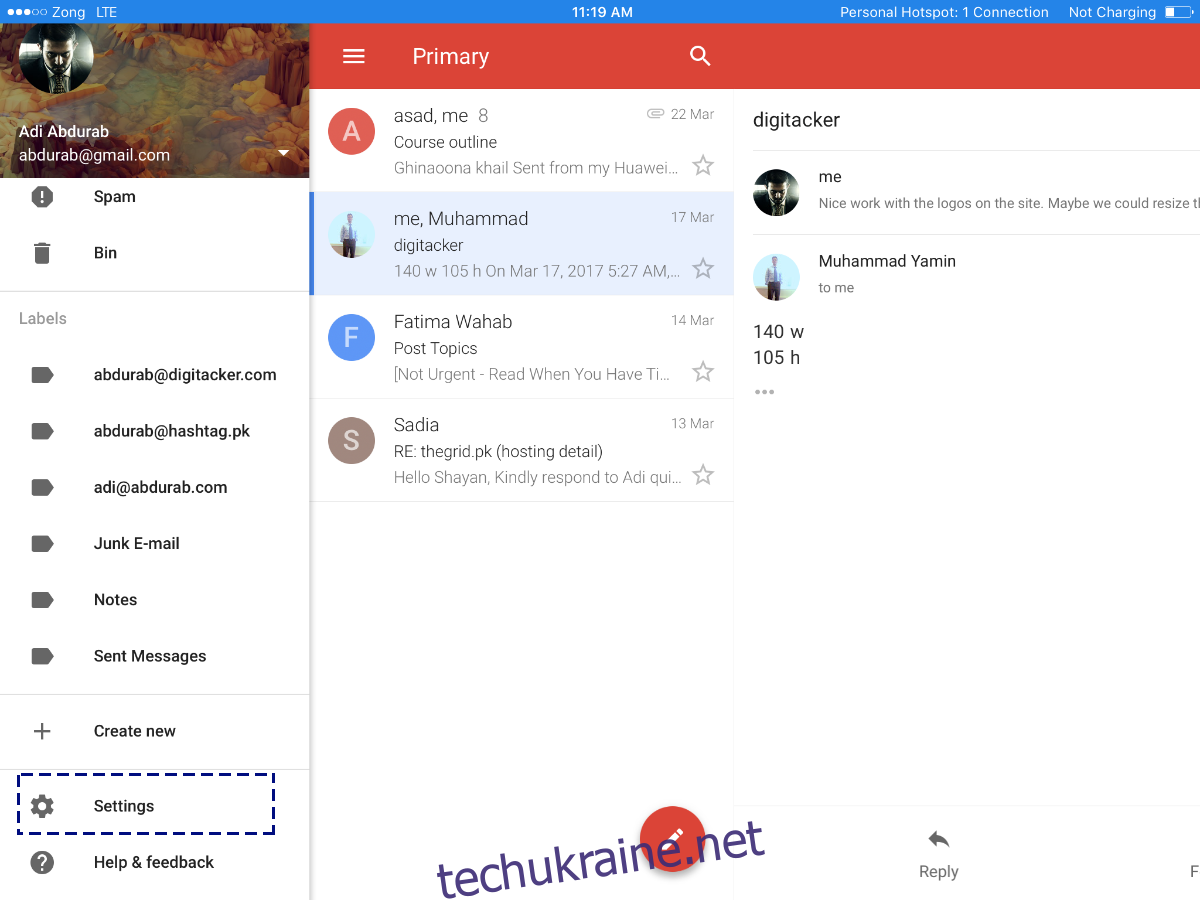
У цьому вікні торкніться своєї електронної адреси.
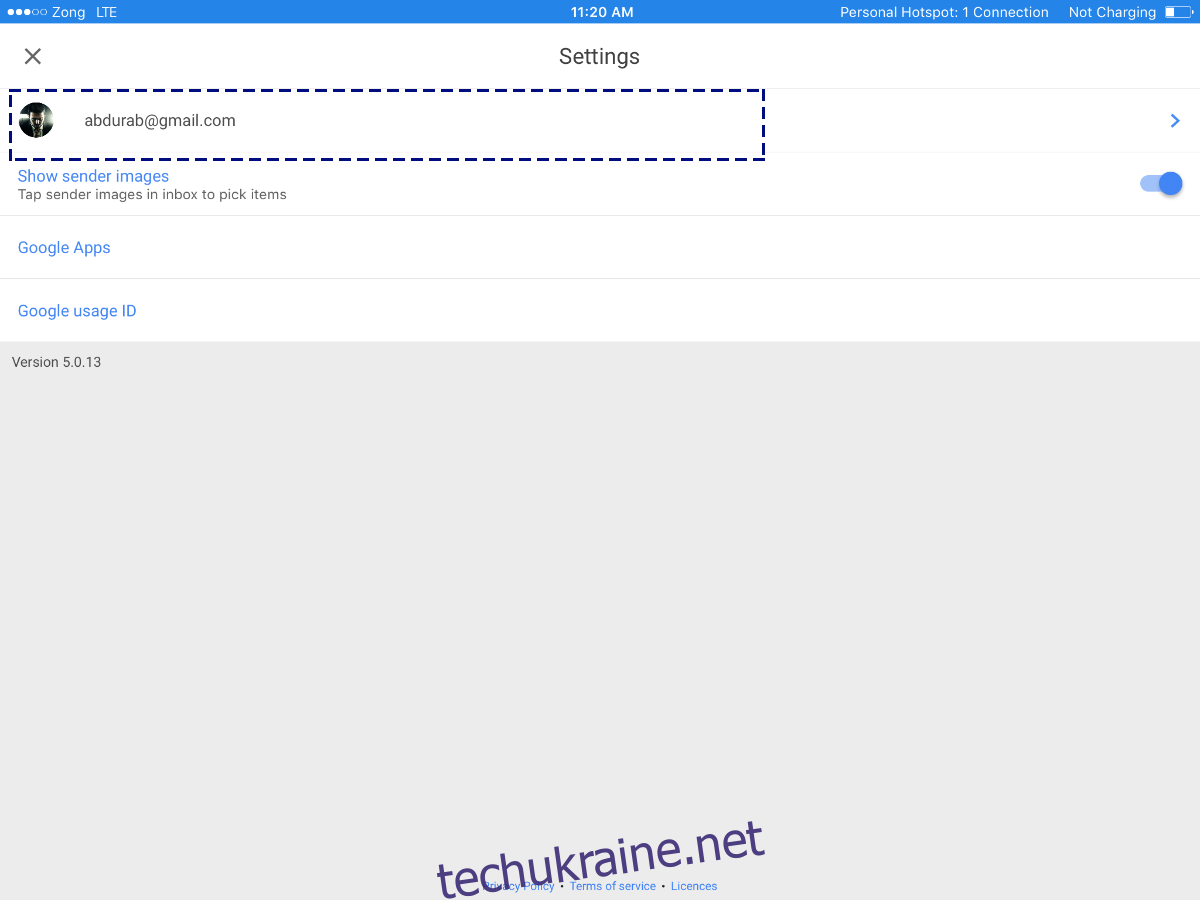
Натисніть “Налаштування підпису”. Додайте свій підпис, збережіть його. Тут також відсутня підтримка гіперпосилань та зображень. Якщо ці функції важливі для вас, варто розглянути інший поштовий клієнт.
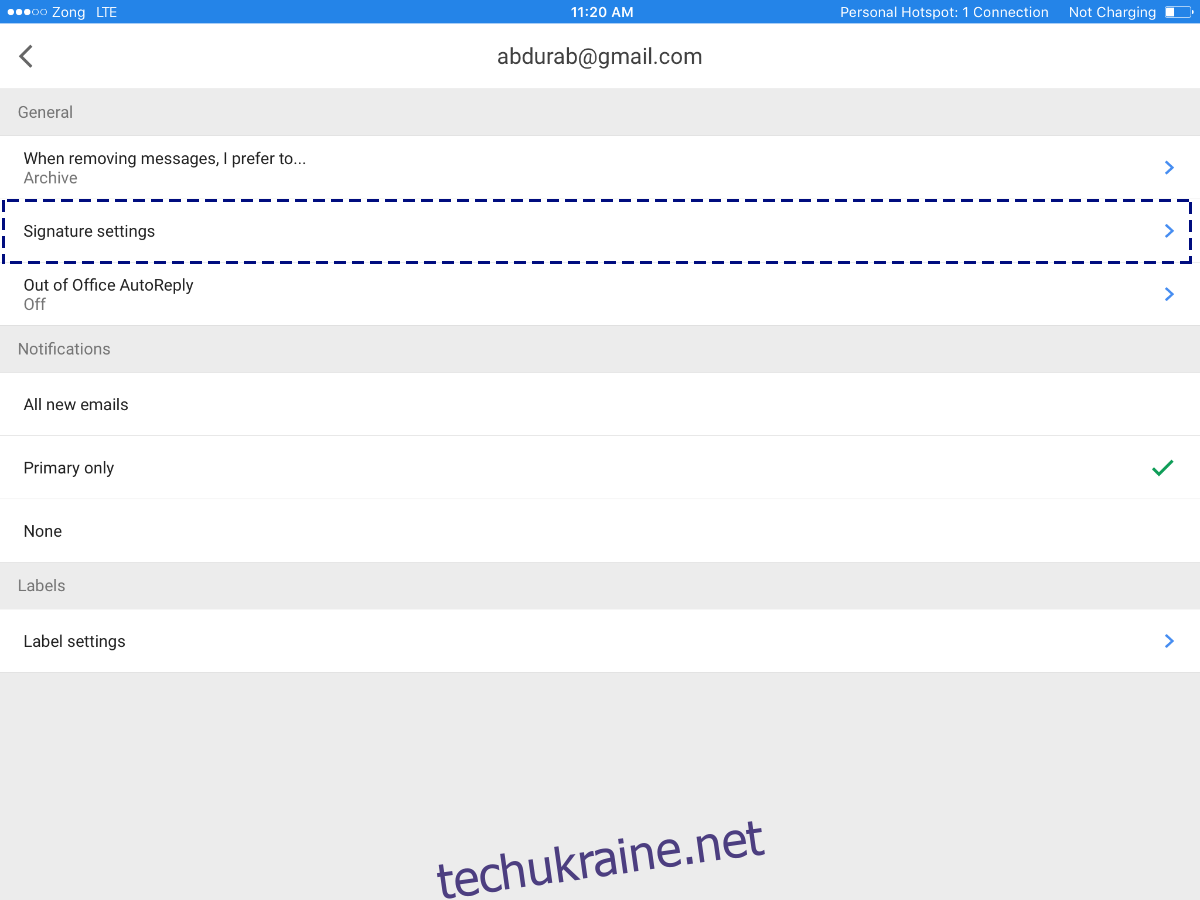
Пошта для Windows
Пошта для Windows – це вбудований поштовий клієнт у Windows 8 та новіших версіях. Він має мінімалістичний дизайн, але є достатньо потужним та універсальним. Щоб налаштувати підпис, відкрийте програму та знайдіть значок налаштувань (шестерня) внизу лівого меню. Натисніть на нього.
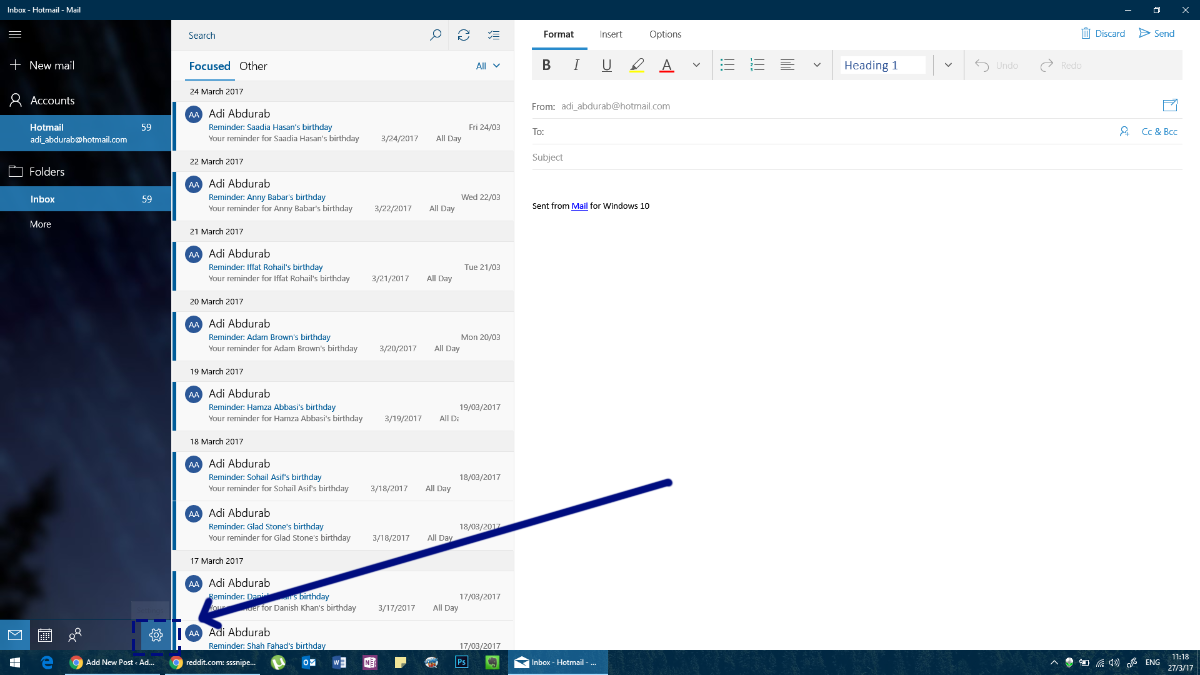
Праворуч з’явиться панель налаштувань. Виберіть “Підпис” на цій панелі.
Тепер виберіть обліковий запис, для якого хочете налаштувати підпис (можливо, навіть декілька). Тут підтримуються гіперпосилання, але відсутня можливість додавати зображення або змінювати шрифти.
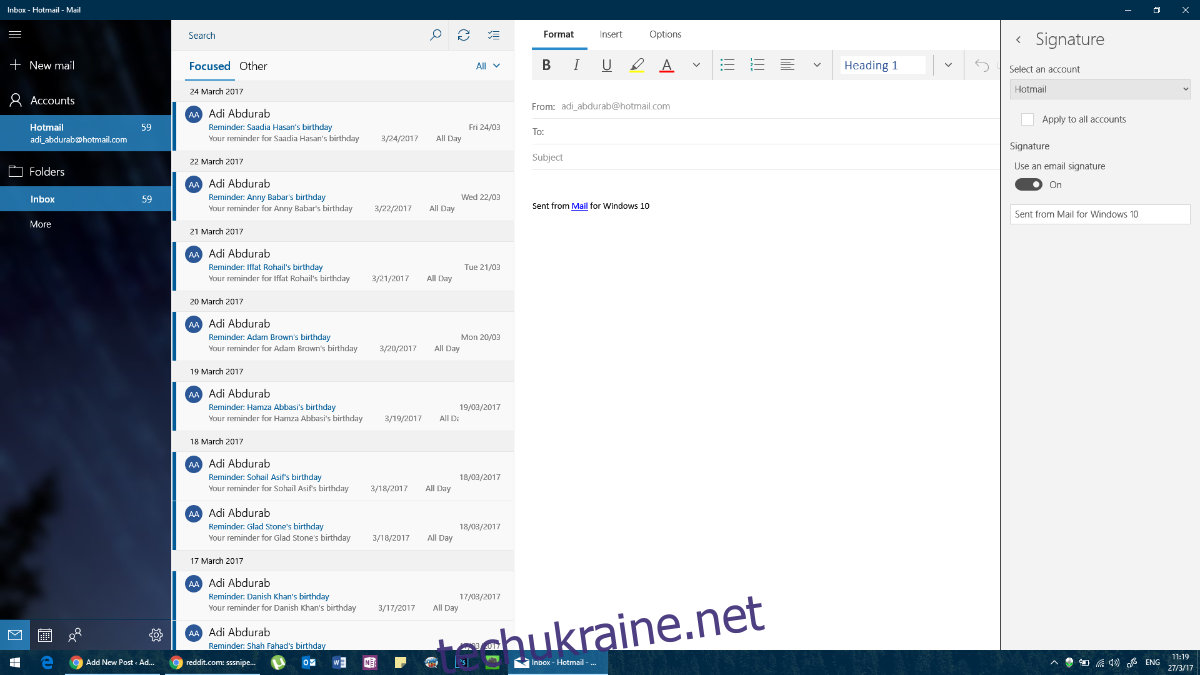
Microsoft Outlook
Outlook вважається одним з провідних поштових клієнтів, особливо для професійного спілкування. Підпис в MS Outlook може бути налаштований настільки детально, наскільки ви цього бажаєте. Тут немає обмежень щодо функціоналу, проте варто уникати надмірного використання кольорів та різних шрифтів.
Для налаштування підпису, перейдіть до меню “Файл” > “Параметри”.
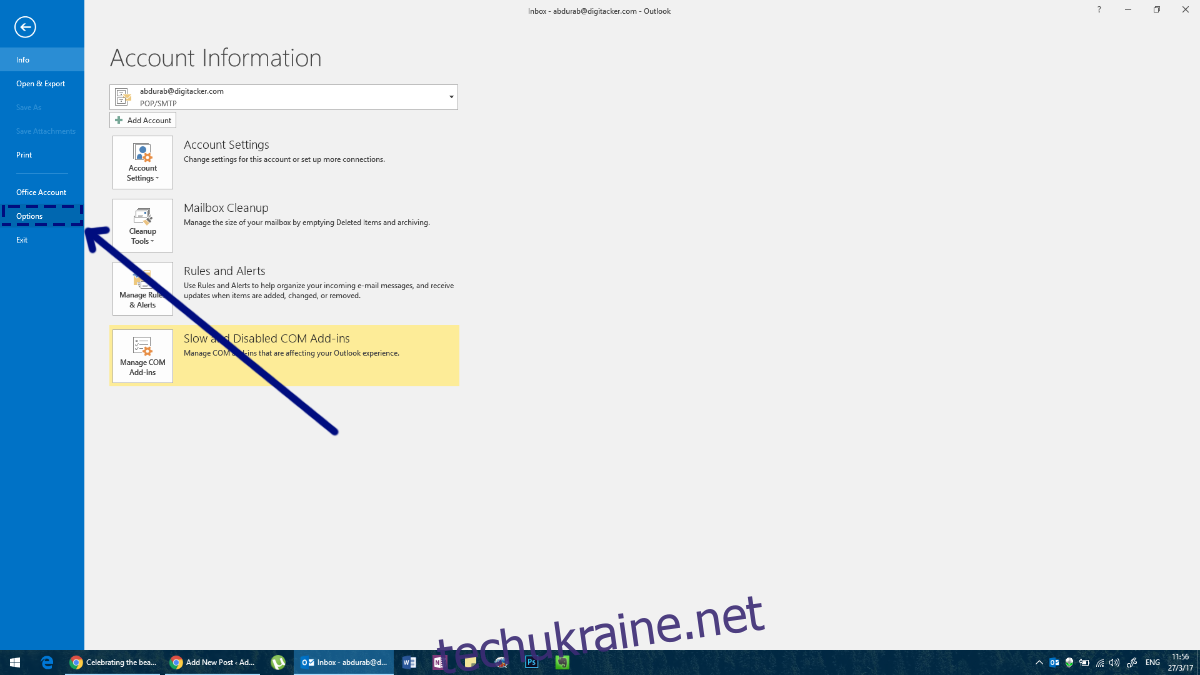
З’явиться вікно параметрів Outlook, де можна змінювати різноманітні налаштування, включно з підписом.
Перейдіть на вкладку “Пошта” та натисніть кнопку “Підписи” у розділі “Створення або змінення підписів для повідомлень”.
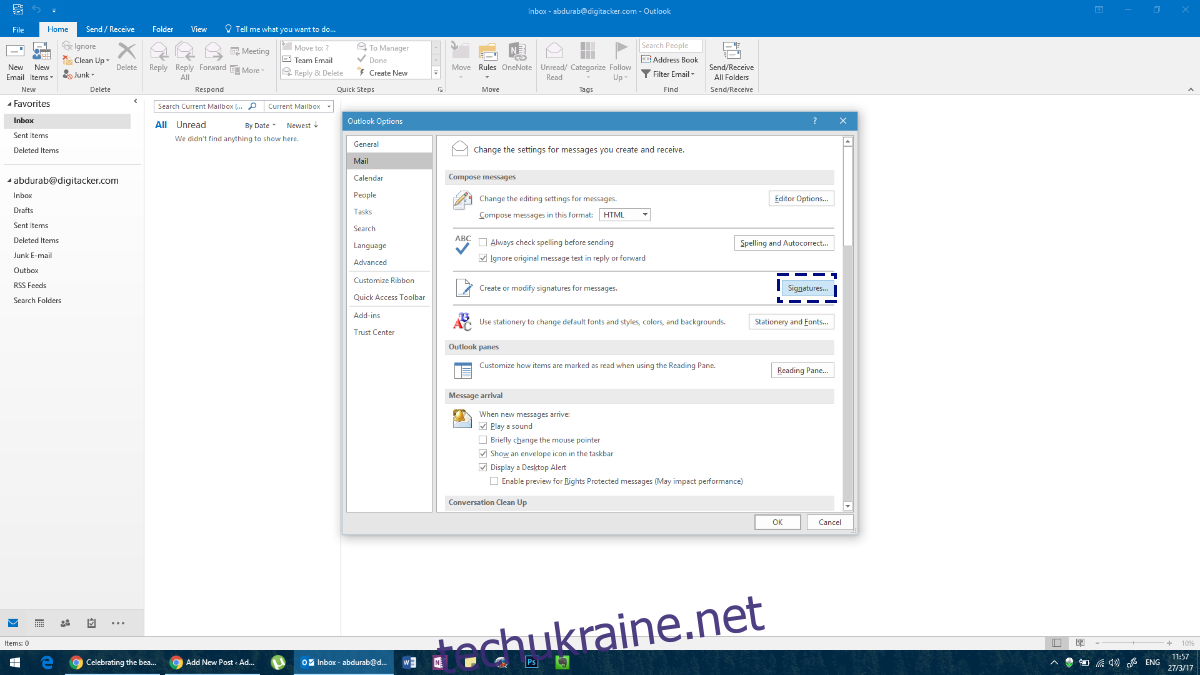
Створіть свій підпис. Можна налаштувати окремий підпис для кожного облікового запису в Outlook.
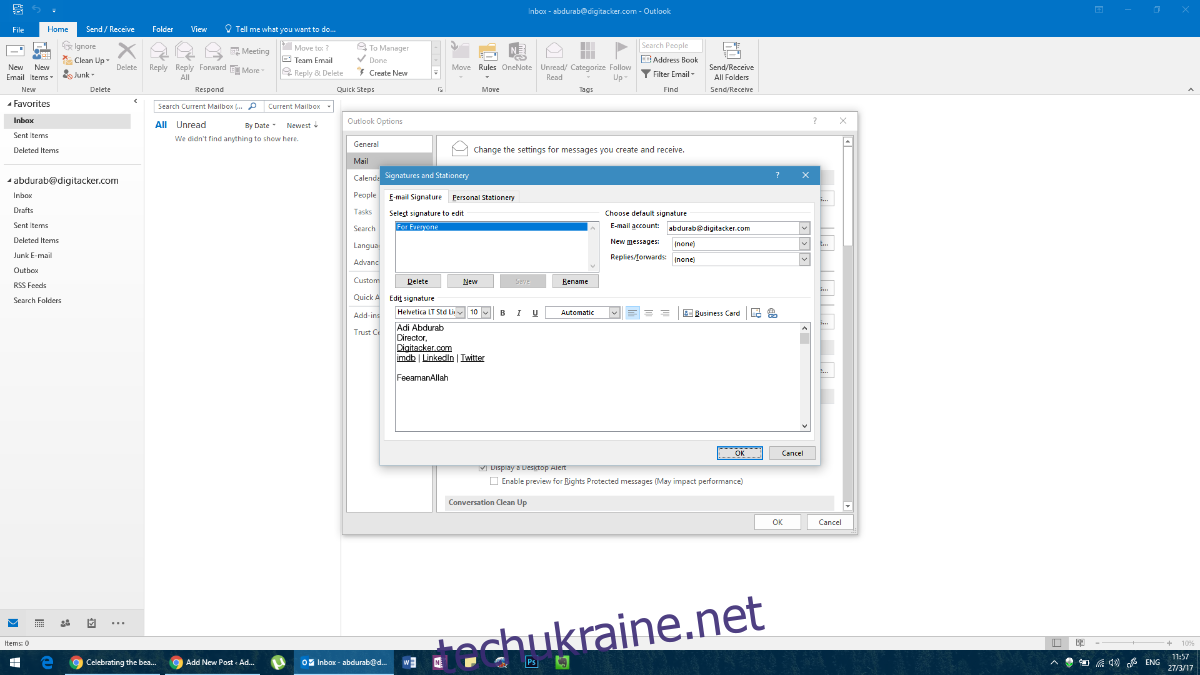
Тут можна використовувати будь-який текст з будь-яким шрифтом, кольором, додавати зображення або навіть віджети. Однак, як вже зазначалося, краще дотримуватися одного стилю для професійного вигляду. Також, ви можете отримати доступ до цього меню, створивши нове повідомлення, а потім вибравши “Підпис” і “Підписи” зі спадного меню.
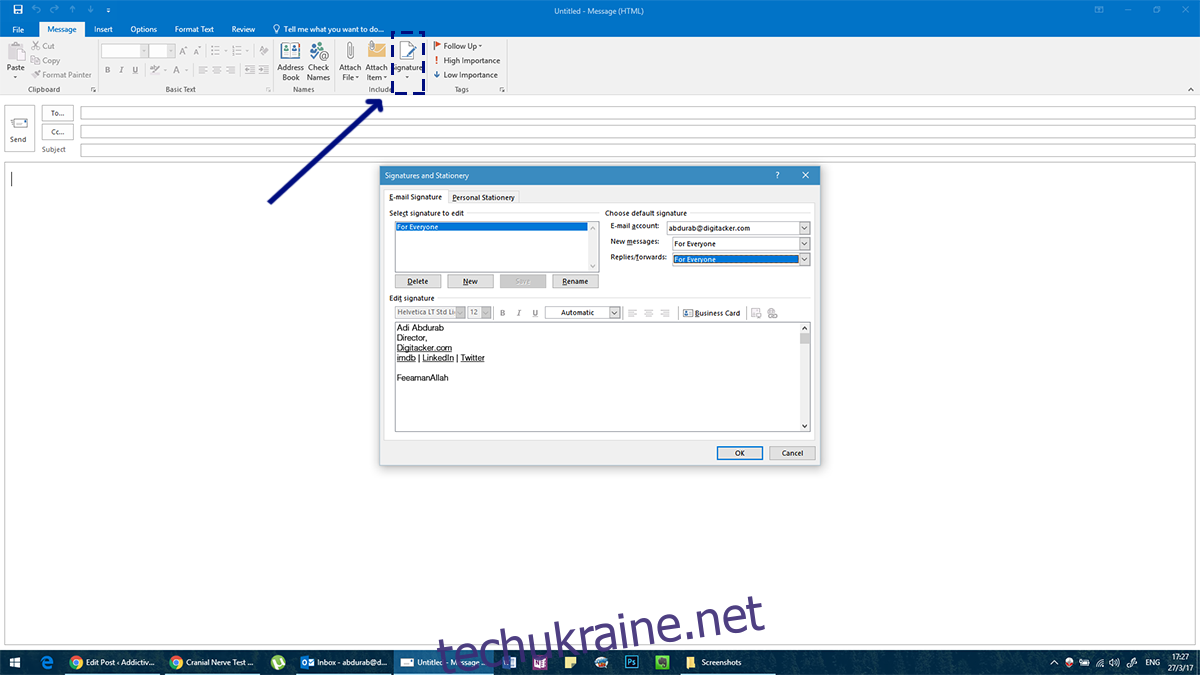
Після вибору підпису, переконайтеся, що він встановлений за замовчуванням для різних типів повідомлень, інакше він не буде автоматично додаватися. Налаштуйте окремі підписи для “Нових повідомлень” та “Відповідей/Переслати” за потреби.
Mozilla Thunderbird
Mozilla Thunderbird – це потужний поштовий клієнт з відкритим кодом. Його спільнотний характер обумовлює певні особливості, які потрібно врахувати (наприклад, відсутність чіткої структури папок). Тим не менш, користувачі, яким подобається ця платформа, можуть налаштувати її під свої потреби. Одна з таких можливостей – налаштування підпису.
Процес досить простий. У меню програми натисніть “Інструменти”. Якщо ви не бачите меню, натисніть клавішу “Alt”, і воно з’явиться.
У меню “Інструменти” виберіть “Налаштування облікового запису” та виберіть свій ідентифікатор електронної пошти. Ви потрапите на екран для додавання підпису. Як і в Outlook, тут можна додати майже все що завгодно. Однак, вам потрібно буде створити підпис в іншому місці, а потім скопіювати та вставити його. Якщо ви знайомі з HTML, ви можете використовувати HTML-теги для налаштування вигляду підпису. Також можна імпортувати готовий HTML-документ.
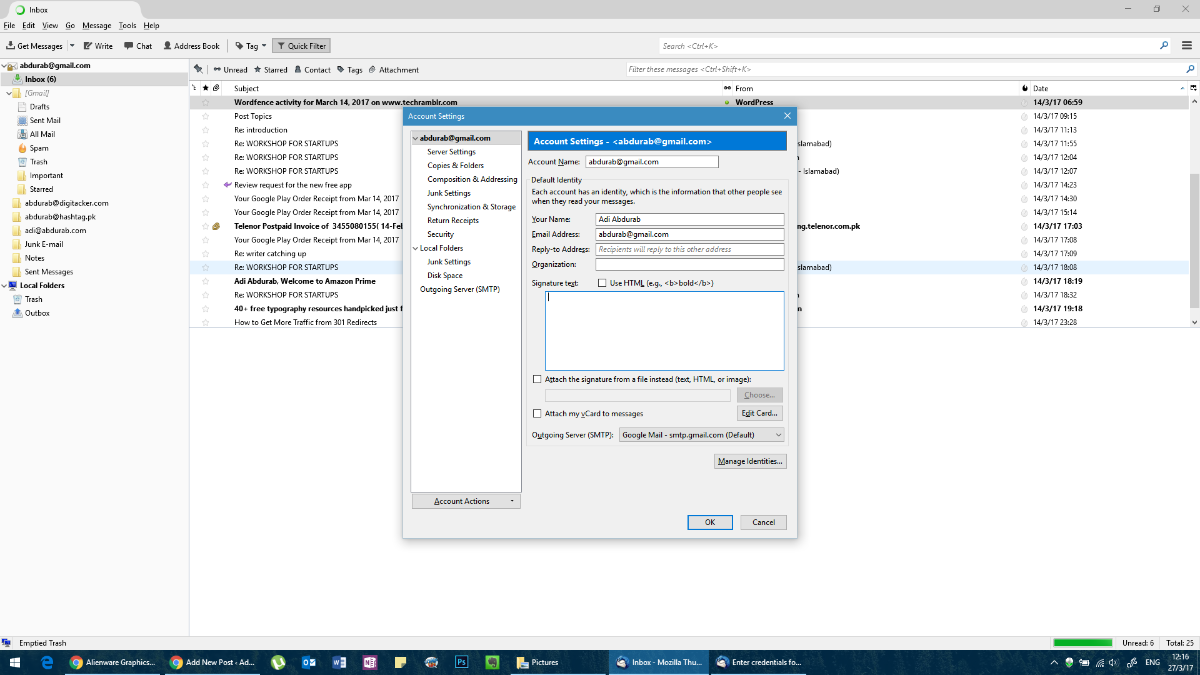
Пошта для iOS
Вбудований поштовий додаток iOS досить потужний і навіть може конкурувати з версією MacOS. Щоб налаштувати підпис, перейдіть у програму “Налаштування” та виберіть “Пошта”.
Прокрутіть сторінку донизу, де знайдете розділ для зміни/оновлення підпису за замовчуванням. Знову ж таки, гіперпосилання не підтримуються.
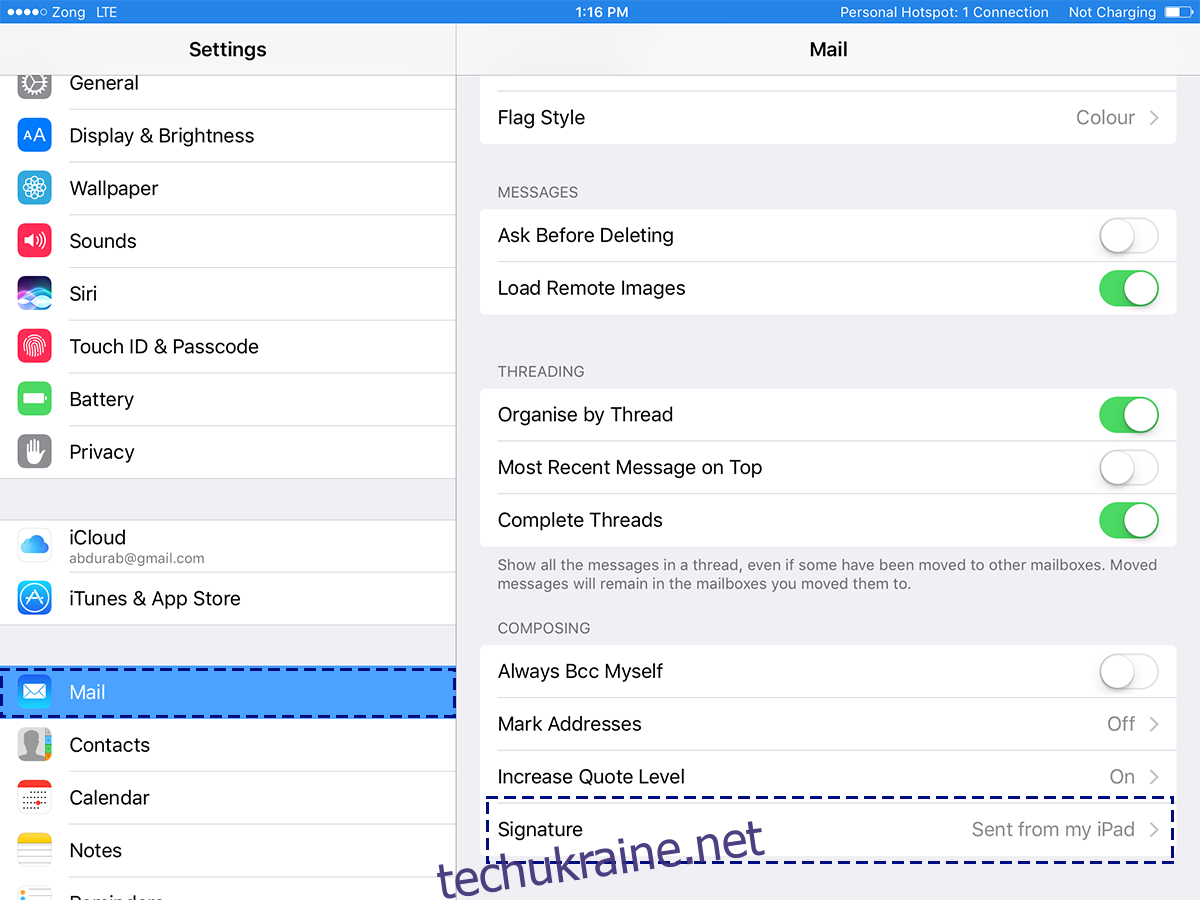
Пошта для MacOS
Програма “Пошта” за замовчуванням у MacOS є потужним клієнтом електронної пошти. Вона не така універсальна, як MS Outlook, але має значні можливості. Підпис у Mail для macOS є дуже налаштованим, як і в Ms Outlook.
Щоб налаштувати підпис, перейдіть до налаштувань програми “Пошта”. У вікні “Параметри” виберіть вкладку “Підписи”. Натисніть кнопку “+” та створіть підпис на правій панелі. Ви можете назвати свій підпис для зручності розрізнення з іншими.
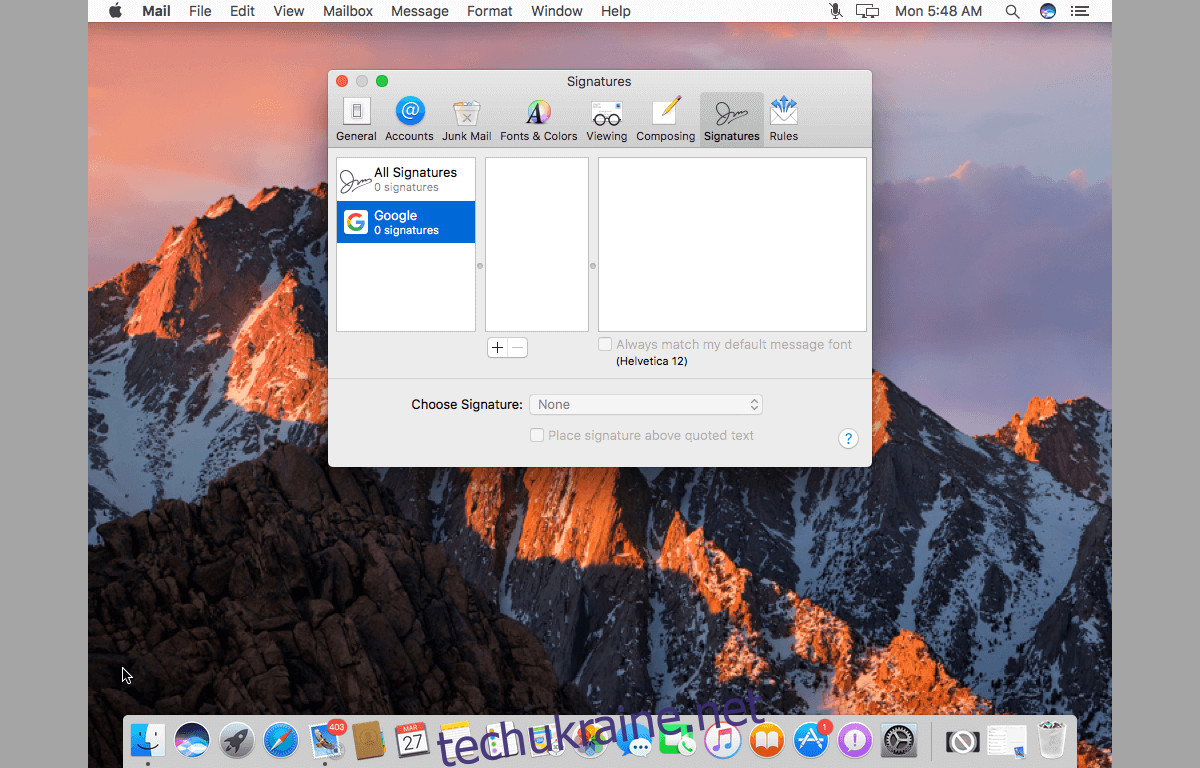
Можливо, ми пропустили якийсь поштовий клієнт? Повідомте нам у коментарях, і ми додамо його до списку.