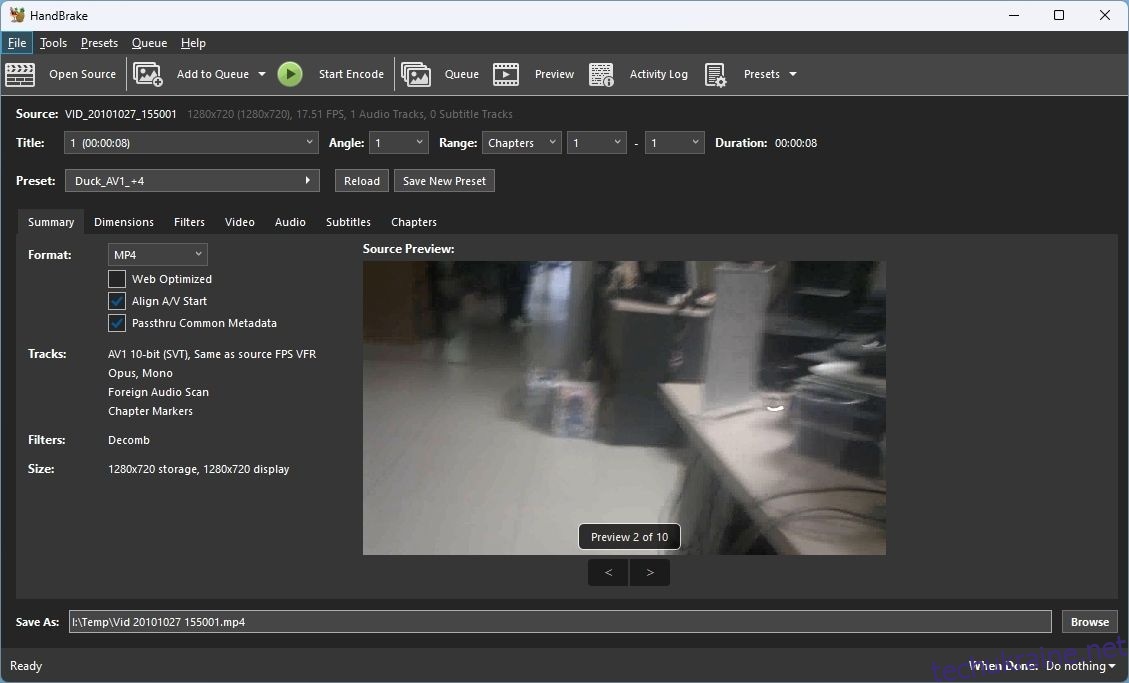HandBrake пропонує детальний контроль над кожним кодуванням, однак більшість людей воліють пропустити все налаштування. Ось чому HandBrake також постачається з десятками попередніх налаштувань, кожен з яких можна налаштувати одним клацанням миші для всіх параметрів кодування. Але що, якщо це не те, що вам потрібно?
Давайте покажемо вам, як створити користувацькі стилі для легкого кодування ваших відео до різних цільових показників якості.
Як створити власний пресет у HandBrake
Єдина вимога для цієї статті — встановити HandBrake — ви можете завантажити HandBrake з офіційного сайту. Щоб отримати повністю автоматизоване рішення, яке найкраще підходить для пакетної обробки сотень файлів, перегляньте наш посібник про те, як перетворити ваш ПК з Windows на потужну систему розподіленого перекодування за допомогою Tdarr.
У цьому посібнику ми створимо попередні налаштування для кодування відео з найвищою можливою якістю, а потім будемо повторювати, щоб створювати налаштування все нижчої якості.
1. Найвища якість
Почніть із перетягування відеофайлу у вікно HandBrake, щоб імпортувати його.
Резюме
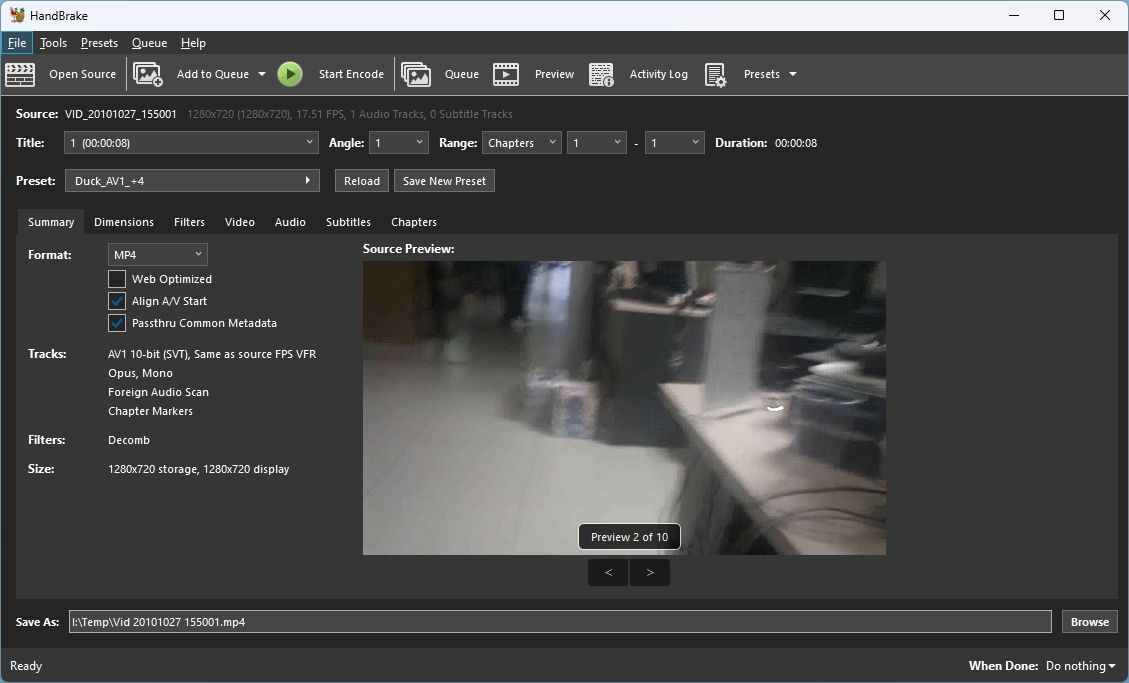
У розділі «Підсумок» у розкривному меню виберіть MP4 або MKV як вихідний формат. Якщо ви не створюєте цей стиль для створення відео для спільного використання в Інтернеті, залиште оптимізований веб-сайт не позначеним.
Зберігайте прапорцями Align A/V Start і Passthru Common Metadata. Перший забезпечить синхронізацію аудіо та відео на початку відтворення; другий «передасть» будь-які метадані з оригінального файлу в створений файл.
Розміри
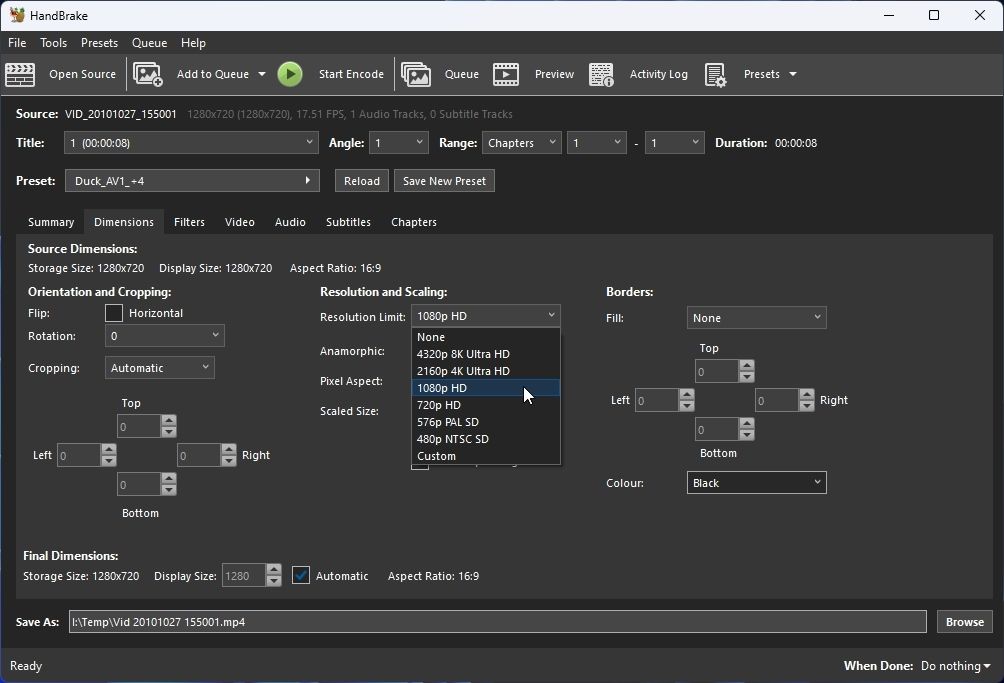
У розділі «Розміри» встановіть власну роздільну здатність монітора як межу роздільної здатності. Якщо ви також хочете відтворювати закодовані файли на інших екранах (наприклад, телевізорі 4K), використовуйте найвищу доступну роздільну здатність. Якщо ви не пам’ятаєте цих неприємних цифр, перегляньте нашу статтю про те, як дізнатися роздільну здатність екрана.
Залиште всі інші параметри стандартними значеннями. Ще раз перевірте, чи для параметрів «Обтинання», «Анаморфографія» та «Розмір відображення» встановлено значення «Автоматично», чи ввімкнено параметр «Оптимальний розмір», а параметр «Дозволити масштабування» вимкнено.
відео
Налаштування в розділі «Відео» значно впливають на візуальну якість і розмір створюваних файлів. Перегляньте наш посібник про те, які відеокодеки слід використовувати в Windows, щоб дізнатися більше про те, чому ми будемо використовувати різні кодеки для наших профілів.
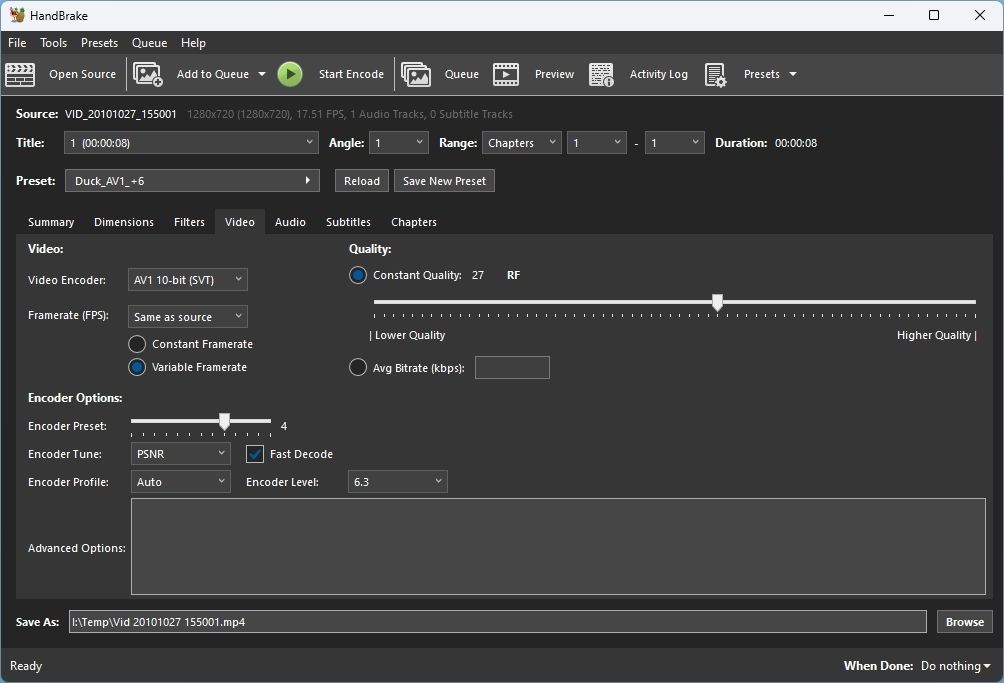
Оскільки ми спочатку створюємо попередні налаштування найвищої якості, виберіть AV1 10-bit (SVT) як відеокодер. Встановіть решту параметрів наступним чином:
- Частота кадрів (FPS): Те саме, що джерело & змінна частота кадрів
- Попередньо встановлений кодер: 4
- Налаштування кодера: PSNR
- Профіль кодера: Авто
- Швидке декодування: увімкнено
- Рівень кодувальника: 6.3
- Якість: RF 27
Останні налаштування
Натисніть «Зберегти новий стиль» і дайте йому назву, наприклад «Найвища якість».
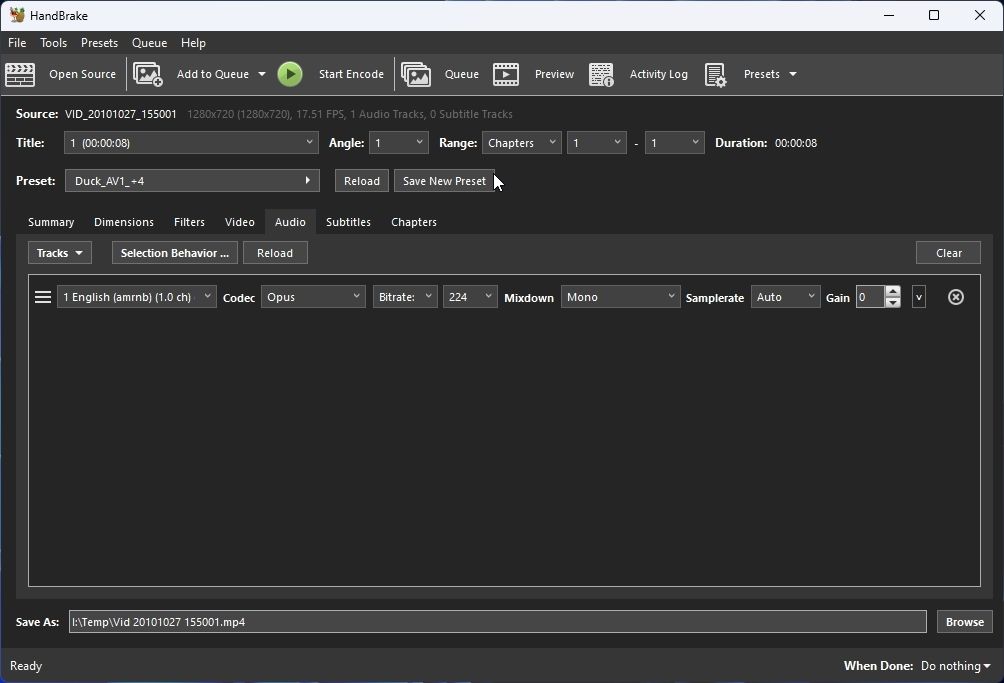
Залиште для параметра «Категорія» значення «Користувацькі налаштування» та переконайтеся, що в «Обмеження роздільної здатності» вказано максимальний розмір роздільної здатності, який ви вибрали раніше.
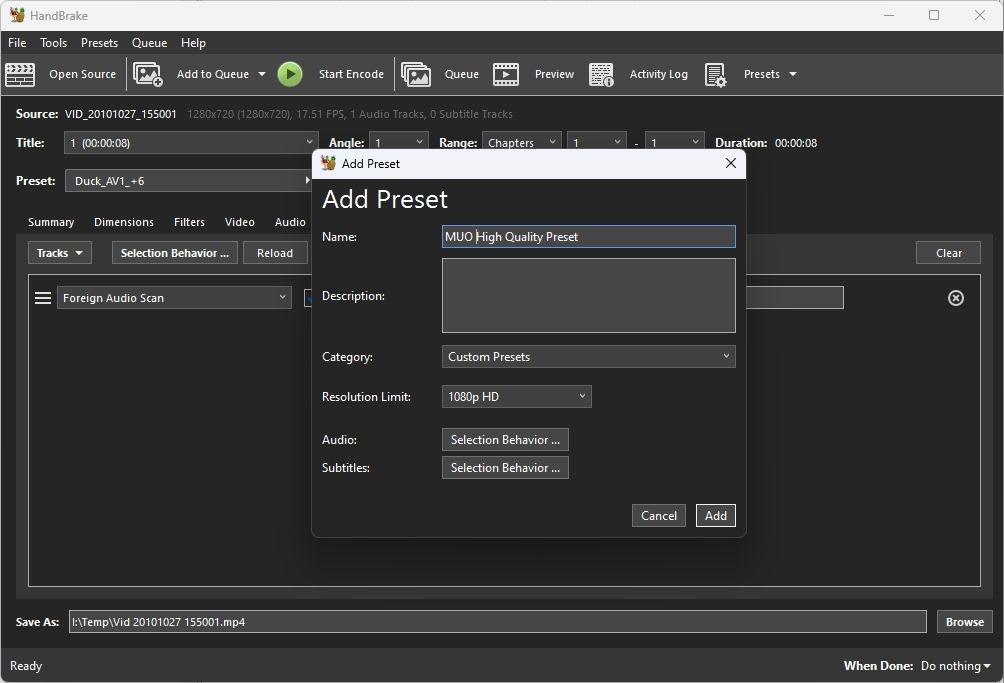
Натисніть «Поведінка вибору» поруч із «Аудіо», щоб налаштувати, як HandBrake має вибирати та кодувати звукові доріжки. Виберіть мови, які потрібно зберегти, зі списку «Доступні мови» та натисніть «Перемістити вправо», щоб увімкнути їх збереження, додавши їх до списку «Вибрані мови».
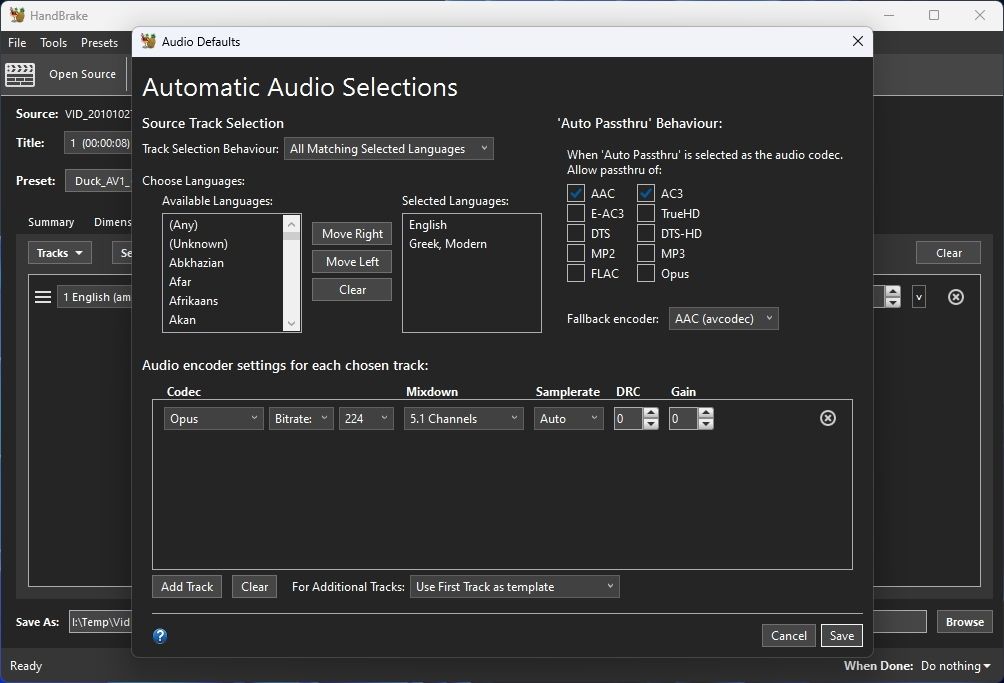
У розділі «Поведінка проходу аудіо» ви можете визначити, які типи кодування аудіо слід зберігати замість повторного кодування. Увімкніть AAC, AC3, FLAC і Opus, оскільки це формати, у які вам слід перекодувати аудіо. Збережіть Opus, який пропонує найкраще співвідношення якості та розміру, як резервний кодер.
У налаштуваннях Audio encoder для кожної вибраної доріжки:
- Виберіть кодек Opus.
- Встановіть його бітрейт на 320.
- Встановіть Mixdown на найкраще доступне налаштування аудіо (ми вибрали 5.1 каналів).
- Залиште Samplerate як Auto.
- Залиште DRC і Gain на 0.
Нарешті натисніть «Зберегти», щоб зберегти ваші налаштування та повернутися до попереднього вікна.
Що стосується субтитрів, натисніть «Поведінка вибору» поруч із «Субтитри». Потім, як і у випадку з аудіопотоками, скористайтеся двома списками вгорі, щоб вибрати мови субтитрів, які ви хочете зберегти з оригінальних файлів.
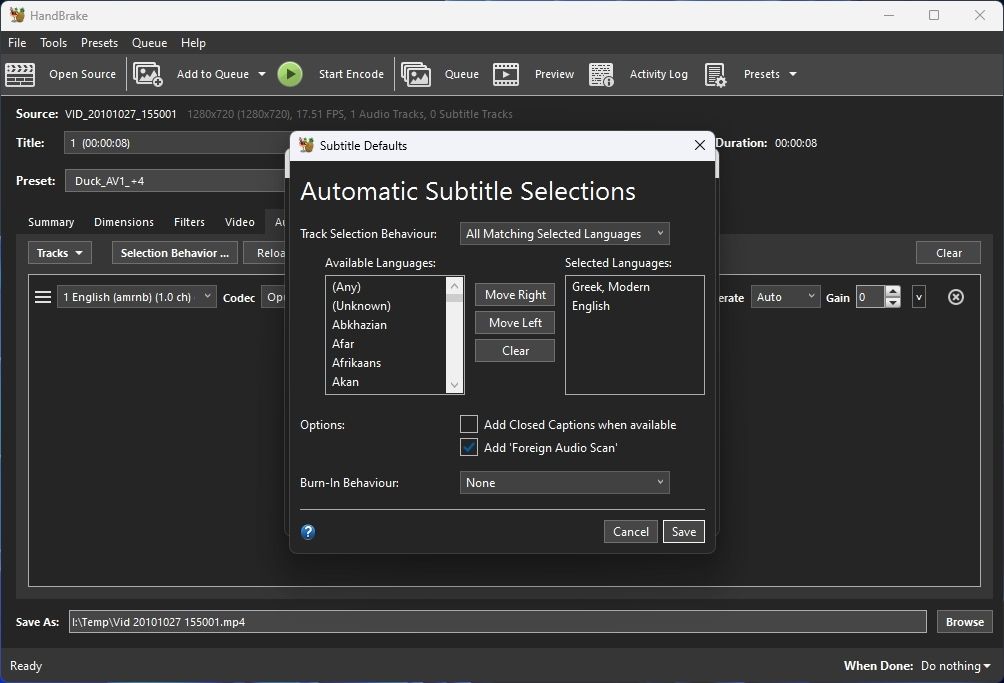
Якщо хочете, увімкніть функцію «Додати закриті субтитри», якщо вона доступна. Залиште Сканування іноземного аудіо ввімкненим, щоб гарантувати, що HandBrake знайде та збереже їх, якщо лише кілька сцен у вихідному файлі містять субтитри іноземною мовою.
Залиште Burn-In Behavior встановленим на None, щоб HandBrake включив будь-які субтитри в остаточний файл як окремі потоки. Інакше вони будуть «записані», і вони завжди будуть видимі на вихідних відео без можливості їх вимкнути.
Натисніть «Зберегти», а коли ви повернетеся до вікна «Додати стиль», натисніть «Додати», щоб зберегти новий стиль.
2. Висока якість
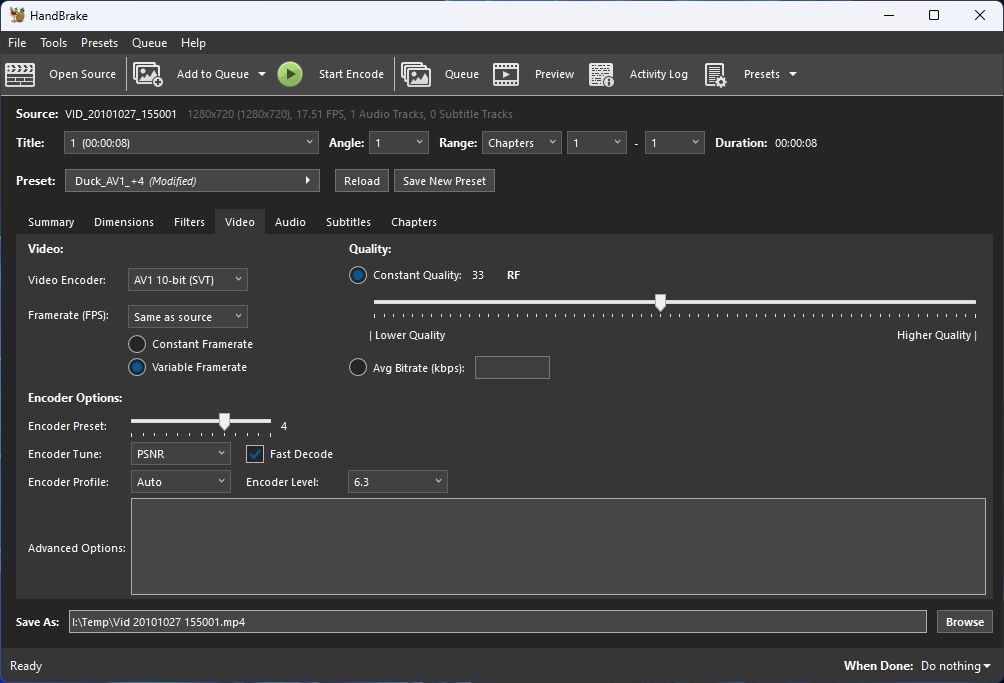
Давайте налаштуємо попередні налаштування, які ми щойно зробили, щоб швидко та без зусиль створити наступний:
- На вкладці «Відео» встановіть «Якість» на RF 33.
- Виберіть «Зберегти новий стиль». Назвіть це щось на кшталт «Висока якість» — пам’ятайте, що це крок нижче попереднього.
- Натисніть «Поведінка вибору» поруч із «Аудіо».
- Вимкніть Passthru високоякісних форматів, які ми зберігали раніше, чиї якості також сприяють збільшенню розмірів для всіх створених файлів: AC3 і FLAC. Зберігайте AAC і Opus.
- Збережіть кодек як Opus, але змініть його бітрейт на 224. Залиште всі інші параметри без змін.
Збережіть зміни, а потім додайте другий стиль до своєї колекції.
3. Середня якість
Ми підвищимо якість для нашого стилю Medium, щоб значно підвищити швидкість кодування.
Почніть із вкладки «Розміри» та встановіть «Обмеження роздільної здатності» на одне значення нижче, ніж те, що ви використовували в інших попередніх налаштуваннях. У нашому випадку ми вибрали 720p HD. Все інше залиште як є.
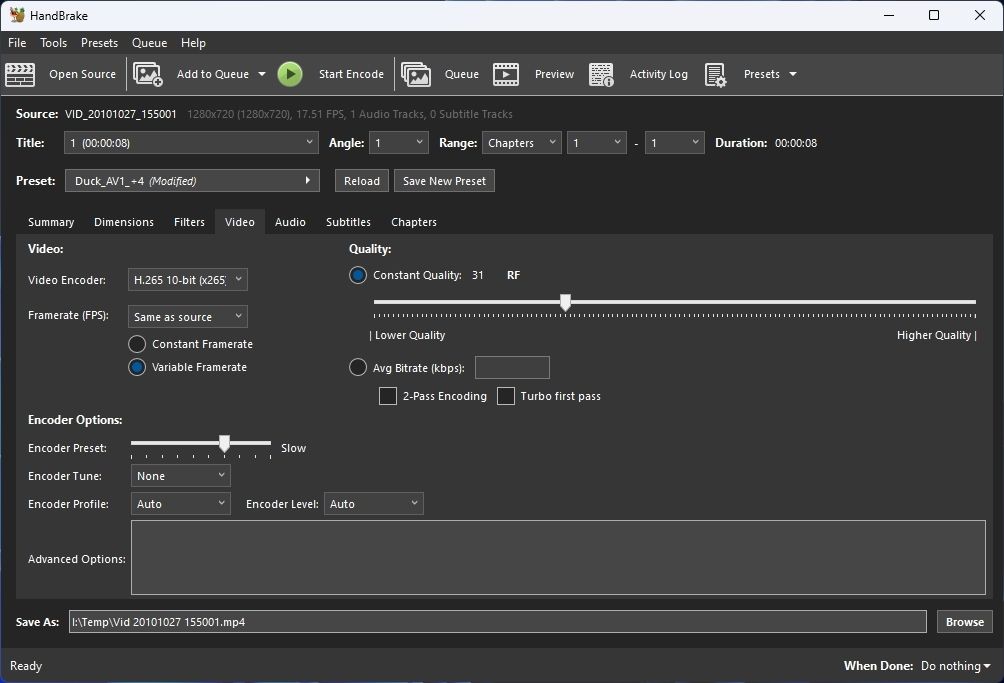
Перейдіть на вкладку Відео та встановіть такі параметри:
- Відеокодер: перейдіть на набагато швидший 10-бітний (x265) кодер H.265.
- Попереднє налаштування кодера: повільно
- Профіль кодера: Авто
- Рівень кодера: Авто
- Якість: RF 31
Збережіть новий стиль під назвою «Середня якість». Змініть попередні налаштування аудіо, щоб зменшити бітрейт кодека Opus до 192. Крім того, змініть його Mixdown на Dolby Pro Logic II або Dolby Surround, оскільки вони можуть зберегти деякі позиційні властивості аудіо без збереження окремих потоків для багатоканального аудіо.
Залиште все інше як є та додайте цей стиль, щоб зберегти його у списку HandBrake.
4. Низька якість
Для стилю Низька якість:
- На вкладці Відео збільште значення якості до RF 36.
- Зберігаючи цей пресет, знову «понизьте» налаштування Opus, встановивши бітрейт на 128 і Mixdown на стерео.
5. Найнижча якість
Для найнижчої якості ми побачимо два можливі рішення. Який з них ви виберете, залежить від апаратного забезпечення вашого ПК.
- На вкладці «Розміри» зменште межу роздільної здатності до наступного нижчого значення — ми вибрали 576p PAL SD.
- На вкладці Відео, якщо у вас є графічний процесор NVIDIA, вироблений протягом останніх п’яти років, змініть відеокодер на H.265 10-біт (NVEnc). Встановіть параметр Encoder Preset на Slower і Quality на CQ 31.
- Для ПК, які не можуть використовувати кодувальник NVIDIA, виберіть 10-розрядний (x264) кодер H.264. Встановіть Encoder Preset на Slow, Encoder Tune на None, а також Encoder Profile і Encoder Level на Auto. H.264 відносно старий і широко підтримується, тому вам не потрібно вмикати швидке декодування, за винятком випадків, коли ви плануєте відтворювати створені файли на дуже старих або малопотужних пристроях.
- Встановіть якість на RF 31.
- Зберігаючи пресет, знову зменште якість Opus, зменшивши його бітрейт до 96.
Якщо ви не використовуєте графічний процесор NVIDIA, ви можете використовувати кодування з апаратним прискоренням. Відвідайте HandBrake Інструменти > меню Параметри. Перейдіть на сторінку «Відео» та ввімкніть параметр «Дозволити використання кодувальників Intel QuickSync» або «Дозволити використання кодувальників AMD VCN», залежно від апаратного забезпечення.
Потім ви можете вибрати один із цих кодерів для кодування з турбо-підсиленням. Обидва зазвичай дають результати нижчої якості, ніж NVEnc від NVIDIA та кодувальник x264 на основі ЦП. Тому ми пропонуємо вам використовувати їх, лише якщо ви надаєте пріоритет швидкості кодування.
Випробування ваших пресетів
Коли всі ваші попередні налаштування налаштовані, настав час спробувати їх. Імпортуйте відео, яке ви хочете зберегти з найвищою можливою якістю, клацніть «Попередні налаштування» у верхньому правому куті та прокрутіть, щоб знайти та вибрати створений нами стиль «Найвища якість». Натисніть Додати до черги у верхньому лівому куті.
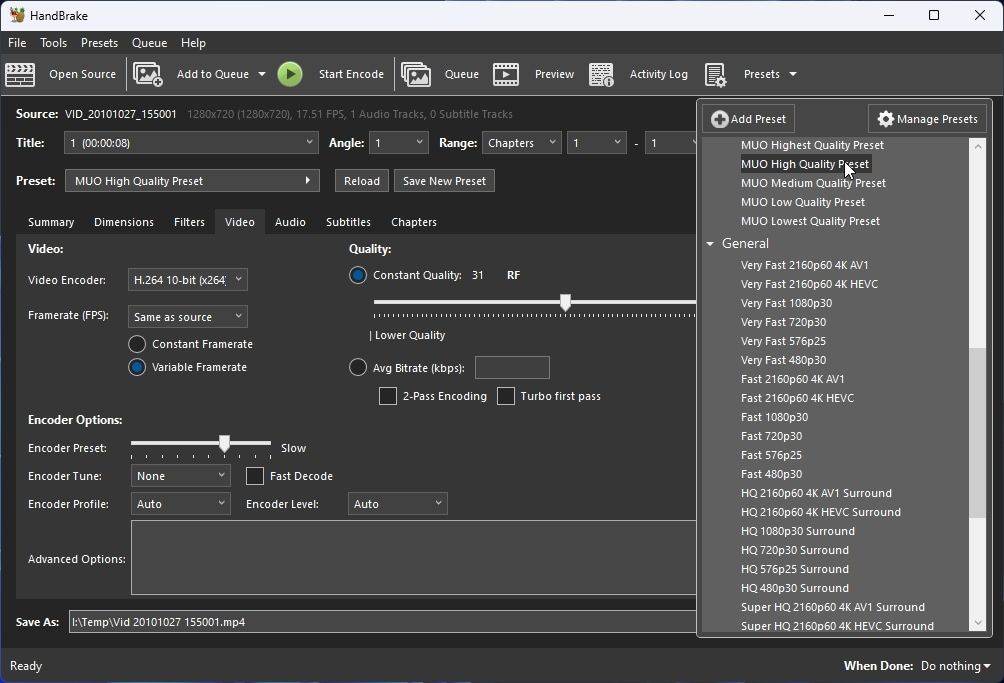
Потім імпортуйте відео, яке вас не цікавить. Цього разу виберіть найнижчу якість. Також додайте цей процес кодування до черги HandBrake.
Натисніть «Почати кодування» та стежте за процесом.
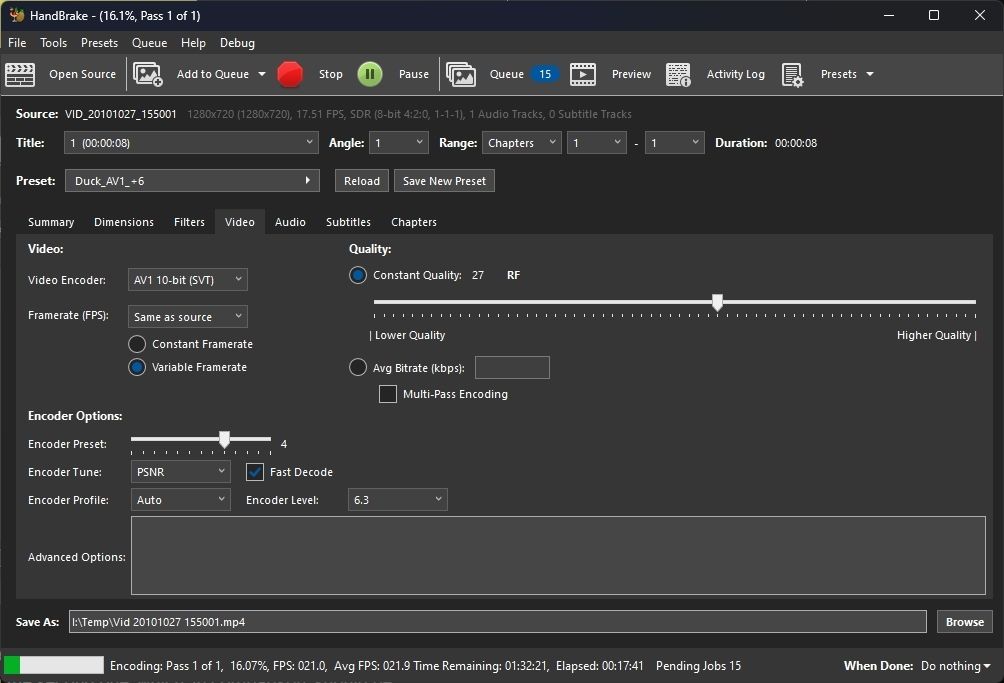
Хоча на процес також впливають ваші вихідні файли, перше кодування вашого високоякісного відео має бути набагато повільнішим, ніж друге, яке, натомість, має бути неймовірно швидким. Ви можете дізнатися за частотою кадрів в секунду, що в нижній частині вікна HandBrake на його панелі прогресу.
Пріоритетне кодування трьома кліками
Вбудовані пресети HandBrake охоплюють багато основ і чудово підходять для середнього користувача, який хоче без зусиль кодувати вміст для своїх пристроїв у загальних форматах. Однак вони не враховують, як ми розставляємо пріоритети для наших відеофайлів на основі того, як ми цінуємо їхній вміст.
Завдяки попереднім налаштуванням, які ми створили тут, ви можете гарантувати, що відео, які ви хочете зберегти назавжди, будуть закодовані найкращим чином, тоді як для кодування решти не знадобляться довгі роки, з’їдаючи ваше сховище.