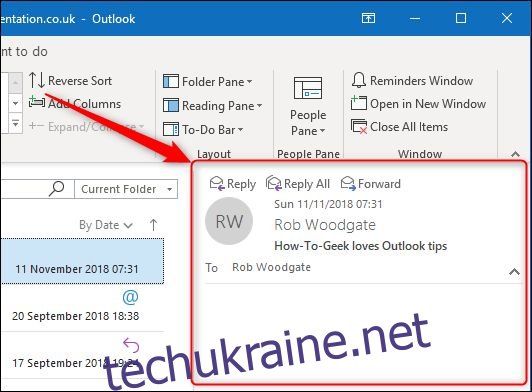На панелі читання Outlook — або в області попереднього перегляду — відображається текст вибраного вами повідомлення, що не дозволяє вам відкривати справжнє повідомлення для роботи з ним. Ось як налаштувати панель читання відповідно до ваших потреб.
Outlook поставляється з кількома різними панелями, включаючи ті, які ви бачите за замовчуванням, наприклад, панель навігації, а також інші, з якими ви можете не особливо турбуватися, як-от панелі завдань і людей. Кожне з них розроблено, щоб полегшити пошук, перегляд і керування ними в Outlook. Ми розглянемо ці панелі в кількох статтях, показуючи вам, як отримати доступ до них, працювати з ними та налаштовувати їх. І ми починаємо з панелі читання.
Панель читання ввімкнена за замовчуванням. Коли ви натискаєте повідомлення в будь-якій папці, на панелі відображається вміст цього повідомлення, а також основні елементи керування для відповіді та пересилання повідомлення.
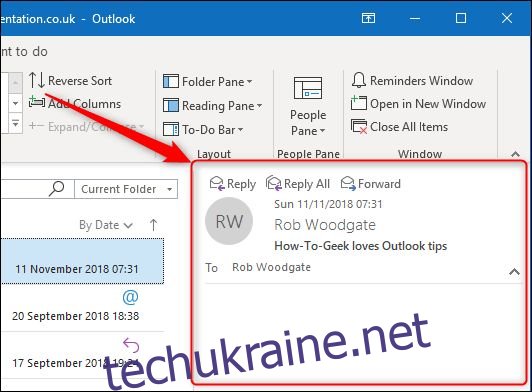
За замовчуванням Outlook відображає панель читання праворуч від папок і повідомлень, але ви можете змінити це, перейшовши до «Перегляд» > «Панель читання».
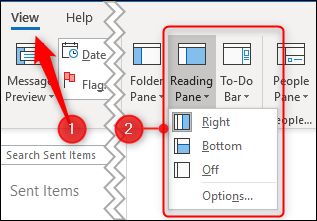
Ви можете змінити положення на «Внизу» (тому Outlook показує панель читання під повідомленнями) або «Вимкнено», що приховує панель читання. Ці параметри застосовуються до області читання незалежно від папки, у якій ви перебуваєте, тому ви не можете встановити різні параметри розташування для різних папок.
Установлення для панелі значення «Нижня» означає, що ви бачите менше повідомлень у папці, але ви бачите більше деталей про це повідомлення та більше його вмісту на панелі читання. Це була традиційна точка зору до появи широкоекранних моніторів, і багато людей досі схиляються до неї.
Установлення для панелі значення «Вимкнено» збільшує кількість елементів, які ви можете бачити в папці, але ви не бачите жодного вмісту пошти. Це корисна опція, якщо ви очищаєте пошту, особливо якщо ви використовуєте її разом із функцією View > Message Preview.
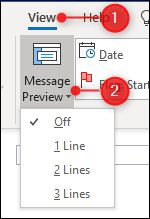
У стандартному перегляді папок попередній перегляд повідомлень вимкнено. Це означає, що ви бачите лише інформацію, яка відображається в стовпцях папки — Кому, Від, Тема, Отримано тощо. Але якщо для попереднього перегляду повідомлення встановлено значення 1 рядок, 2 рядки або 3 рядки, ви також побачите 1, 2 або 3 рядки вмісту кожного повідомлення, не потребуючи панелі читання. Деяким людям подобається це налаштування; деякі вважають його занадто захаращеним. Вам доведеться поекспериментувати з цим, щоб побачити, що ви думаєте.
Але панель читання робить більше, ніж показує вміст вашого повідомлення. Він також визначає, як Outlook позначає повідомлення як прочитані та дозволяє переміщатися між повідомленнями за допомогою однієї клавіші. За замовчуванням Outlook позначає лист як «прочитаний», коли ви вибрали його п’ять секунд, але ви можете змінити це, перейшовши в «Перегляд» > «Панель читання» та вибравши «Параметри».
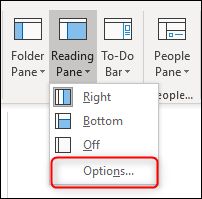
Звичайно, оскільки це Outlook, є інші способи отримати доступ до цих параметрів. Ви також можете перейти до Файл > Параметри > Пошта > Панель читання (або Додатково > Панель читання), щоб відкрити ті самі параметри.
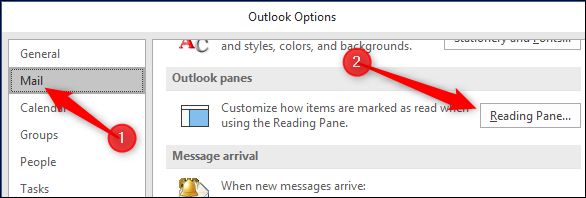
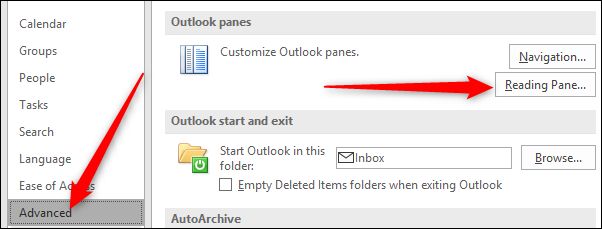
Який би спосіб ви не вибрали, з’явиться вікно області читання.
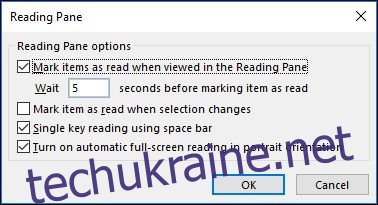
Зі коробки Outlook «позначатиме елементи як прочитані під час перегляду в області читання» через п’ять секунд. Ви можете змінити цей час на будь-який від нуля (тобто він позначається як прочитаний відразу, коли ви його виберете) до 999 секунд. Якщо ви хочете, щоб Outlook зачекав більше кількох секунд, ви можете віддати перевагу другому варіанту: «Позначити елемент як прочитаний, коли вибір зміниться». Це ситуація або/або: ви можете вказати Outlook позначати елементи як прочитані через певний час, або ви можете вказати Outlook позначати елементи як прочитані, коли ви переходите до іншого елемента, але не обидва.
Наступний варіант «Читання однієї клавіші за допомогою пробілу» дійсно корисний, якщо вам подобається переміщатися за допомогою клавіатури. Коли ви досягнете повідомлення, яке довше, ніж може показана панель читання, ви можете натиснути клавішу пробілу, щоб перейти на сторінку цього повідомлення вниз. Коли ви досягнете кінця повідомлення, натискання клавіші пробілу переходить до наступного повідомлення. Це добре працює в поєднанні з використанням стрілок вгору та вниз для навігації по папці — вони дозволяють переміщатися по папці, а пробіл дозволяє переміщатися по вибраному повідомленню.
Нарешті, є параметр «Увімкнути автоматичне повноекранне читання в книжковій орієнтації». Це для користувачів планшетів, і якщо його увімкнено, тоді, коли планшет знаходиться в книжковій орієнтації, клацання повідомлення згортає панель навігації, приховує панель читання та відображає вибране повідомлення на весь екран. Це не спрацює, якщо ви виберете повідомлення за допомогою стрілок вгору та вниз або пробілу — лише якщо ви виберете повідомлення за допомогою трекпада/миші або пальця.
Якщо ви не працюєте в портретній орієнтації і хочете трохи більше екрана для перегляду своїх повідомлень, ви можете перейти в режим читання, натиснувши піктограму внизу вікна Outlook.
![]()
Це мінімізує будь-які інші закріплені панелі — «Навігація», «Завдання» та «Люди», щоб ви могли зосередитися на своїх повідомленнях. Ви можете знову відобразити панелі, клацнувши піктограму звичайного режиму.
![]()
Панель «Читання» також може допомогти вам читати повідомлення, написані меншим шрифтом, ніж зазвичай, або якщо, як ми іноді робили, ви залишили окуляри для читання вдома. Використовуйте елемент керування масштабуванням у нижній частині панелі читання, щоб збільшити розмір вмісту (або зменшити його, якщо він занадто великий).
![]()
Ви також можете збільшити масштаб, утримуючи Ctrl під час використання колеса прокрутки на миші. Це працює для кожного повідомлення, тому якщо ви збільшите розмір одного повідомлення, рівень масштабування наступного вибраного повідомлення все одно буде 100%.
Однак жоден з цих параметрів не працює, якщо «Перегляд» > «Панель читання» встановлено на «Вимкнено». Вони працюють, лише якщо для панелі читання встановлено значення «Праворуч» або «Внизу».
Панель читання є простою, але основною частиною програми Outlook, з великою кількістю корисних функцій, які допоможуть вам сформувати свій досвід читання так, як ви хочете. Якщо ви традиційно вимикали його, зараз може бути вдалий час, щоб увімкнути його знову і перевірити, чи може це допомогти зробити ваш робочий процес трохи приємнішим та ефективнішим.