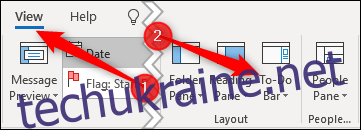Клієнт Outlook поставляється з кількома різними панелями, які можна показати та приховати. Сюди входять панелі, які ви бачите за замовчуванням, як-от панель навігації та інші, з якими ви, можливо, не знайомі, як-от панелі завдань і людей. Ось як налаштувати панель завдань.
Увімкніть панель завдань
Панель завдань за замовчуванням не відображається, тому спочатку нам потрібно показати її, натиснувши «Перегляд» > «Панель справ».
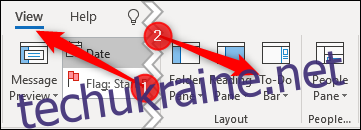
На знімку екрана вище ви також можете побачити параметри «Панель папок», «Панель читання» та «Люди». Панель – це «розділ вікна, який надає користувачеві додаткову інформацію або швидкий доступ до функцій, які зазвичай використовуються в програмі», і це загальна термінологія в програмуванні та дизайні інтерфейсу користувача. Чому панель завдань позначена як «Панель справ», ми поняття не маємо, самі Microsoft назвіть це панель в їх документації.
Тому, щоб залишатися послідовними, ми також називатимемо його панеллю.
Параметри панелі завдань
Якщо натиснути «Перегляд» > «Панель справ», відобразиться чотири параметри: «Календар», «Люди», «Завдання» та «Вимкнено».
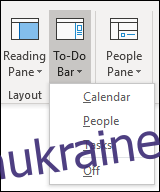
Календар показує поточний місяць і ваші майбутні зустрічі.
Люди показують контакти, які ви позначили як вибрані.
Завдання показують ваші завдання Outlook у порядку дати.
Ви можете вибрати відображення пункту Календар, Люди, Завдання, комбінацію двох або всіх трьох. Усі вони існують на панелі завдань, яка знаходиться в правій частині Outlook.
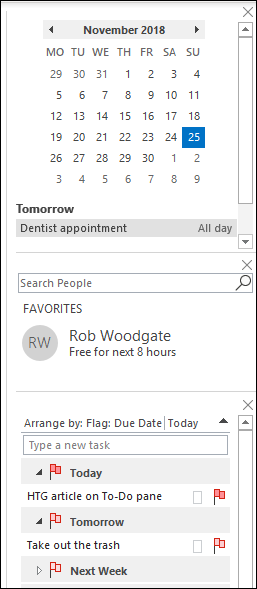
Елементи відображаються в тому порядку, в якому ви їх увімкнули на панелі завдань. Ми додали їх у тому порядку, в якому вони відображаються в меню — Календар, Люди, Завдання — але якщо ми видалимо Календар, натиснувши «Перегляд» > «Панель справ» > «Календар», а потім знову додамо його, він з’явиться на сторінці внизу під Завданнями.
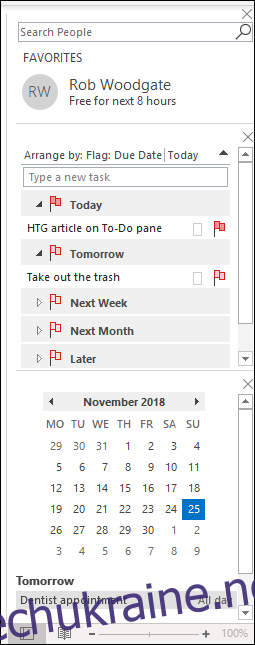
Якщо ви взагалі не хочете показувати панель завдань, натисніть «Перегляд» > «Панель справ» > «Вимкнути» або зніміть прапорці з усіх інших параметрів.
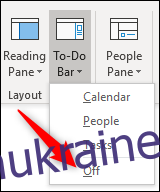
Налаштування панелі завдань
Немає доступних налаштувань для елементів «Календар» або «Люди» на панелі завдань. Вони лише відображають ваші майбутні зустрічі та ваші улюблені контакти відповідно. Пункт «Люди» дозволяє шукати у ваших контактах, але це все.
Пункт Завдання має набагато більше доступних налаштувань. Насправді він діє як звичайна папка електронної пошти, а це означає, що ви можете налаштувати її так само, як і будь-яку іншу папку. За замовчуванням ваші завдання впорядковані за терміном виконання в порядку зростання.
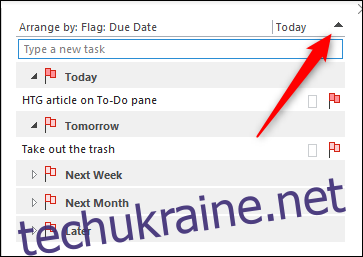
Якщо ви клацнете чорну стрілку поруч із «Сьогодні», порядок сортування зміниться на зворотний, і ваші завдання відображатимуться в порядку спадання.
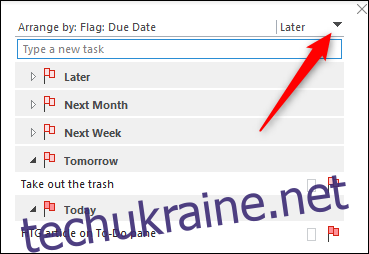
Клацніть правою кнопкою миші в будь-якому місці заголовка, і ви побачите контекстне меню параметрів налаштування.
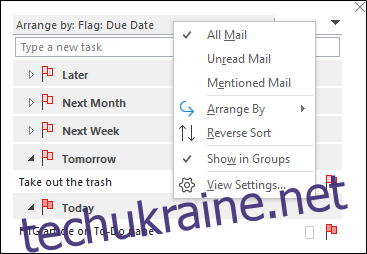
Перші три варіанти — «Уся пошта», «Непрочитана пошта» та «Згадана пошта» — як не дивно, абсолютно марні в Завданнях. Ці параметри є трьома стандартними параметрами фільтра в поштовій папці і не використовуються у ваших завданнях.
Параметр «Упорядкувати за» дозволяє сортувати за критеріями, відмінними від стандартного «Дата виконання».
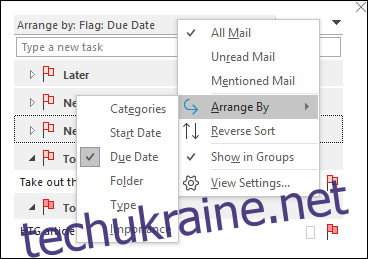
Ваші варіанти:
Категорії: відсортуйте завдання в алфавітному порядку за категорією, яку ви їм призначили.
Дата початку: відсортуйте завдання за датою початку завдання.
Термін виконання: відсортуйте завдання за датою, коли вони мають бути виконані.
Папка: відсортуйте завдання за назвою папки, в якій вони знаходяться (завдання можна створити або перемістити в будь-яку папку Outlook).
Тип: відсортуйте завдання за тим, чи є вони поштою чи завданням (ви можете перетягнути електронні листи в Завдання, щоб створити завдання).
Важливість: відсортуйте завдання за прапорцем Важливості – Висока, Нормальна або Низька.
У розділі «Упорядкувати за» у вас є опція «Зворотне сортування», що робить те саме, що і клацання чорної стрілки у верхньому правому куті. Ви також можете ввімкнути «Показувати в групах», який перемикає між показом ваших завдань у групах (за замовчуванням) і їх показом у простому списку.
Нарешті, у вас є «Параметри перегляду», що відкриває вікно налаштування папки.
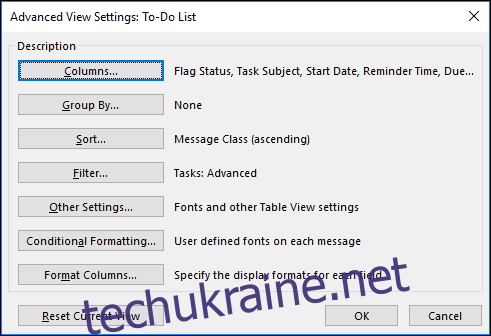
Раніше ми розповідали про налаштування папок і про те, як виділити елемент за допомогою умовного форматування, тому, якщо ви хочете змінити видимі стовпці або зробити завдання відображатися в різних форматах, перегляньте ці статті та внесіть деякі зміни. Ви завжди можете натиснути кнопку «Скинути поточний вигляд», щоб повернутися до режиму перегляду за замовчуванням, якщо ви внесете зміни, якими ви не задоволені.
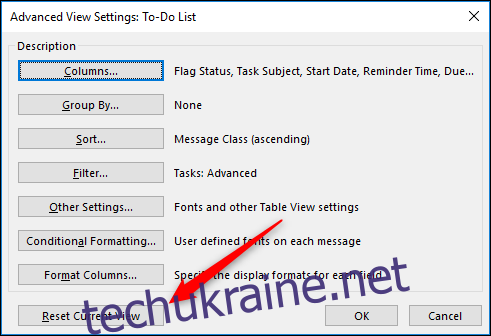
Панель справ є однією з найкорисніших функцій Outlook, оскільки вона додає інформацію про зустрічі, контакти та завдання прямо на головній сторінці разом із вашою електронною поштою. Outlook, безумовно, є програмою для підвищення продуктивності, а не просто поштовим клієнтом, і панель завдань є невід’ємною частиною цього.