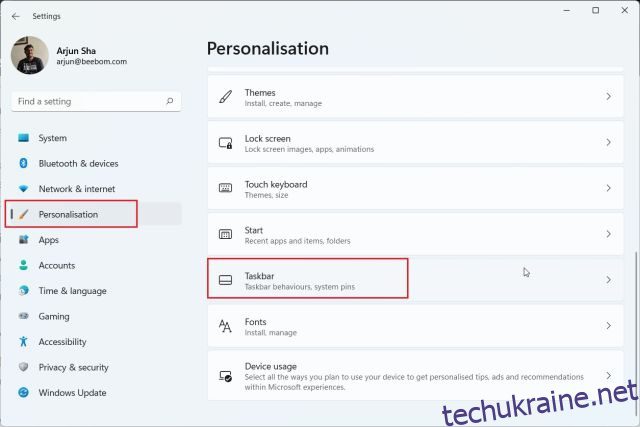Windows 11 є величезним покращенням, коли справа стосується візуальної привабливості та таких функцій, як нове меню «Пуск», віджети, підтримка програм для Android тощо. Однак Microsoft помітно зменшила параметри налаштування панелі завдань у своїй останній настільній ОС. Ви більше не можете переміщати панель завдань угору чи з боків і змінювати її розмір. Тож у цьому посібнику ми пропонуємо вам детальний посібник із налаштування панелі завдань у Windows 11. Незалежно від того, чи віддаєте ви перевагу налаштувати панель завдань, розмістивши її вгорі чи перемістивши піктограми панелі завдань ліворуч, тут є всі можливі панелі завдань параметри налаштування в Windows 11.
Налаштуйте панель завдань у Windows 11 (оновлено в жовтні 2022 р.)
Ми додали інструкції щодо використання редактора реєстру для зміни розміру панелі завдань, переміщення панелі завдань угору тощо. Ви навіть можете повернути класичне меню «Пуск» Windows 10, якщо оновлений дизайн Windows 11 не вразив вас. З огляду на це, давайте зануримося прямо.
1. Змініть вирівнювання значків панелі завдань Windows 11
У Windows 11 Microsoft змінила вирівнювання панелі завдань і меню «Пуск» по центру за замовчуванням. Однак якщо ви хочете повернутися до стандартного вирівнювання за лівим краєм, як у Windows 10, ви можете зробити це за допомогою програми «Налаштування». Щоб розпочати нашу подорож з налаштування панелі завдань у Windows 11, перейдіть у нову програму «Параметри».
1. Скористайтеся комбінацією клавіш Windows 11 «Windows + I», щоб відкрити програму «Параметри», а потім перейдіть на вкладку «Персоналізація» на лівій бічній панелі. Після цього натисніть «Панель завдань».
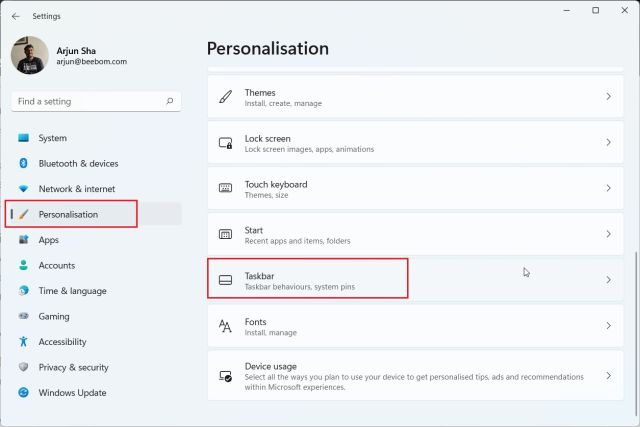
2. Розгорніть розділ «Поведінка панелі завдань» і встановіть «Вирівнювання панелі завдань» ліворуч, а не по центру. Тепер усі піктограми панелі завдань одразу перемістяться до лівого краю без перезавантаження комп’ютера з Windows 11.

2. Персоналізуйте панель завдань Windows 11 за допомогою програми «Параметри».
1. Окрім цього, ви можете персоналізувати меню, піктограми та елементи панелі завдань на сторінці налаштувань. Клацніть правою кнопкою миші на панелі завдань і відкрийте «Параметри панелі завдань».

2. Тут, під елементами панелі завдань, ви можете ввімкнути або вимкнути вікно пошуку, кнопку перегляду завдань, панель віджетів і ярлик чату Teams. У нас навіть є спеціальний посібник про те, як вимкнути віджет Teams Chat на панелі завдань Windows 11.

3. Далі ви можете додати меню пера на панель завдань, якщо у вас ноутбук із сенсорним екраном Windows 11 зі стилусом. Крім того, ви також можете додати сенсорну клавіатуру та віртуальну сенсорну панель до панелі завдань.

4. Що стосується піктограм переповнення в кутку панелі завдань, тут ви можете вибрати, які піктограми можуть з’являтися, а які – приховувати. Таким чином ви можете налаштувати піктограми системного лотка в Windows 11.

5. Нарешті, у розділі «Поведінка панелі завдань» ви можете приховати панель завдань, коли вона не використовується, відображати значки на закріплених програмах і ввімкнути кнопку «Показати робочий стіл» у дальньому правому куті панелі завдань. Найприємніше те, що тепер ви можете показувати повну панель завдань із годинником на кількох моніторах.

3. Перемістіть панель завдань угору або збоку в Windows 11
У нас є спеціальна стаття про те, як перемістити панель завдань угору чи збоку у Windows 11, але тут ми коротко розповімо про кроки, щоб ви могли отримати ширше уявлення. Отже, продовжуйте та дізнайтеся, як налаштувати панель завдань у Windows 11 і перемістити панель завдань у ваше улюблене положення.
1. Спочатку натисніть клавішу Windows і введіть «regedit» у полі пошуку. Тепер відкрийте «Редактор реєстру» в результатах пошуку.

2. Далі скопіюйте наведений нижче шлях і вставте його в адресний рядок реєстру. Після цього натисніть Enter, щоб перейти безпосередньо до запису StuckRects3.
ComputerHKEY_CURRENT_USERSoftwareMicrosoftWindowsCurrentVersionExplorerStuckRects3

3. Після цього двічі клацніть «Параметри» на правій панелі та знайдіть п’яте значення в рядку 00000008. За замовчуванням його значення буде 03. Тепер двічі клацніть, щоб виділити це значення, щоб замінити його.

4. Щоб перемістити панель завдань угору, установіть значення 01. Подібним чином ви можете встановити значення 00 або 02, щоб перемістити панель завдань ліворуч або праворуч на ПК з Windows 11 відповідно. Однак панель завдань не завантажується, коли ви пересуваєте її ліворуч або праворуч. Я перевірив його на останній стабільній збірці Windows 11 (12 жовтня, версія 22000.1098), і він досі має помилки. Тож поки що я пропоную не переміщувати панель завдань ні ліворуч, ні праворуч.
Для швидкої довідки перегляньте значення та відповідну їм позицію на панелі завдань нижче:
- Ліва панель завдань – 00
- Верхня панель завдань – 01
- Права панель завдань – 02
- Нижня панель завдань – 03

5. Після встановлення значення перезавантажте комп’ютер. Ви також можете відкрити диспетчер завдань за допомогою комбінації клавіш «Ctrl + Shift + Esc» і перезапустити Windows Explorer, якщо ви не хочете перезавантажувати систему.

6. Тепер панель завдань буде переміщено вгору на вашому ПК з Windows 11.

4. Змініть розмір панелі завдань у Windows 11
Ось чудовий спосіб налаштувати панель завдань Windows 11 за допомогою редактора реєстру. Microsoft офіційно не дозволяє змінювати розмір панелі завдань у Windows 11, але ви можете використовувати редактор реєстру, щоб зробити це вручну. Ви можете зменшити або збільшити піктограми панелі завдань на ПК з Windows 11 за допомогою цього обхідного шляху. Ось як:
1. Подібно до описаного вище кроку, натисніть клавішу Windows один раз і введіть «regedit» у полі пошуку. Тепер відкрийте «Редактор реєстру» в результатах пошуку.

2. Відкривши редактор реєстру, вставте наведений нижче шлях в адресний рядок реєстру та натисніть Enter.
ComputerHKEY_CURRENT_USERSoftwareMicrosoftWindowsCurrentVersionExplorerAdvanced

3. Потім клацніть правою кнопкою миші порожнє місце, вибравши папку «Додатково», і виберіть «Нове» -> «Значення DWORD (32-розрядне)».

3. Встановіть назву параметра DWORD як TaskbarSi та натисніть «Enter», щоб зберегти зміни.

4. Тепер двічі клацніть «TaskbarSi», щоб встановити його значення. Подробиці щодо розміру значків на панелі завдань і відповідних їм номерів наведені нижче.
- Мала панель завдань – значення TaskbarSi 0
- Панель завдань за замовчуванням – значення TaskbarSi 1
- Велика панель завдань – TaskbarSi значення 2

5. Залежно від ваших уподобань встановіть значення 0 або 2, припускаючи, що вам не подобається новий розмір панелі завдань за замовчуванням у Windows 11. Примітно, що піктограми програм сторонніх розробників виглядатимуть дещо піксельними, коли ви використовуєте великий панель завдань. Перегляньте зображення нижче, щоб побачити різницю в розмірі піктограм панелі завдань у Windows 11:
5. Після встановлення бажаного значення перезапустіть систему або відкрийте диспетчер завдань за допомогою комбінації клавіш «Ctrl + Shift + Esc» і перезапустіть Windows Explorer.

5. Розгрупуйте значки панелі завдань Windows 11
На панелі завдань Windows 11 досі відсутня одна з особливо затребуваних функцій, можливість розгрупувати значки. На щастя, за допомогою невеликої утиліти під назвою ExplorerPatcher ви можете повернути цю функціональність, не порушуючи панель завдань. У нас уже є докладний посібник про те, як налаштувати піктограми панелі завдань Windows 11 на «Ніколи не об’єднувати», але в цьому посібнику ми коротко продемонструємо кроки. Ось як ви можете персоналізувати панель завдань і розгрупувати значки для кращої видимості.
1. Завантажте ExplorerPatcher з GitHub. Тепер встановіть програму, і вона автоматично вирівняє піктограму панелі завдань ліворуч. Найкраща частина цієї програми полягає в тому, що піктограми панелі завдань за замовчуванням ніколи не поєднуються, тому вам насправді нічого не потрібно робити.

3. Далі клацніть правою кнопкою миші на панелі завдань і виберіть «Властивості», щоб налаштувати параметри.

4. У розділі «Панель завдань» ви можете налаштувати нову центральну панель завдань Windows 11 на свій смак. Ви можете внести зміни в «Об’єднати піктограми панелі завдань на основній панелі завдань: ніколи не об’єднувати (за замовчуванням)». Ви також можете встановити стиль панелі завдань на Windows 10 або Windows 11, як вам подобається. Не забудьте натиснути «Перезапустити Провідник файлів» у нижньому лівому куті, щоб застосувати та переглянути зміни.

6. Налаштуйте панель завдань Windows 11 за допомогою програм сторонніх розробників
Існує багато програм сторонніх розробників, які підтримують налаштування панелі завдань у Windows 11. Такі інструменти, як Start11 (Платний$5,99 із 30-денною безкоштовною пробною версією) і StartAllBack (Платний, $4,99 зі 100-денною безкоштовною пробною версією) є платними та пропонують безліч цікавих функцій. Однак мені подобається ExplorerPatcher, оскільки він абсолютно безкоштовний і має відкритий код. Окрім налаштування панелі завдань, усі ці програми пропонують персоналізацію для меню «Пуск», Провідника файлів, панелі завдань та інших системних елементів.
За допомогою цих програм можна навіть відновити класичне меню «Пуск» Windows 10 у Windows 11. Залежно від вашого бюджету ви можете вибрати одну з програм. Але тут я покажу вам, як налаштувати панель завдань Windows 11 за допомогою ExplorerPatcher.
1. Спочатку завантажте ExplorerPatcher з його Сторінка GitHub. Далі запустіть програму, і вона миттєво змінить панель завдань і меню «Пуск» на стиль Windows 10.

2. Тепер ви можете клацнути правою кнопкою миші на панелі завдань і вибрати «Властивості» в контекстному меню.

3. Тут, у розділі «Панель завдань», ви можете налаштувати стиль кнопки «Пуск», піктограми області сповіщень, розмір значка панелі завдань, вирівнювання додаткової панелі завдань тощо. Після внесення змін натисніть «Перезапустити Провідник файлів», і все готово.

7. Змініть вигляд панелі завдань Windows 11
Якщо ви хочете налаштувати зовнішній вигляд панелі завдань Windows 11, у нас є кілька програм, які пропонують візуальні зміни. Серед них інструмент TaskbarXI (Безкоштовно на офіційному сайті, $0,99 у MS Store) може перетворити панель завдань Windows 11 на док-станцію, схожу на macOS. Він також дає змогу встановити масштаб DPI для кожного елемента та підтримує кілька моніторів. Окрім цього, у вас є таке програмне забезпечення, як RoundedTB (безкоштовно) і TranslucentTB (безкоштовно), які пропонують більше варіантів візуального стилю.
RoundedTB може додавати поля та закруглені кути на панель завдань Windows 11, і ви навіть можете визначити радіус кута в цьому інструменті. Що стосується TranslucentTB, то ця програма дозволяє зробити панель завдань напівпрозорою та додати до неї кольорові ефекти. Отже, якщо ви хочете зробити панель завдань візуально привабливішою, це одні з найкращих програм Windows 11, які ви можете використовувати для розширеного налаштування. У цьому посібнику ми покажемо, як за допомогою TaskbarXI можна налаштувати зовнішній вигляд панелі завдань Windows 11.
1. Завантажте програму TaskbarXI з його офіційний веб-сайт безкоштовно. Після цього розпакуйте його за допомогою рідного інструменту розархівування ZIP у Windows 11 або скористайтеся такими програмами, як WinZip і WinRAR.
2. Після того, як ви розпакували zip-файл, відкрийте папку та двічі клацніть, щоб запустити «TaskbarXI.exe».

3. Протягом кількох секунд ваша панель завдань Windows 11 перетвориться на док-станцію, схожу на macOS.

4. Тепер ви можете відкрити «TaskbarXIMFCGUI.exe», щоб налаштувати панель завдань.

5. У додатку TaskbarXI Configurator ви можете встановити різні стилі панелі завдань, включаючи прозорий, прозорий градієнт, непрозорий, розмитий і акриловий.

Налаштуйте панель завдань відповідно до своїх уподобань у Windows 11
Тож так, це всі чудові параметри налаштування, доступні для панелі завдань у Windows 11. Оскільки Microsoft змушує користувачів використовувати нижню панель завдань, значна частина користувачів Windows незадоволена. Хоча гігант з Редмонда не відмовився від свого рішення з моменту випуску Windows 11 рік тому, ми скептично ставимося до можливості змінити розташування панелі завдань, як у Windows 10, найближчим часом. До того часу ми сподіваємося, що ці обхідні шляхи редактора реєстру допоможуть вам персоналізувати панель завдань у Windows 11 на ваш смак. У всякому разі, це все від нас. Якщо у вас виникли проблеми, повідомте нас у розділі коментарів нижче.